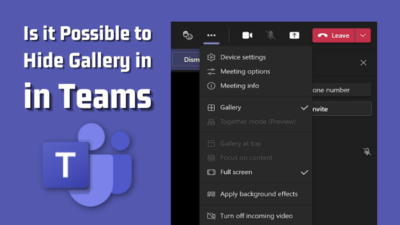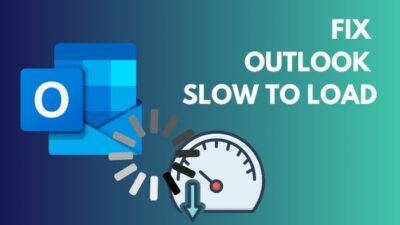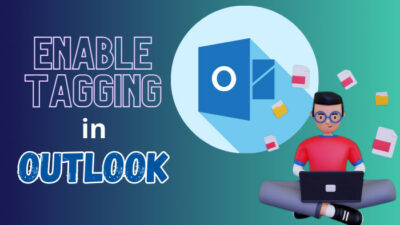Microsoft introduced Outlook on July 31, 2012, to provide better efficiency while managing mail, calendaring, contacts, and tasks services. Outlook offers numerous exclusive features for email services, including a Shared Mailbox.
A Shared Mailbox is a particular type of mailbox that allows multiple users to read and send emails using a single email address. When someone replies to an email, the email appears to be from the shared address.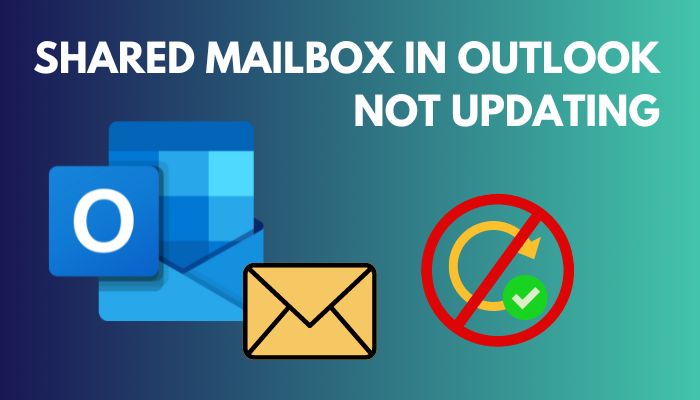 Sometimes the Shared Mailbox stops updating the data with the Microsoft Exchange server, which can lead the group of people with access to the Shared Mailbox to an uncomfortable situation.
Sometimes the Shared Mailbox stops updating the data with the Microsoft Exchange server, which can lead the group of people with access to the Shared Mailbox to an uncomfortable situation.
This article will cover all the proven methods to fix the Shared Mailbox not updating in Outlook. Keep reading till the end if you are also facing the same issue.
You may also like to read about add Outlook calendar to Apple calendar.
Several reasons can stop Outlook Shared Mailbox from updating, including a poor network connection, a corrupted user profile, a down Exchange server, a disabled automatic synchronization option, an enabled Download shared folders option or a damaged OST file.
When the Outlook Shared Mailbox stops updating automatically, the shared mailbox status in Outlook Desktop will show Updating this folder. You can ensure it is a sync issue by viewing the Sync Issues folder of the primary Exchange account in the Outlook profile.
The Sync Issue Synchronization Log will show some errors. Some additional symptoms also refer to this issue. You may see an individual error or a combination of errors regarding this issue.
When your profile is in a corrupt state, the Shared Mailbox can’t update its status in Outlook. It is one of the main culprits that stop Outlook from accessing the Exchange server and leads to the Shared Mailbox not updating issue.
Related contents you should read how to add picture on Outlook Email?
If the Shared mailbox is not refreshing for new emails in Outlook, you can fix it by removing corruption from the user profile, checking server status, enabling automatic synchronization, disabling the Download shared folders or recreating the OST file.
Following the subsequent fixes, you can resolve the Shared Mailbox not updating the issue effortlessly.
Some more guides on Outlook rules not running automatically.
Here are the ways to fix the Shared Mailbox not updating issue:
1. Remove Corruption From the Current Profile
Outlook Shared Mailbox synchronization issue started with Version 2202 (Build 14931.20604 which was released on July 12, 2022. According to Microsoft Support, this issue occurs for broken profiles.
However, a change was added with Version 2202 (Build 14931.20660) on August 9, 2022, for Outlook Desktop to ensure the fix for resolving Outlook Shared Mailbox not updating errors.
As the problem occurs due to corruption from the user profile, you can create a new Outlook profile to resolve the issue. If you don’t want to create a new profile, you can effortlessly remove corruption from the current profile by following the instructions below.
Here are the steps to remove corruption from the current profile:
- Press the Windows + R keys to open the Run dialog box.
- Type regedit and hit Enter.
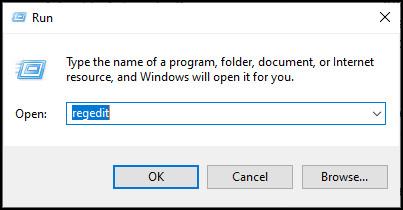
- Navigate to the following address:
- Computer\HKEY_CURRENT_USER\Software\Microsoft\Office\16.0\Outlook\Profiles
- Locate the corrupted Outlook Profile name.
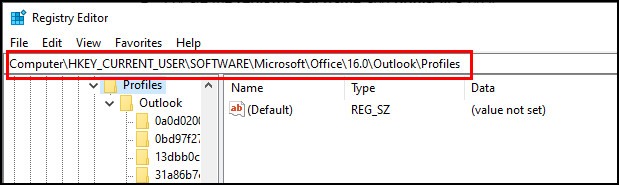
- Choose Edit > Find in Registry Editor.
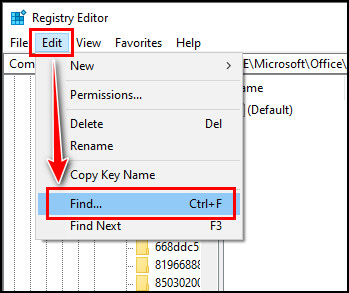
- Search for registry key name: 0102663e.
- Locate the registry key name and right-click on it.
- Select Delete from the context menu.
- Close the Registry Editor and restart the Outlook application.
After performing the above steps, check if the Shared Mailbox is updating. If this solution resolves your Shared Mailbox is not updating issue, you don’t need to create a new Outlook profile. Otherwise, create a new profile and use the new Outlook profile.
Check out the easiest way to fix Outlook rules not working on Phone.
2. Check Exchange Server Status
The exchange server may go down for several reasons, so checking the server status is worthwhile. The server can go down for maintenance or scheduled backups.
An unstable connection can also prevent Outlook from updating and synchronizing the Shared Mailbox with Exchange Server.
Check your internet connection to ensure the problem is not occurring for a lousy internet connection. Unplug your cable connection from the router, plug it in, or reconnect to your Wi-Fi network.
Open your browser and go to the Outlook Web App (OWA). Suppose you can easily access your Outlook account using the OWA. In that case, it indicates that the server is online and the problem is with your system, the Outlook application, or the Outlook data file.
You should also check your computer’s antivirus and firewall settings, as they can stop the Outlook application from synchronizing the Shared Mailbox with Exchange Server.
Follow our guide to fix Spam Filter in Outlook not blocking junk mail.
You can quickly synchronize the Shared Mailbox manually using the Outlook ribbon. Go through the procedures below to manually update the Shared Mailbox.
Here are the methods to synchronize the Shared Mailbox manually:
- Open the Outlook application.
- Select the Send/Receive tab from the top menu.
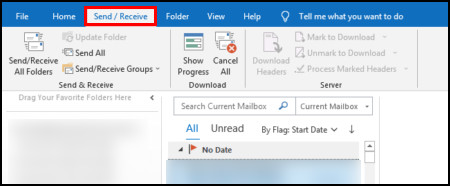
- Click on the Update Folder option to synchronize the Shared Mailbox with the Exchange server.
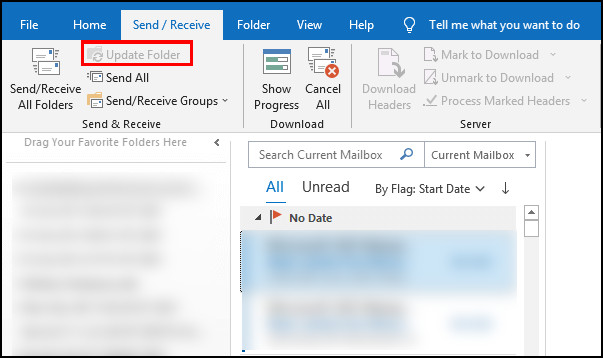
The above steps will synchronize the user and the Shared Mailbox with the Microsoft Exchange server and update the folders.
This is not a permanent solution, as you need to update the folder manually every time. You can enable automatic synchronization to fix this problem permanently. Move on to the next part to allow automatic synchronization.
But before that, go through our epic guide on Microsoft Outlook not connecting to server.
4. Enable Automatic Synchronization
You can use the Outlook Advance feature to enable automatic synchronization if you want to auto-sync your Shared Mailbox folder. Follow the below instructions to turn on automatic synchronization.
Here are the ways to enable automatic synchronization to update Shared Mailbox:
- Open your Outlook application.
- Navigate to File > Options > Advanced.
- Tick the Send immediately when connected option under the Send and receive field.
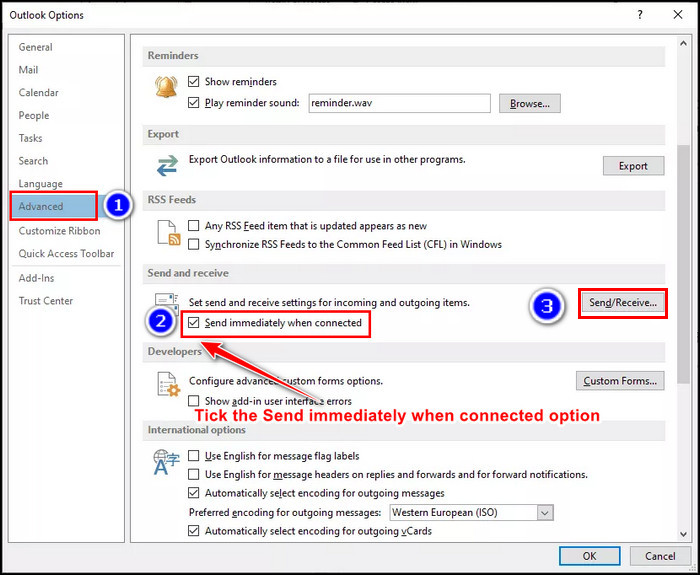
- Click the Send/Receive button and tick the Perform an automatic send/receive when exiting.
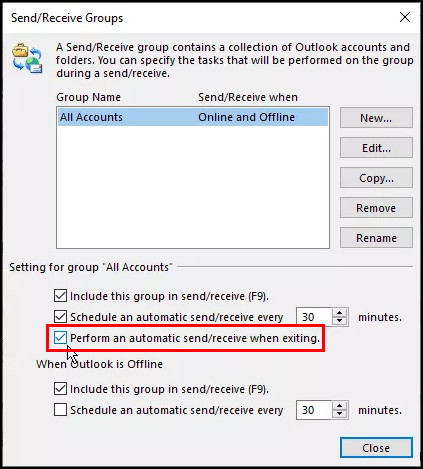
- Select Close and then OK.
After performing the instructions above, restart the Outlook application. If the problem persists, move on to the next solution.
But, before that, do check our latest post on what version of Outlook do I have?
Outlook stores cache data for shared folders. Disabling the Download shared folders option restricts Outlook from storing data offline, and every change you make is updated directly on the server. Disable the option by following the procedures below.
Here are the steps to disable the Download shared folders option:
- Launch the Outlook application.
- Navigate to File > Account Settings > Account Settings.
- Click on Data Files and select Outlook OST data file.
- Click Settings and switch to the Advanced tab.
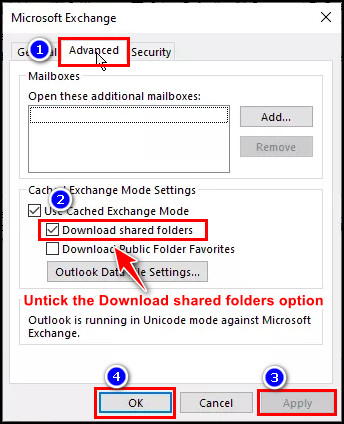
- Untick the Download shared folders option.
- Click Apply > OK.
The above methods will disable the Download shared folder option that will force Outlook to update the changes directly on the Exchange server. If this process didn’t resolve your issue, try reconnecting the Shared Mailbox by following the steps below.
Have some time to spare? Check out our latest fix for Outlook junk mail rules not working.
Disconnecting and reconnecting the Shared Mailbox can resolve the issue. If your Outlook Shared Mailbox is not updating automatically, follow the procedures below to fix it.
Here are the methods to disconnect the Shared Mailbox:
- Open the Outlook application.
- Navigate to File > Account Settings > Account Settings.
- Select the mail account and click on Change.
- Click on the More Settings under the Offline Settings.
- Select Advanced and click Remove > OK.
The steps above will disconnect the Shared Mailbox. Now, go through the procedures below to reconnect the Shared Mailbox.
Here are the ways to reconnect the Shared Mailbox:
- Open the Outlook application.
- Go to Account Settings > Delegate Access.
- Click on Add and then Click OK.
- Change the Delegate Permissions.
- Pick the Calendar option and choose Editor.
- Right-click on Shared Mailbox and select Data File Properties.
- Switch to the Permissions tab, select Full Details, and check the Folder Visible option.
- Click Add to select the user.
- Click OK to save the changes.
Check if the problem persists after reconnecting the Shared Mailbox. Sometimes, the OST file can get damaged for several reasons. You can quickly rebuild the OST file by following the process of the next section.
7. Rebuild the OST File
If the problem has occurred for a corrupted OST file, you can recreate it to solve the Shared Mailbox not updating issue by going through the below methods.
Here are the steps to recreate the OST file:
- Open the Outlook application.
- Go to File > Account Settings > Account Settings.
- Click on the Data Files and choose the OST file associated with Shared Mailbox.
- Select the Open File Location and back up the OST file.
- Close the Outlook application and delete the OST file.
- Restart Outlook.
Restarting the application will create a new OST file. If you find any missing emails after completing the task above, convert the backup OST file to PST using a third-party application, then import the converted file using the Import Export wizard.
Also, check out our separate post on can’t start Microsoft Outlook – invalid XML Error.
Frequently Asked Questions
How do I force a shared mailbox to sync in Outlook?
You can force a shared mailbox to sync by manual synchronization. To do so, go to Outlook OST mailbox > Right-click on the shared mailbox folder > Clear Offline Items > Send/Receive > Update Folder.
How do I sync a shared mailbox in Outlook 365?
To sync a shared mailbox in Outlook 365, navigate to File > Account Settings > Delegate Access > Add > Select the user who will have access to the shared mailbox > Add > OK.
How do I manually add a shared mailbox in Outlook?
To manually add a Shared Mailbox in Outlook, go to File > Account Settings > Account Settings > Change > Advanced tab > Add > Enter the address of the shared mailbox > OK.
Summary
Using the Shared Mailbox feature of the Outlook application is handy when a group of people needs to access a single mailbox for an organization’s communication. This feature can save a lot of time while boosting work productivity.
This article has covered all the working fixes to resolve the Shared Mailbox not updating in Outlook issue. It also covers the reasons that lead you to this annoying problem.
Which method did you find helpful to resolve the issue? Let us know by leaving a comment in the below comment section.