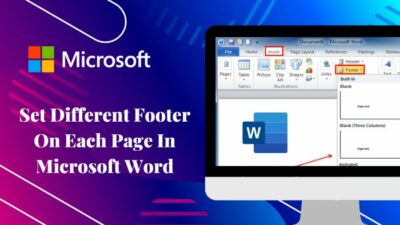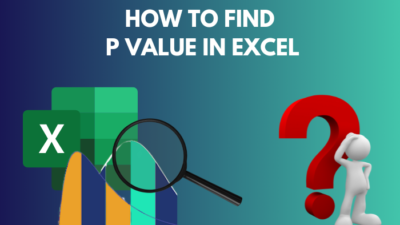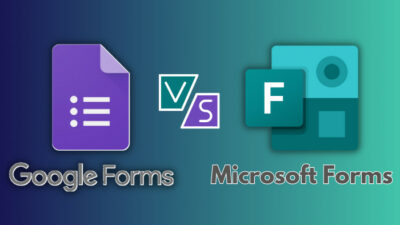Microsoft Outlook is a handy information management software that lets users combine mails, contacts, task services, calendaring, and many more. One of the features of this handy application is Rules.
Outlook rules are automatic responses created based on some trigger points. These Trigger points let the user manage his emails automatically.
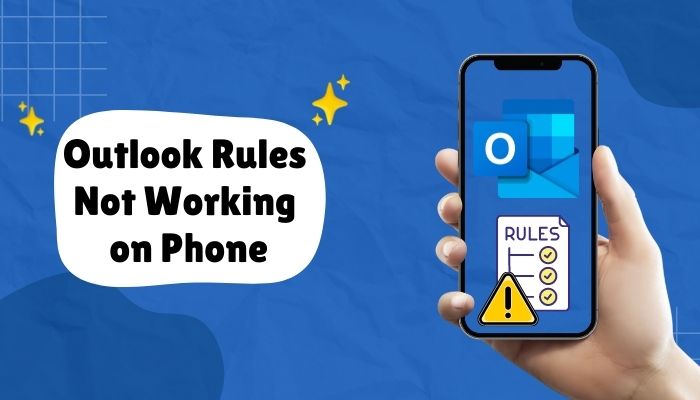
Some of my colleagues recently encountered a rather interesting error. They set their rules on PC, but the rules were not working for their Phones.
After a bit of research, I found out that people all over the world are facing similar problems. So I compiled all the possible reasons and their solutions in this article. Please go through them to fix your issues.
What are Outlook Rules?
Outlook rules are a kind of commands that are to be executed on specific actions done by the user or done to the user. Certain actions might refer to sending or receiving emails. These rules are used to manage the email inbox of the user.
Managing here means moving, flagging, or responding to messages upon sending a mail or receiving one.
So, you can set a rule to respond to the received mail. For example, you got a mail. But you do not have time to check them right away, and the sender is not someone you can make wait. So, you activated Outlook rules, and the sender instantly got a reply. These replies are created at your discretion.
Also read how to fix Outlook junk mail rules not working.
Why are Outlook rules not working on Phones?
Outlook rules might not work on the phone because the rule counts exceed the quota, and rules are disabled on specific emails, shared mailboxes, or some internal settings problems. These are the common problems why the rules do not work.
There might be some problems when you create the Outlook rules. If the created rules have errors in them, the rules will not work. So, it will not work on your phone either.
Again, there is a quota of 100 rules in Outlook. So if you have exceeded the Outlook Rule quota, your newer rules will not work.
Receiving and sending settings sometimes make this error. If your sender and receiver settings in the mail are not correct, you will get errors in rules because of corrupted trigger points.
Check Common solutions
There are always some common solutions for every problem you encounter. If you are lucky enough, your problem might be solved before you finish this article.
Follow the steps below to check common solutions:
1. Edit Outlook Rule name
Sometimes there exist multiple Outlook rules with the same names. In this case, some rules might not work.
Again, some rules might have too long names and so are disabled by default. So check your Outlook rule names before making any major changes to it.
2. Delete Old Rules
There is an Outlook rule quota, which caps the ability to create more and more rules as one pleases. So if your Outlook rule quota is full, deleting some old rules might work.
3. Combine similar rules
In some cases, you have too many rules that overlap with each other in a rather bad way. Combining similar rules might help in this type of situation.
You might want to follow this thread to learn about rule combining.
4. Use the right email account
Users often tend to have multiple email addresses. So if you set a rule for an email address but expect the replies in another email, then you are utterly mistaken.
You have to set rules for the email address you want to use. Only then will your rules apply.
Find out how to change Outlook rules.
Outlook Rules not Woking on Phone
Even after trying the general solutions, Outlook Rules are still not working on the phone, so you are to check whether your phone is the culprit.
Here are the steps to fix Outlook Rules not working on the Phone:
1. Restart your phone
Most of the issues regarding the phone are resolved if a proper restart is done. A proper restart means shutting down your phone completely and starting the operating system from the start.
Almost all modern phones nowadays come with a restart option. All you have to do is press the Power button for about 10 seconds, and you will see Restart and Shut down options.
This layout is different for different manufacturers, and you are to select Restart or Reboot. Your phone will shut down completely and will take a few minutes to restart. After a restart, check if the Outlook rules work or not.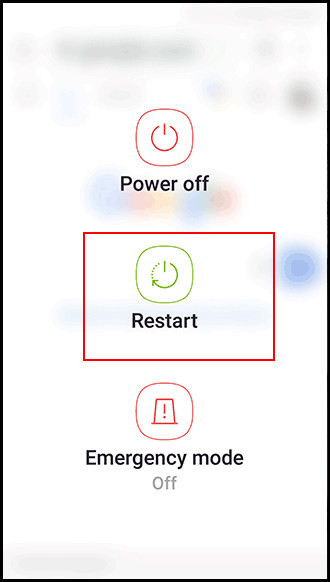
Find out how to fix Outlook server-side rules not working.
2. Clear cache of Outlook
Android gathers caches, and it sometimes gets corrupted. So cleaning the caches is a good habit. There are apps for automatically clearing caches, but if you prefer the manual one, so do we.
Here are the steps to clear the cache:
- Open your app tray and long tap on Some options will appear depending on your phone model.
- Select App details, App info, or similar options.
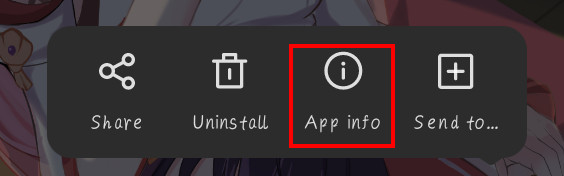
- Tap on Storage & Cache if you do not find the cache cleaning option right away.
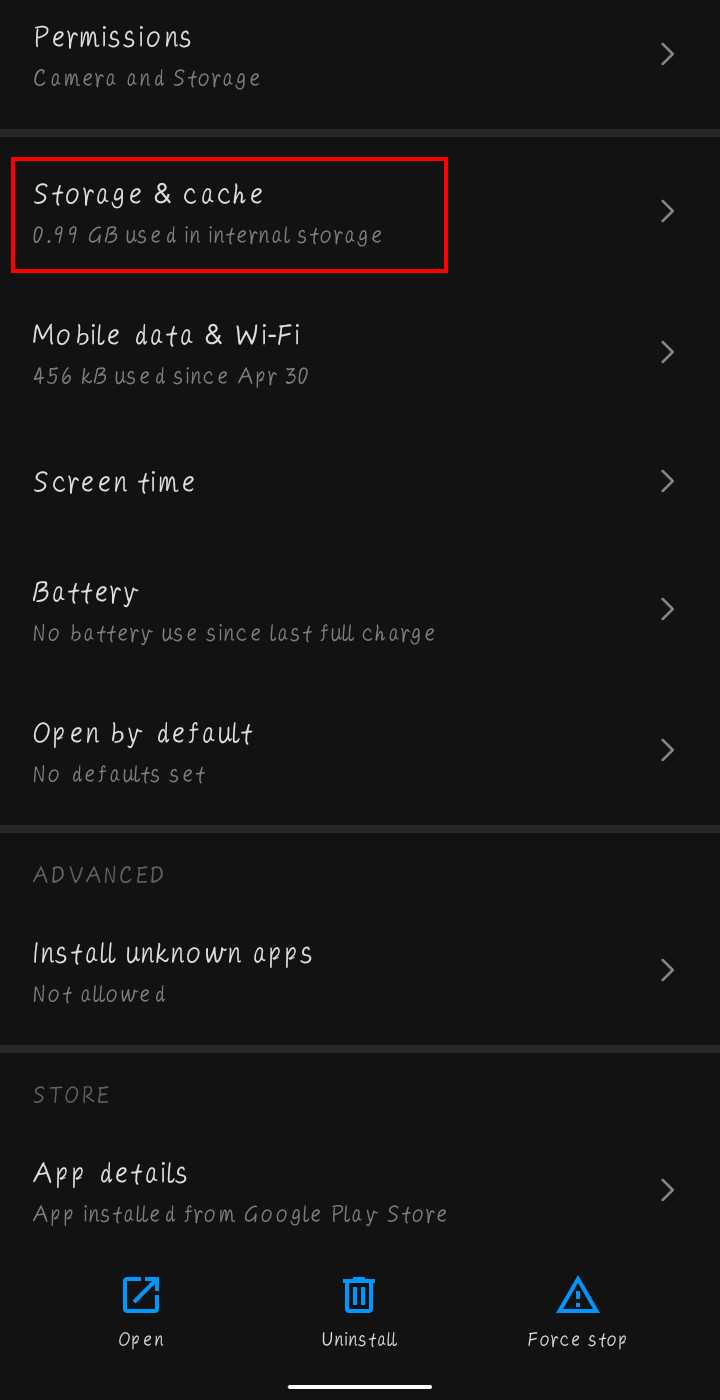
- Select Clear cache, and your cache will be cleared for Outlook.
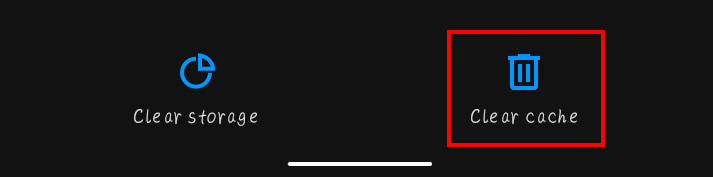
- Open your outlook and see if the problem still exists or not.
Quickly check out our separate post on Outlook rules not running automatically.
3. Re-login to your account
Sometimes, you have to log out and log in again to fix the Outlook problem. Remember to log in using the same Microsoft account you set Outlook rules in.
4. Reinstall Outlook from a safe source
If none of the above fixes worked for you, then you should uninstall Outlook from your phone totally. This will fix any internal setting problems you might have missed.
Remember to use a safe source to download. We recommend using the Google Play Store to download and install android software.
Also, check out our separate post on add meeting to Outlook calendar easily.
FAQs
1. How do I create Outlook Rules?
To create Outlook rules, you are to right-click on a message and select Rules. Click on Create Rules, choose a condition, select the actions you want it to be taken, and then click on OK. Remember to use Microsoft Outlook software to create this.
2. How do I remove outlook rules?
To remove Outlook rules, open Outlook, go to Files and select Manage Rules and Alerts. Now you just have to select the rules you want to delete and click on delete.
3. How many Outlook rules can I add?
One can add rules up to the size of 256KB. This holds about 100 rules. But if you use Outlook with a POP3 or IMAP account, then the rule limits do not exist. However, too many rules are a pain to deal with.
4. Do Outlook rules apply to Past emails?
No, Outlook rules do not apply to old emails. It only applies to the future emails you will receive after setting up the rules.
5. Can I edit a rule in Outlook?
Yes, you can easily edit any rule added previously from Outlook. You must open Outlook, go to Files, and select Manage Rules and Alerts. From here, click on Change Rule. Now you can change the previously existing rules quite easily.
6. How can I apply rules to previous mails?
Unfortunately, you cannot apply your Outlook rules to any previous emails. It can only be applied to incoming mails.
Conclusion
Outlook rules are convenient for especially those who get a lot of emails, and their email inbox is a mess. To tidy up easily, these rules help a lot. It even lets you move emails of different people to a different folder.
But when you set a rule after many hardships and the rule does not work on your phone, it is natural to feel frustrated. I tried including all the necessary information for you all to fix this problem. Hopefully, this guide will help you resolve them once and for all. If none works, then, unfortunately, you have to contact Microsoft Supports.
Provide necessary information and add your email address. Microsoft Team will contact you soon. Hopefully, your problem will be solved. Have a good day.