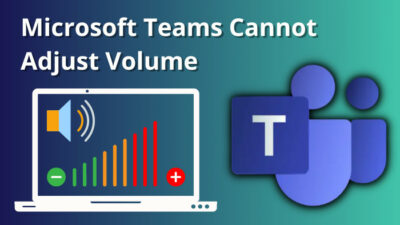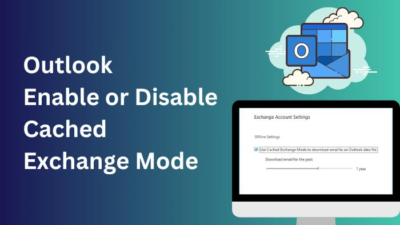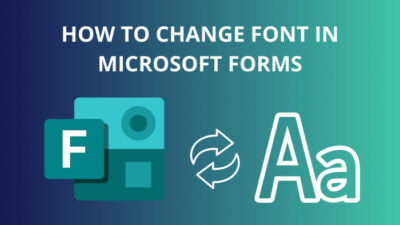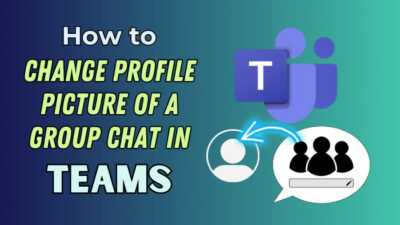Although Outlook is a very prevalent application used to receive and respond to emails, it has bugs appearing here and there. Quite a number of Outlook users have reported facing issues with it not being linked to the server. This is a common issue among Outlook users.
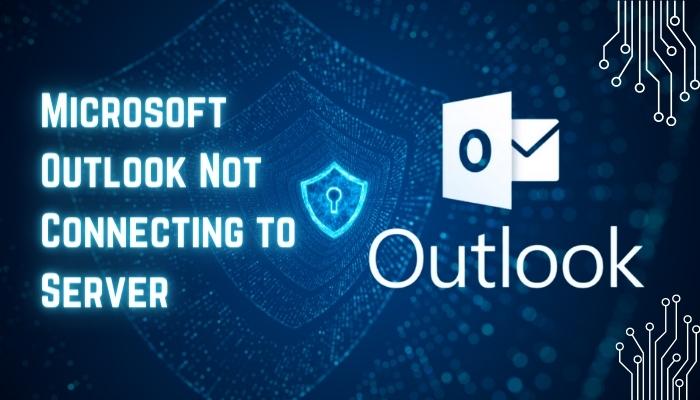
There are a few simple processes that you can follow in order to fix the problem. They have been simply presented here.
If you are facing the Outlook cannot connect to server issue, go through the mentioned steps to fix the error.
Why Doesn’t Microsoft Outlook Connect To The Server?
There might be several reasons why Microsoft Outlook cannot connect to server. It might be a bug in the Outlook client or it might be occurring just because of a limited or slow internet connection.
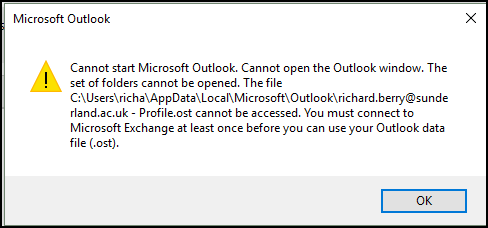
The reasons why your Outlook account won’t connect to the server are:
- Bad Network: If you have a slow network or no internet connection at all, Outlook will be unable to connect to servers.
- 3rd Party Add-ins on Outlook: Outlook allows you to install add-ins that might be causing interference when it tries to connect to its server.
- Outlook not updated: Outlook not forming server connection might be a bug that Microsoft fixes by updates. So, if your MS Office client is not up-to-date, it might be the reason why it MS Outlook fails to connect.
- Installation process corrupted: Office being installed incompletely or the installation process being corrupted might be the reason why Outlook does not connect to its server.
- Corrupted Outlook data files: If any necessary data files have been removed/corrupted due to sudden a shutdown or power outage, Outlook may not be able to connect to the server after starting up again. You will have to rebuild the Outlook data file to fix and connect Outlook to the servers again.
- Outlook account corrupted: One of the reasons why Outlook can’t connect connect to the server is because your email account is having problems on its own or has been corrupted.
- Work Offline is enabled: Outlook allows users to use it even if they are not connected to the internet. This mode prevents Outlook from connecting to the internet if it is enabled.
- Email servers are down: If your email client’s servers are down to maintenance or any other mishap, Outlook won’t be able to connect to them.
If you are facing complications with your Outlook client not connecting to the internet or your email client’s servers, then it is almost guaranteed it is because of one of the reasons that have been mentioned. You cannot open your important emails in these cases.
Understanding the cause of your Outlook not connecting to the internet will make it easier for you to fix it. If you’re having trouble with a can’t start Microsoft Outlook – invalid XML error? Don’t worry, We got you all covered. Just click on the hyperlink to view the full post.
How To Fix Outlook Not Connecting To Server Error?
Although it has offline features for users who want it, Outlook is primarily used by people as an email client and it has to be connected to the email servers to send and receive emails. Users facing the issue of Outlook not establishing a connection to itsl server are handicapped by it.
If you are a user who has to go through a good amount of emails every day, Outlook not connecting to the internet can set you back for quite some time. You can find the steps to fixing the “Outlook cannot connect to server error” here.
Also, check out our separate post on add meeting to Outlook calendar easily.
Here are the ways to fix your Outlook not connecting to server error:
1. Restart your computer
Making your computer go through a complete power cycle by restarting it may solve any underlying issues or bugs that have been preventing Outlook from connecting to the server.
Go through these steps:
- Go to Start Menu.
- Select Power options from bottom-left.
- Select Restart.
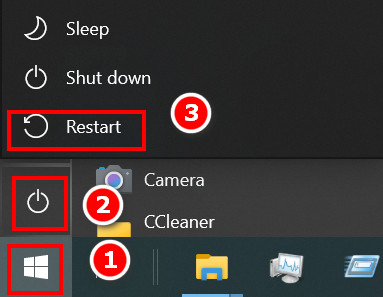
- Wait for your computer to complete its restart cycle.
- Check if Outlook is online by launching it.
P.S. DO NOT carry out this process by choosing Shut Down and turning your computer again.
Shut Down does not properly reboot your computer but rather saves the state before turning it off. Because of this, the issues that have been causing Outlook not to connect to the internet may still be there if you use Shut Down instead of Restart.
Follow our guide step-by-step to add multiple emails to Outlook easily.
2. Check your internet connection
It is possible that your internet connection isn’t working or it has somehow been disconnected, which is why Outlook cannot connect to the server.
So, make sure that your router is connected to the internet. If everything is properly connected but there is no internet available, then you will have to contact your internet provider to resolve this first.
3. Verify whether you have entered the correct account credentials
When entering your account details into Outlook, you must ensure that all information is correct and that there are no mistakes. If there are, Outlook won’t be able to connect to the server.
To verify your information, follow these steps:
- Open Outlook.
- Select File.

- Click on Info.
- Select Account and Social Network Settings.
- Choose Account Settings.
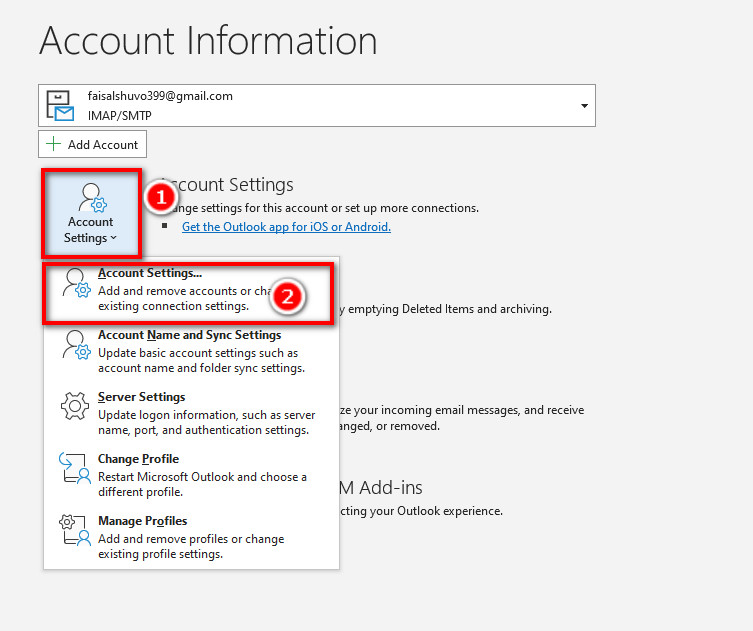
- Check your information.
- Remove the existing account and enter credentials again if the information is wrong.
Follow our ultimate guide if you want to fix Outlook not making notification sound.
4. Disable Outlook Add-ins
If you use extensions enabled on your Outlook profile, they may affect Outlook connecting to server. Due to this interference caused by these extensions, or add-ins, it is advised that you try disabling them and then try to connect to the Outlook server again.
Follow these steps to disable Outlook add-ins:
- Launch Outlook
- Go to File.

- Click on Options from the bottom left.
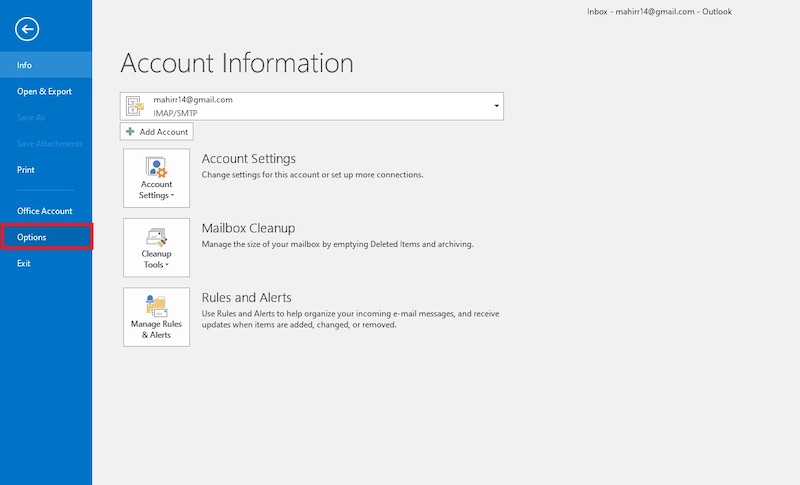
- Select Add-ins.
- Click the Go button at the bottom.
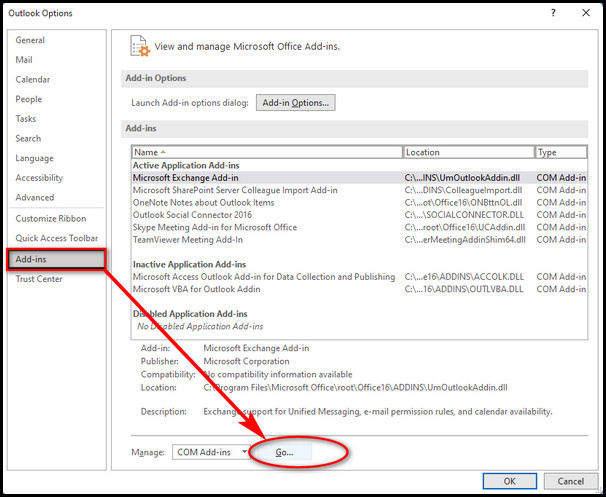
- Uncheck all the add-ins enabled.
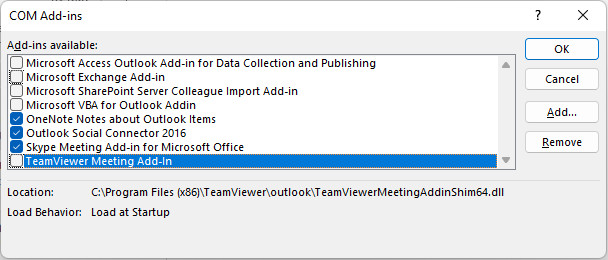
- Press OK.
- Re-launch Outlook.
After Outlook has started, check if your problem still exists. If it doesn’t, it means that one of the add-ins was causing the issue.
If you want to figure which one add-in is causing the problem, you will have to disable each extension at a time and see if that resolves your issue.
5. Turn off Work Offline
You must make sure that your Outlook client isn’t running on Work Offline mode in order to properly connect to server. If you are in offline mode, then there will be a message in the bottom that will say “Working Offline”.
To turn-off Work Offline:
- Launch Outlook.
- Select Send/Receive tab.
- Click on Work Offline button to turn it off.

Now that you have turned off Work Offline, Outlook will go online and should be able to connect to server.
Read more on Outlook rules not running automatically on shared mailbox.
6. Switch to SSL connection
If Outlook cannot connect to the Exchange server, you can try using SSL to connect Microsoft Exchange server. To do this, go through these steps:
- Launch Outlook.
- Go to File.

- Click on Info.
- Select Account and Social Network Settings.
- Choose Account Settings.
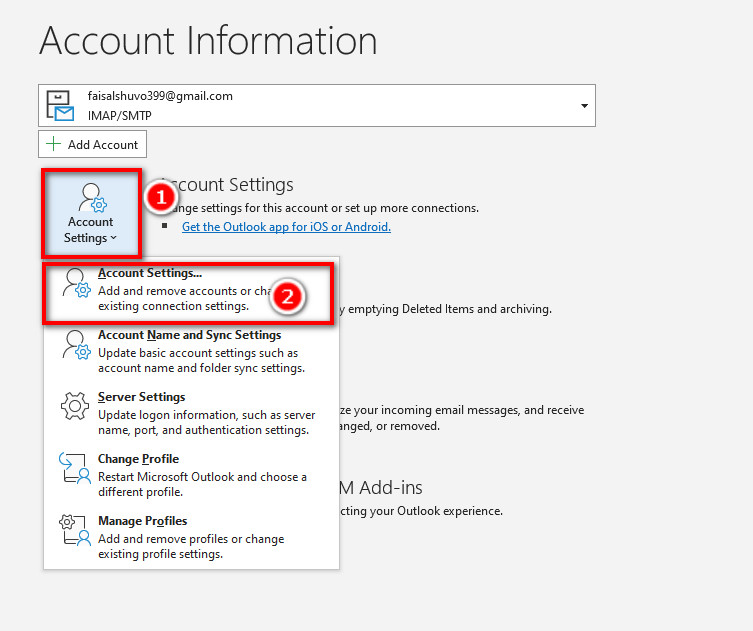
- Click on your email account and select Change.
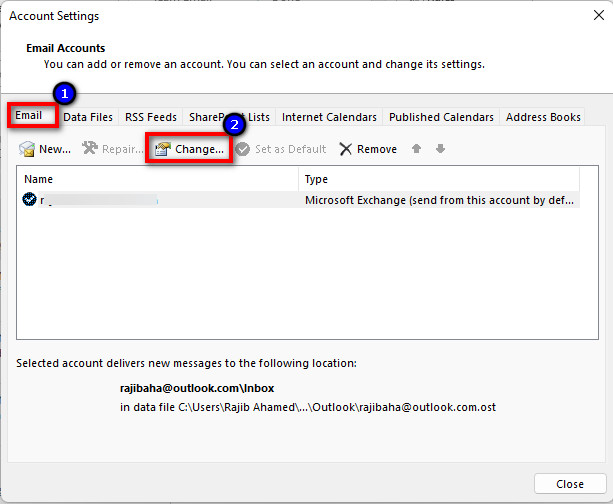
- Select More Settings.
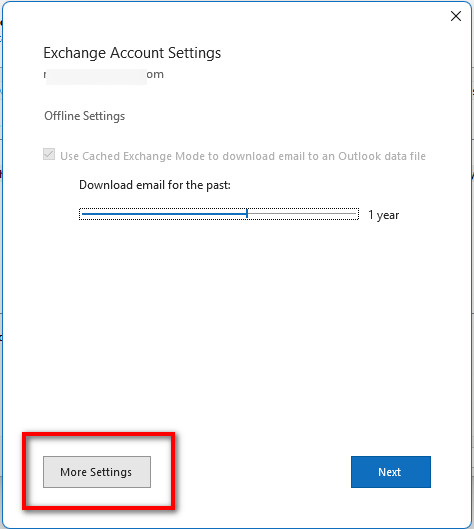
- Click on the Advanced tab.
- Select SSL from Use the following type of encrypted connection drop-down menu.
- Click OK.
After having changed the type of connection to a proxy server, check if Outlook is connected now.
7. Update Microsoft Outlook
If you have not updated Outlook in a while, then it might be the reason why Outlook isn’t connecting to its server.
Here are the steps to check and apply updates to Outlook:
- Launch Outlook.
- Go to File.
- Select Office Account.
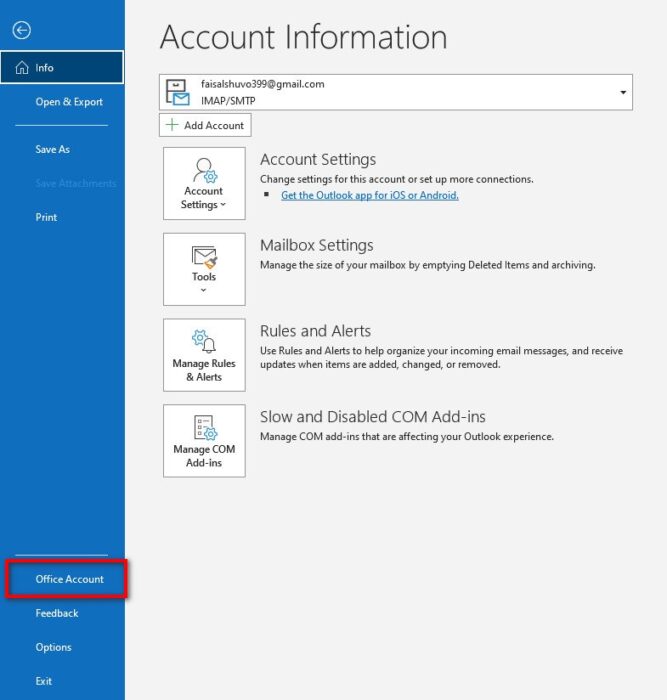
- Click on Update Options.
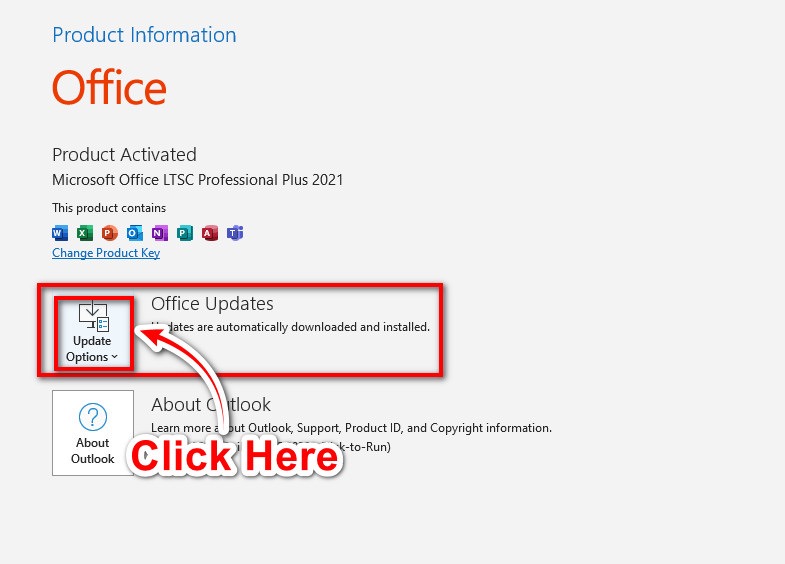
Updates will be automatically downloaded and installed on your computer if there is any available.
8. Reinstall Outlook
Uninstalling and installing Outlook again may reset the cause of your Outlook not linking to the server problem.
To reinstall Outlook, go through these steps:
- Press Win + R.
- Type in appwiz.cpl and click on Enter.
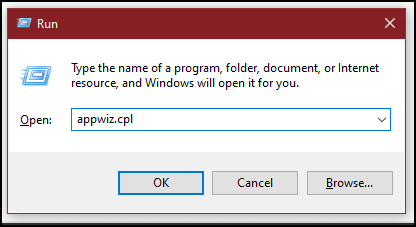
- Find Microsoft Office and Uninstall it.
- After being uninstalled, reinstall Office again.
After reinstalling, you check if your problem of Outlook not joining server still persists.
If you don’t want to go through the hassle of uninstalling and installing again, you can choose to Repair Microsoft Office and select Quick Repair instead of Uninstall.
9. Rebuild Outlook data files
If Outlook is not connecting to server, you can try rebuilding all the data files to solve it. Outlook saves data in a file to perform its operations.
If we delete this data file, Outlook will rebuild it from scratch and fix any problem that was causing the Outlook server error.
Here’s how you can rebuild your Outlook data file:
- Launch Outlook.
- Go to File.

- Click on Info.
- Select Account and Social Network Settings.
- Choose Account Settings.
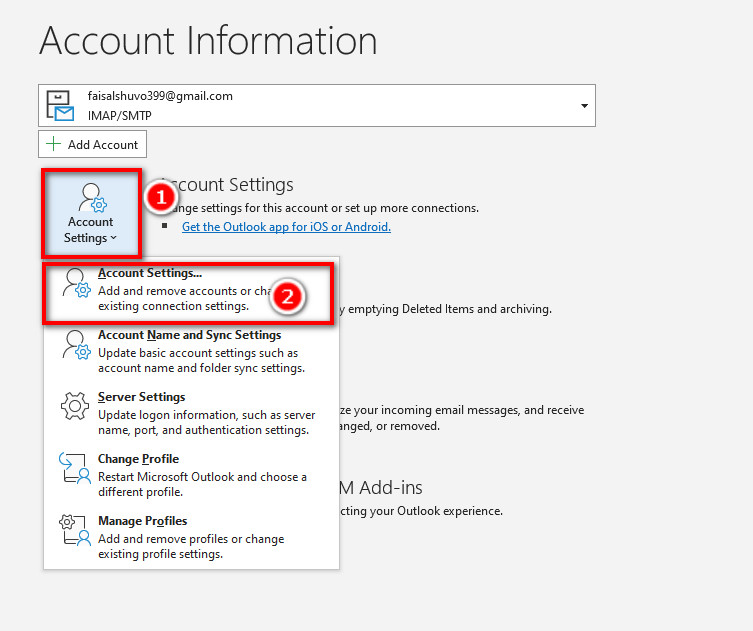
- Go to the Data files tab.
- Choose your email and click on Open File Location.
- Create a backup of the file and delete/remove it from that directory
- Restart Outlook.
When Outlook launches again, it will attempt to rebuild its data files and as a result, if the earlier file was corrupted, the issue will be fixed.
10. Repair your Outlook account
Your outlook account is the email address and information that you have used to sign in to Outlook. This information and settings related to your account might be messed up. In this case, your account needs to be repaired.
To repair your account in Outlook, follow these steps:
- Launch the Outlook app.
- Go to File.

- Click on Info.
- Select Account and Social Network Settings.
- Choose Account Settings.
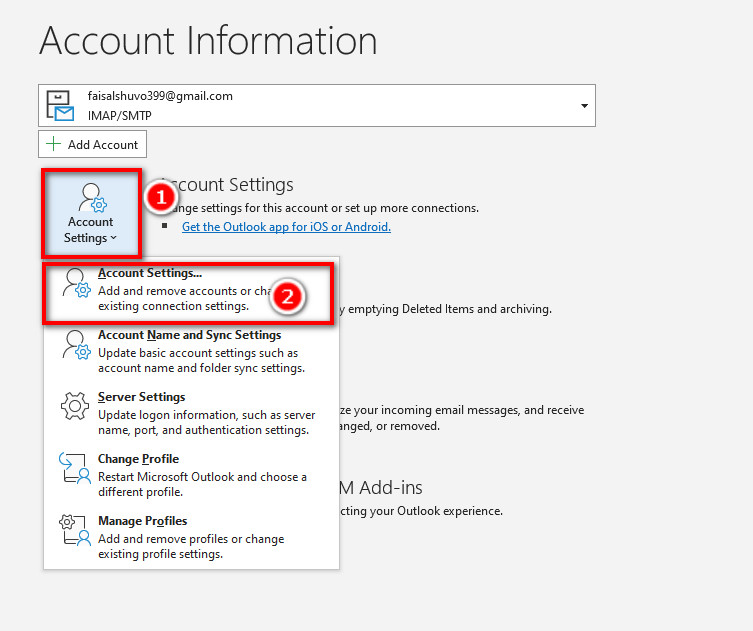
- Click on your email account and select Repair.
- Enter your details as prompted and press Next.
After you have carried out these steps, Outlook will now try to diagnose and repair any problems that might be preventing it from connecting to the server. You can then check whether Outlook is online or not.
Conclusion
It can be very hindering if you stop receiving or aren’t able to respond to emails since your Outlook profile isn’t connecting to the server. The methods mentioned here are sure-shot solutions to fix the issue.
If you have gone through the steps, you must have found the solution to your setback due to Outlook not connecting to a server. In that case, it should no longer be a hindrance to you.