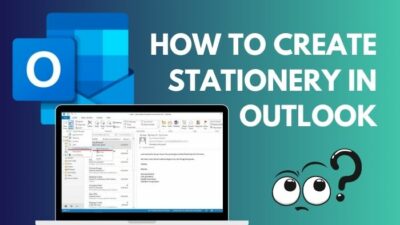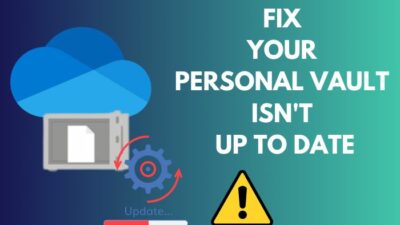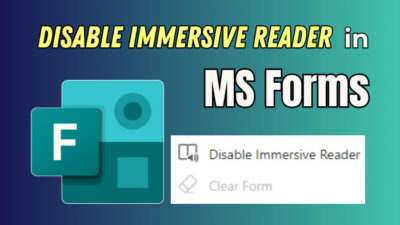Microsoft Outlook email client users receive approximately 121 emails each day. Getting the attention of the email receiver is difficult without notifying them about your message.
With the tagging feature, Outlook minimizes the chance of missing an important email. When you tag someone in your email, it automatically notifies them so that they don’t miss the mail.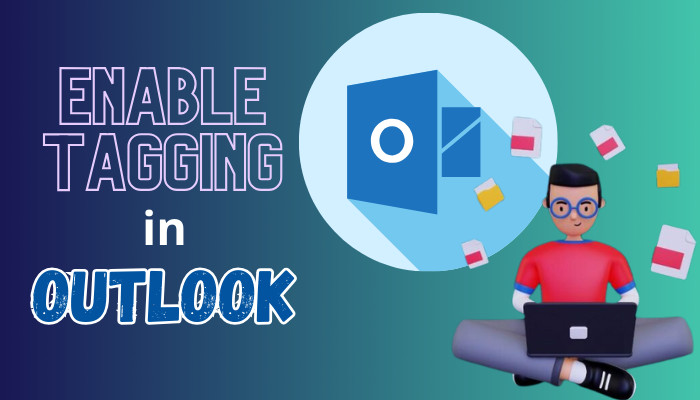
But how can you turn on the tagging feature? Well, in this article, I will demonstrate how you can enable the smart tag and tag someone in your email message.
Let’s begin!
Why Should You Enable Tagging in Outlook?
Enabling the @tagging or @mention feature in Outlook allows you to tag an individual person or a group to alert them when you address them directly in an email message or a meeting invite.
When you tag someone in your message, the email with the tagging or @mention becomes highly noticeable in the recipient’s inbox. And the recipients can quickly navigate to the part of the email where you mentioned them.
This feature becomes handy when you’re working with a team and you need to tag several people in the same message.
Need to grab someone’s attention? Simply tag them using the @mention feature, and Outlook will not only highlight their name but also add them as recipients.
Though the tagging feature is by default enabled in the Outlook Web version, most of the Outlook desktop version is not enabled for tagging. So, you must manually enable the feature to mention someone in your email message.
Furthermore, you can categorize Outlook emails automatically based on the tagging. It allows you to quickly access all the mentioned emails under the same category.
Don’t know how to enable the tagging feature in Outlook?
Move down to the next section to turn on tagging in your Outlook desktop application.
How to Enable Tagging in Outlook
To turn on tagging in Outlook, launch the application and navigate to File > Options > Mail. Locate and check the Suggest names to mention when I use the @ symbol in a message option under the Send message section. Once done, restart Outlook to use the @mention feature.
As you can see, the process is straightforward, and you can effortlessly enable the Outlook tagging feature by following the subsequent method on Outlook 2013, 2016, 2019, 2021, and Outlook for Microsoft 365.
Here are the steps to enable the tagging option in Outlook:
- Launch the Outlook desktop application.
- Click on the File tab and select Options.
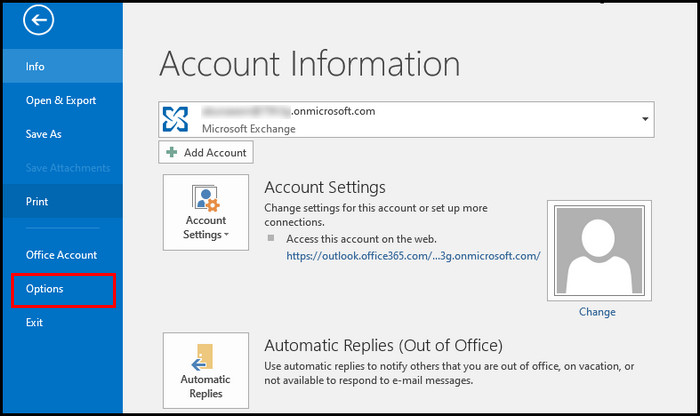
- Switch to the Mail tab.
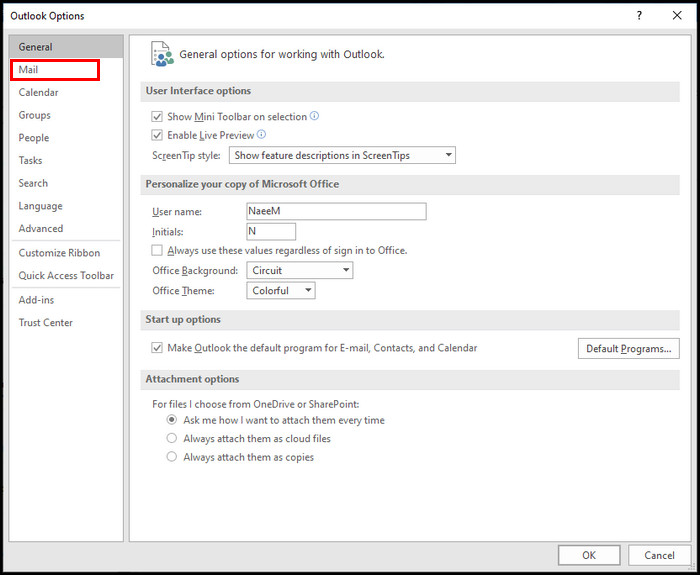
- Scroll down and locate the Send message section.
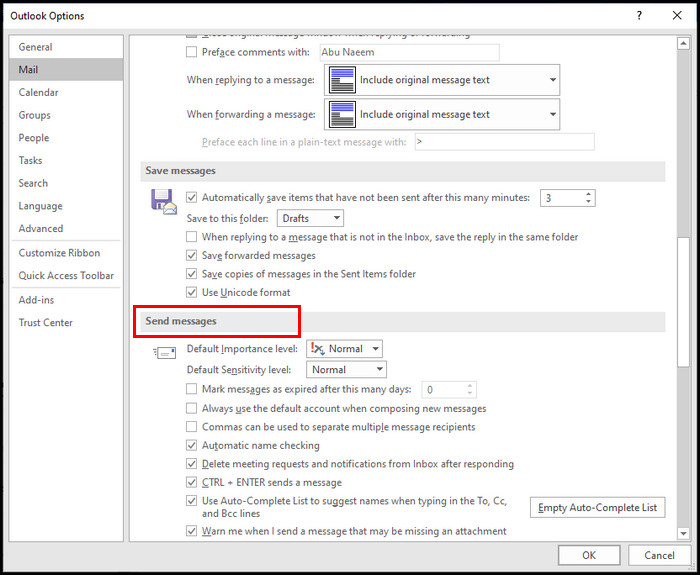
- Check the Suggest names to mention when I use the @ symbol in a message option.
- Click OK.
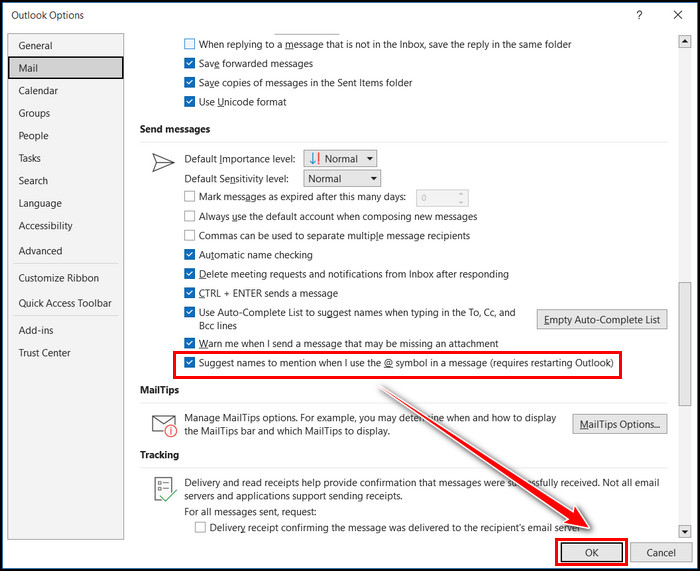
After saving the changes, you must restart the Outlook application to use the tagging feature. However, if Outlook still doesn’t allow you to mention, you can quickly fix the @mention not working on the Outlook issue.
If you’re using the older version of Outlook (Outlook 2007), you won’t find the above options because of the different interface. Consider the following instructions to enable tagging options in Outlook 2007.
Here’s how to turn on the tagging option in Outlook 2007:
- Launch Outlook.
- Navigate to Tools > Options > Other.
- Check the Enable Person Names Smart Tag option under the Person Names section.
- Click Apply and then OK to save changes.
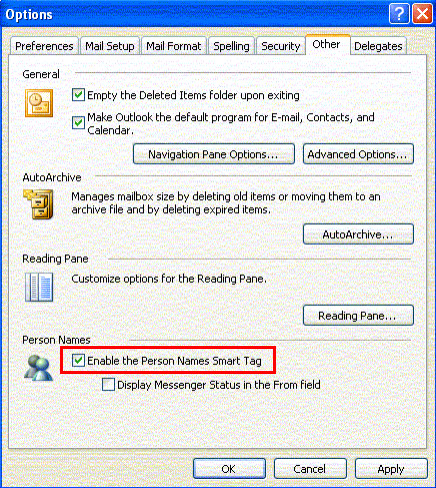
Once the tagging option is turned on from the Outlook settings, you can tag people from your Outlook contacts. Move down to the next section to tag someone in your Outlook email.
How to Tag Someone in an Outlook Email?
Tagging someone in your Outlook email is quite straightforward. Just write the @ symbol and email address of the person to mention in the email. It will instantly tag the person and add the email address in the To field of your Outlook message.
Perform the following steps to tag someone in your Outlook email:
- Launch the Outlook application.
- Click on the New Email button to compose a new email.
- Add the fields of From, To, Cc, and subject.
- Place your cursor in the email body where you want to mention someone.
- Type @, and you’ll see some suggestions.
- Select your desired person from the list.
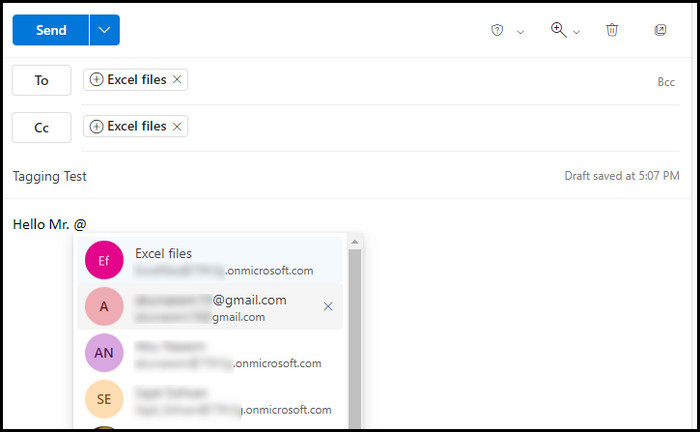
If you don’t find your desired person in the suggestions list, type the name after inserting @, and you will see the name in the list. Select the name, and it’ll turn blue like a hyperlink.
Voila! You’ve successfully added your desired person to your Outlook email message.
Frequently Asked Questions
Why is tagging not working in Outlook?
Outlook tagging won’t work unless you turn on the Suggest names to mention feature from Outlook Options. By default, the tagging option is turned off for the Outlook desktop application. However, you can quickly turn on the feature to tag someone in your Outlook email messages.
How to disable tagging in Outlook?
To turn off the @mention feature in Outlook, navigate to File > Options > Mail. Under the Send Messages section, locate Suggest names to mention and uncheck the option to disable Outlook tagging.
What is the mention column in Outlook?
The Outlook mention column represents the emails with an @ symbol next to the email message where you’ve been mentioned previously. You can add the Mention column while using the full email list for viewing emails to view the mentioned mails.
Final Thoughts
Tagging someone in your Outlook emails is super simple. You just need to turn on the “Suggest names to mention..” feature from the Outlook Options. Once the option is enabled, you can tag people by inserting the @ and then selecting the name from suggested contacts.
Did you face any difficulties while tagging people in your Outlook email? Leave a comment below for further assistance.