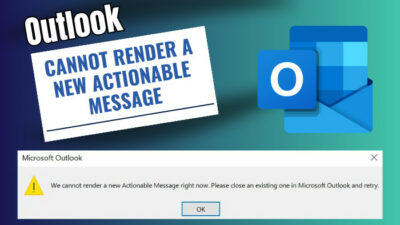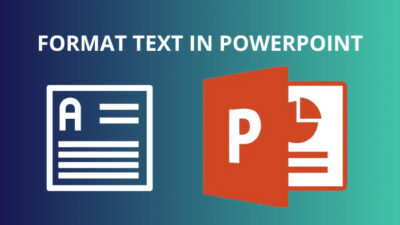Outlook became so popular cause of its features, and most people use this as a productivity tool – Until you face this tool starts to work slowly, it affects your workflow.
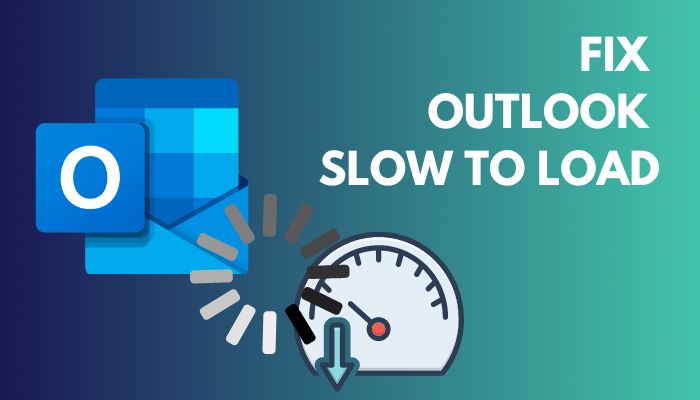
But why does Outlook begin to work slowly? And how to prevent it? In this article, you will find how to settle this slow-down issue. So, let’s get started.
Why is Outlook taking so long to load?
Outlooks become slow when many tasks run in the background – antivirus scans or multiple programs simultaneously. These can make Outlook run slowly. So, Outlook will take longer to load when several programs run in the background.
Outlook can become clogged in various ways, causing it to perform slowly. Inadequate computer specs, a lack of recent service packs, old Outlook, add-ins, and various other factors can slow your Outlook down.
In addition, improperly closed .pst or .ost files and many RSS files can cause Outlook to load slowly. A variety of other factors can also cause this problem. And this slow issue will disrupt the use of features like Outlook signature doesn’t display images.
Outlook is a critical daily app for managing your personal or professional activities. As a result, when this vital tool begins to work slowly, the overall ecosystem suffers. For example, your Go to Meetings probably stops working.
Having said that, I’ve compiled a list of all the possible solutions you can try to make your Outlook more optimized and clutter-free, thereby increasing performance. Let us now address this sluggish issue.
How Do I Repair Outlook’s Slow Loading Issue
To make Outlook perform snappier, disable any programs and features that you do not use frequently. You must restart your device after disabling the unused parts. If that doesn’t work, try disabling the remaining add-ins individually until the problem is resolved.
Outlook allows its users not only to send and receive emails but also to manage their Outlook appointments and calendars, take notes, manage tasks, contacts, and so on.
So, when this tool starts to work sluggishly, it becomes a hassle for any user. And before you jump into the technical fixes, check that your system meets the minimum requirements. Now, follow the below methods to solve your Outlook loading too sluggishly.
Verify that the Computer Fulfills the System Requirements.
You must double-check that your computer meets the requirements for the Office version. You can verify the information on the official website.
For Office 2016 and 2013 versions – System requirements for Office
For the Office 2010 version – System requirements for Office 2010
In case you do not fulfill the requirements for running Microsoft Office, you will encounter a variety of problems, including sluggish performance and others.
Remove Add-Ins
Outlook starts to work slowly when there are so many mails, and add-ins just piled up. And this overflowing cause the issue. When you use a lot of add-ins, your Outlook may take a long time to load.
Besides that, some add-ins may be corrupted, causing problems. Many people also reported that antivirus add-ins are to blame for the problem.
To remove the faulty/unused add-ins, you must disable them one by one. You can also disable the faulty one using this method. You should also disable any that are no longer in use. Here are the steps to disable Outlook add-ins.
- Launch Outlook.
- Go to Files, and then Options.
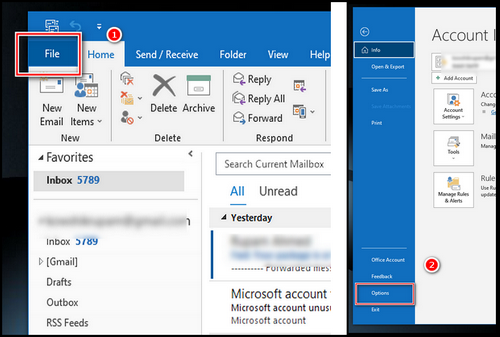
- Choose the Add-ins tab from the sidebar.
- Pick the COM Add-ins option from the right side.
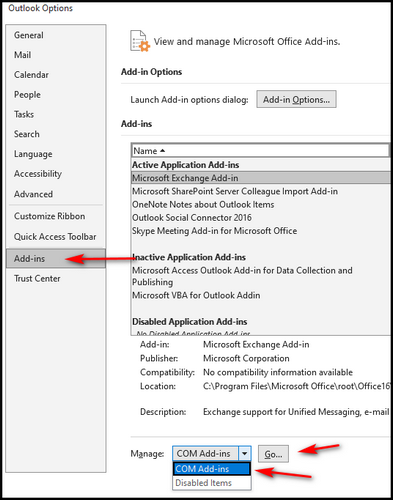
- Click on GO.
- Remove the check marks for the add-ins you like to disable and Click Ok.
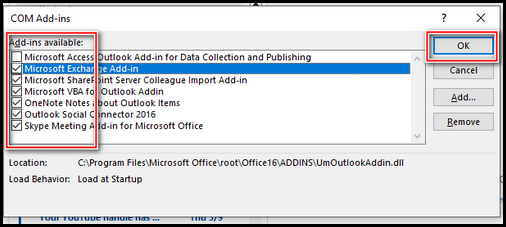
Note: Remove specific add-ins, by selecting them individually, and then click the Uninstall button.
Reduce the Size of PST File
When you send or receive a large amount of mail. Your mailbox overflows. Consequently, it slows down Outlook operations. To shorten the mailbox, delete the large files manually or use the Outlook feature Mailbox Cleanup.
Even so, if you use PST files to store your mailbox data, you must manually reduce their size. To reduce the size of your PST files, follow the steps below.
- Open the Outlook app and go to File → Info.
- Navigate to Account Settings to Account Settings.
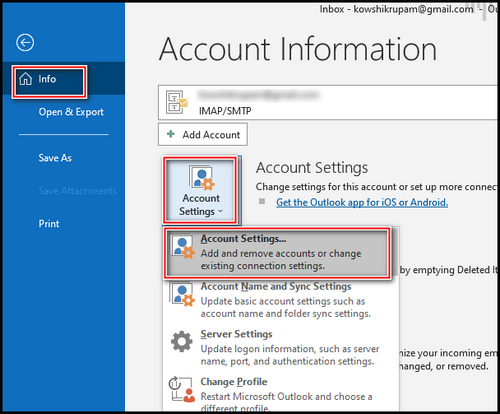
- Choose the Data Files files and click Settings.
- Click on the Compact Now button.
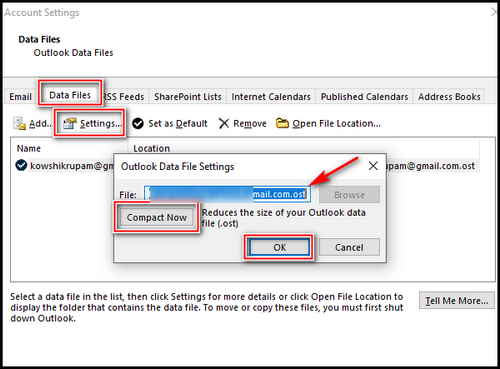
- Redo steps 3 and 4, in case you have multiple PST files.
- Click OK after you finish compacting all the PST files.
Disable RSS Feeds
RSS feeds are extremely important to the majority of people. It keeps you up to date on recent events. But, over time, this just adds up and slows down your Outlook. That is why you must disable them to speed up Outlook.
Another way RSS slows down your Outlook is that it continues to rain in real-time. As a result, it can have an impact on your experience at any time. Here’s how to do it yourself.
- Open Outlook.
- Go to Files and then Options.
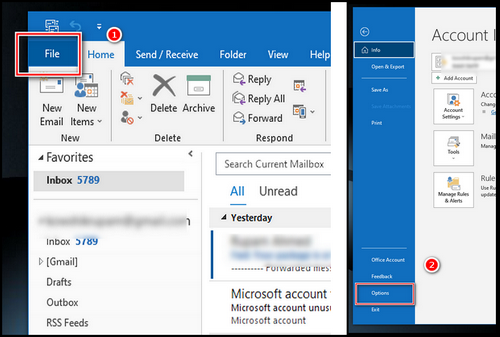
- Choose the option Advanced.
- Scroll down and remove the checkmarks from the list of RSS feeds.
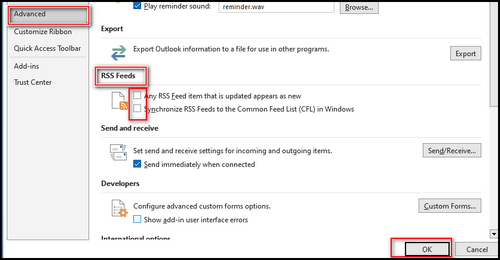
- Click Ok.
After that, restart Outlook and check to see if the problem persists.
Repair/Create New Outlook Profile
You can experience an Outlook slowdown issue if your profile becomes corrupted or has a problem. This typically occurs when you have a large number of folders or damaged PST files.
To fix this problem, you can either register a new account or repair your current account. In order to fix your Outlook account, follow these steps.
- Launch the Outlook application.
- Go to File and then Info.
- Choose Account Settings and click on the Account Settings option, from the right pane.
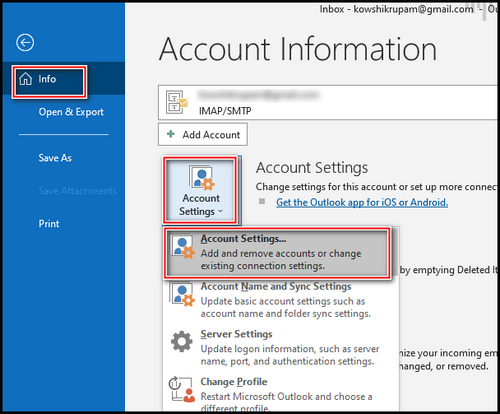
- Pick your Outlook profile from the Email Tab from the prompt window.
- Click on the Repair button.
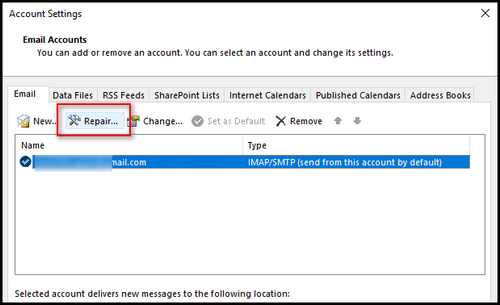
Restart the Outlook application after the repair is complete. And to create a new profile on Outlook, simply follow the steps below.
Windows:
- Open Outlook and navigate to File then Info.
- Choose Account Settings and pick the Manage Profiles option.
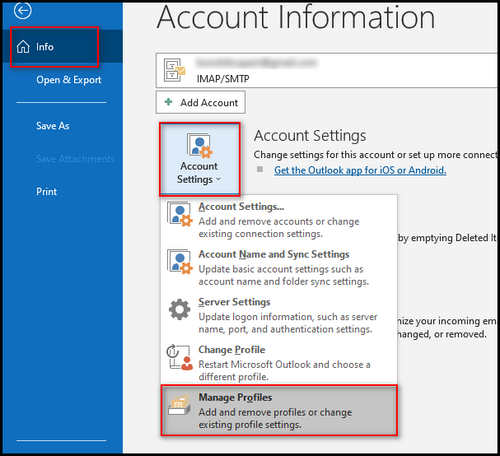
- Choose Show Profiles on the mail setup window.
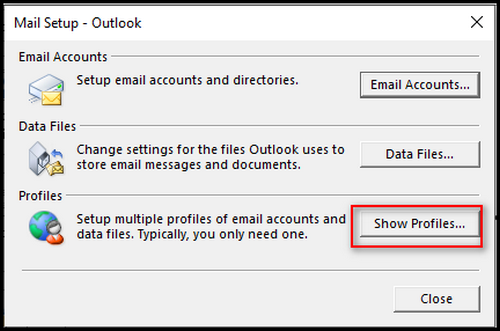
- Click on the Add button and provide your name for the profile.
- Choose Always use this profile option.
- Finally, Click Ok and complete the process to open a new profile.
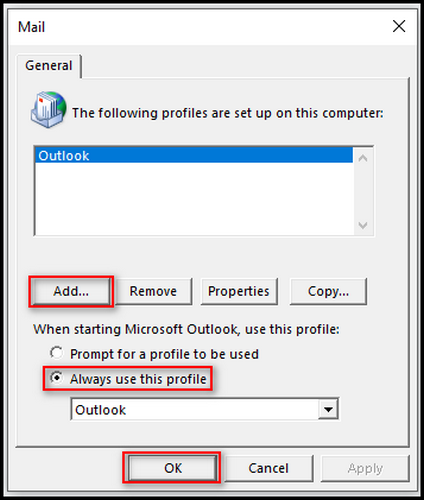
Mac
- Launch the Finder app and select Application.
- Right-click on Microsoft Outlook then choose Show Package Contents option.
- Navigate to Contents and then SharedSupport → Outlook Profile Manager.
- Click the plus icon as well as give your new profile a name.
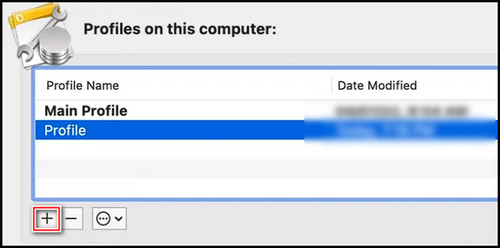
- Fill out the instructions based on your preferences. And the new profile is complete.
Update the Outlook App
Slowdown issues are frequently caused by an outdated version of the Outlook program. Besides that, regular app updates aid in maintaining current performance. The procedure for updating the Outlook app is outlined below.
- Launch Outlook and choose the File menu.
- Select Office Account in the bottom right corner.
- Choose the Update Options and pick Update Now.
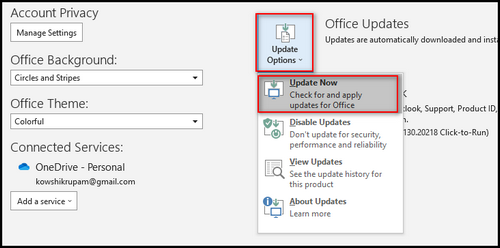
Keep an eye out for when the upgrading is complete. then run the application and monitor it to determine the problem with the delayed loading.
Optionally Enable the Cached Exchange
An OST file, often known as a replica of your mailbox contents, can be generated and stored in Outlook. Also, it helps keep the exchange server data linked.
On your PC, keep a backup of the file. The emails can still be read even if your internet access is sluggish or unavailable. The emails in your inbox can likewise be deleted as you carry on exchanging these OST files. Hence, the slowness problem is resolved and Outlook is kept lightweight.
- Launch Outlook and navigate to the File menu.
- Go to Account Settings to Account Settings.
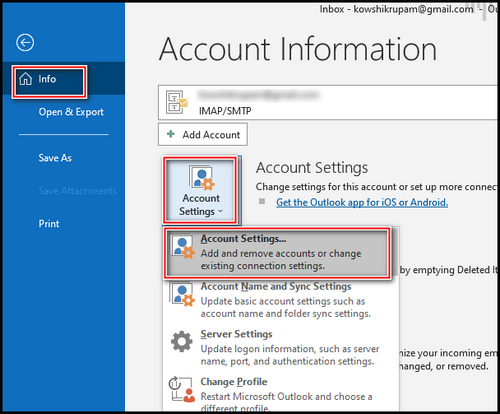
- Choose your Outlook profile under the Email tab, and click Change.
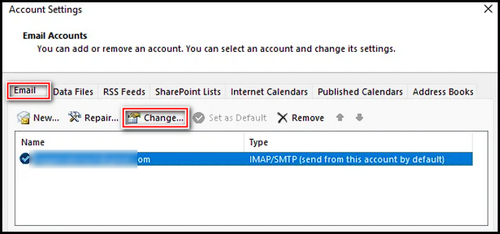
- Put a checkmark on Cached Exchange mode.
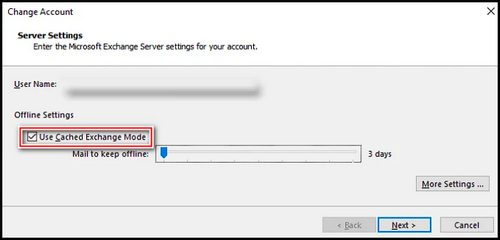
- Restart the app.
The issue can be permanently solved by utilizing the strategies mentioned above. Also, you need to check your Outlook inbox regularly. Therefore, by making advance plans, you can stop this issue from occurring.
FAQs
How to make Outlook faster?
Taking care of Add-ins, PST files, RSS, and optimizing your outlook can give you an excellent overall experience with Outlook.
How do I reduce Outlook cache?
Press Ctrl while clicking on the exchange folders in the navigation pane where you want to remove the cache files. After that, select properties and then select Empty Cache under the general tab.
Is there a repair tool for Outlook?
I’d say there is. The Inbox Repair tool can be used to repair and diagnose potential problems. The inbox repair program monitors Outlook on your computer to ensure the files are in good shape.
Final Thoughts
Outlook is an essential app that helps you swiftly organize your profession. For many individuals, it works like a backbone of their professional life. Thus when you encounter a slow issue with Outlook, it becomes a hassle.
For that, I arranged this article and stated all the tested methods you could apply to eliminate Outlook performing slow issues. I hope it will help you to get a better experience with outlook.