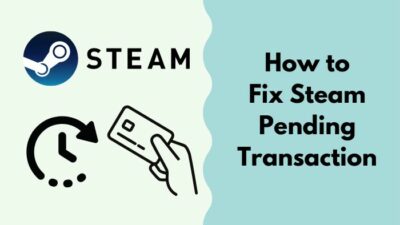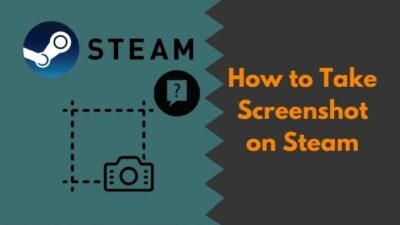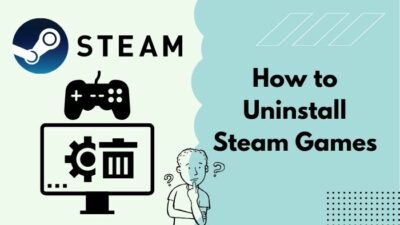Steam is an amazing online platform where gamers can purchase and play games worldwide. Although Steam has been around for a while, it is not perfect.
Steam has some issues and of the most prevalent ones is the “missing file privileges” issue. Like you, many others are in the same situation, so you are not alone.
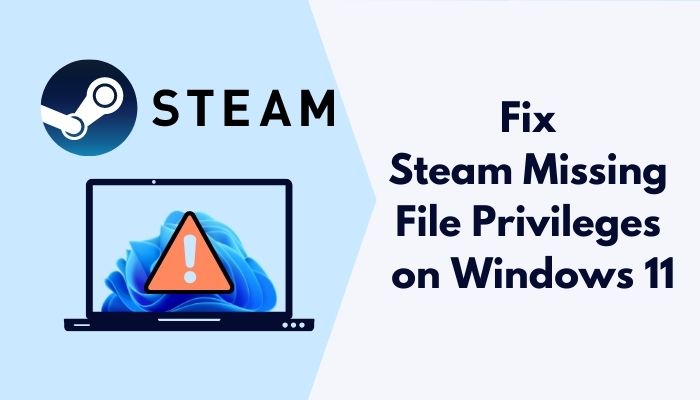
Why does the missing file privileges issue occur on Steam?
Corrupted game files are a valid reason for the missing file privileges issue to occur on Steam. Sometimes the region settings can also cause the missing file privileges problem to occur on Steam. Not having the proper privileges is also another reason for the problem to occur.
Keep Reading, As I’ve assessed and verified the step-by-step guide for your ease.
How to Fix Steam missing file privileges
I have written the best methods to fix the “missing file privileges’ in this post and each process is very simple, so there is no reason to be worried if you have no prior experience in fixing anything in Steam.
I have written the methods in the most straightforward manner I could, so keep calm and go through the procedures given below.
Here are the methods to fix the Steam missing file privileges:
1. End igfxEm task in Task Manager
Many users have found out that ending the igfxEm task or process in the Task Manager is a quick and easy way to fix the problem. All you are going to do is open the Task Manager using the Ctrl+Alt+Delete keyboard shortcut.
After that, you need to go to the Processes tab and end the igfxEm task or process by right-clicking on it and selecting the End task option. Do not be worried or confused, just follow the steps given below and you will fix the Steam missing files privileges problem in no time. Many users reported that they are facing the origin failed to load webpage error. Quickly check out our epic guide to refresh the webpage and fix the error.
Here are the steps to end the igfxEm process:
- Press the Ctrl+Alt+Delete buttons together on your keyboard and then click on Task Manager.
- Go to the Processes tab and if you do not see it, then click on More details.
- Go through the list and right-click on igfxEm and click on End task.
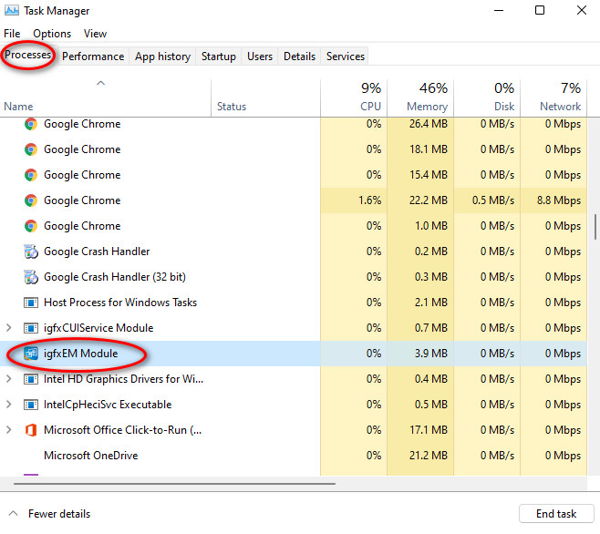
- Close the Task Manager and check whether the issue got resolved by relaunching Steam.
If this method did not fix the problem, please follow the other fantastic methods given in this post. Follow our guide to know is Steam giving free Discord Nitro.
2. Change the download region setting
Steam figures out your region by default, but sometimes this can cause the “missing files privileges” to occur on Steam. This process will guide you to open Steam and go to Settings>Downloads and then change the download region. Wipe the sweat off your forehead, keep calm and follow the steps given below and you will be all set.
Here are the steps to change the download region:
- Open Steam.
- Click on Settings.
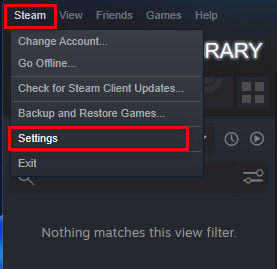
- Go to Downloads and change the Download Region.
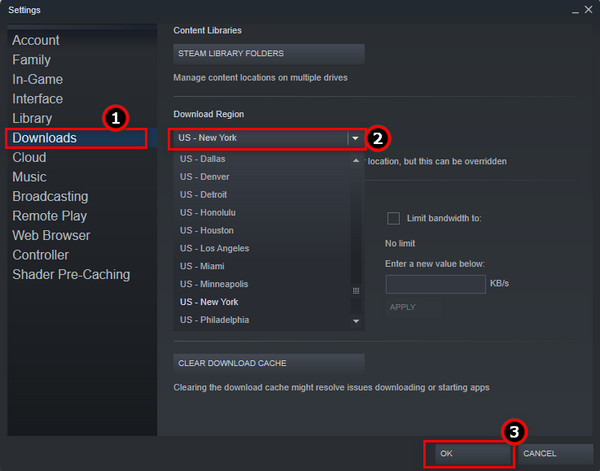
- Click on OK.
If this method did not fix the “missing file privileges” issue on Steam, please follow the other methods in this post.
3. Fix the Steam Library Folder
Having a corrupted Steam library folder can cause the “missing file privileges” issue to occur on Steam.
You need to open Steam, go to the Settings menu, enter the Downloads menu and then click on STEAM LIBRARY FOLDERS. After that, you right-click on the Steam library folder and click on the Repair Library Folder option. So, your twitch app full screen is not working? You can launch the theatre mode or you can quickly fix this issue by checking our epic content.
After you do that, you can relaunch Steam and check whether the Steam missing file privileges issue has been fixed or not. If you did not understand what is written above, keep calm and follow the simple steps given below and you will be all set.
Here are the steps to fix the Steam library folder:
- Enter Steam and go to Settings.
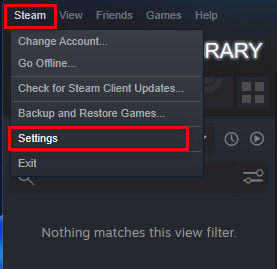
- Go to Downloads and click on STEAM LIBRARY FOLDERS.
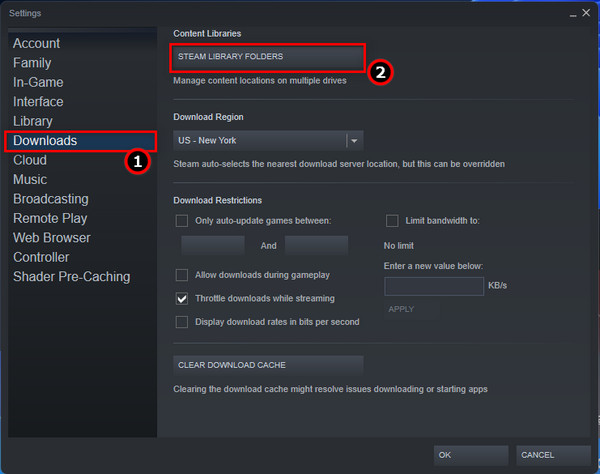
- Click on the More button beside your drive and click on Repair Folder.
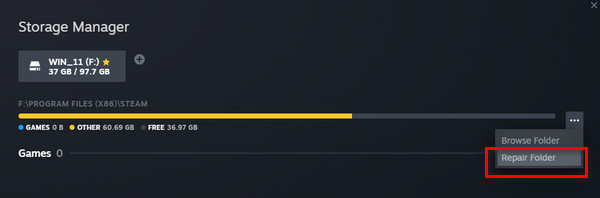
- Wait for the process to finish.
- Restart Steam and check whether the “missing file privileges” issue is still occurring or not.
If this method di not fix the issue, please follow the other methods given in this post. Here is the easiest solution to backup Steam games & uninstall steam.
4. Check the integrity of the game cache
As I have mentioned at the start of the post, I have mentioned that having corrupted game files can result in the “missing file privileges” problem occurring on Steam. All you need to do is open Steam and then go to the Library. After that, you need to right-click on the game, click on Properties and go to LOCAL FILES>VERIFY INTEGRITY OF GAME CACHE. It can take some time for Steam to verify the game files, so please be patient and wait for the process to finish. If what is written above confused you, please follow the steps given below. Follow our step-by-step guide to making a twitch overlay. You don’t need Twitch mod commands to make the overlay.
Here are the steps to check the game files on Steam:
- Enter Steam and click on LIBRARY.
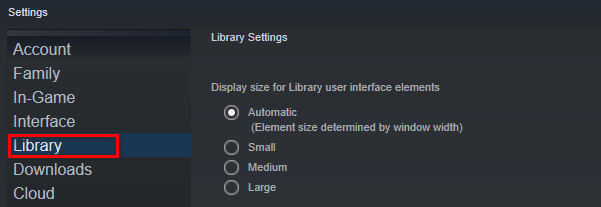
- Right-click on the game causing issues and click on Properties.
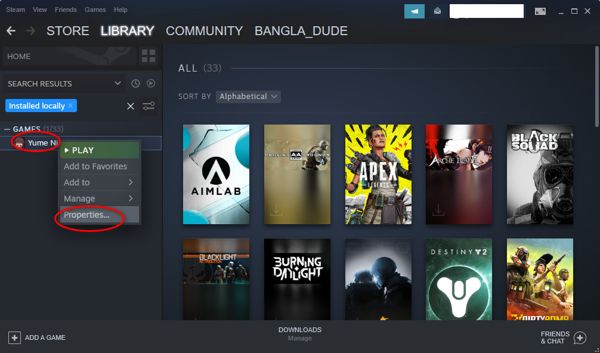
- Click on LOCAL FILES>Verify integrity of game files.
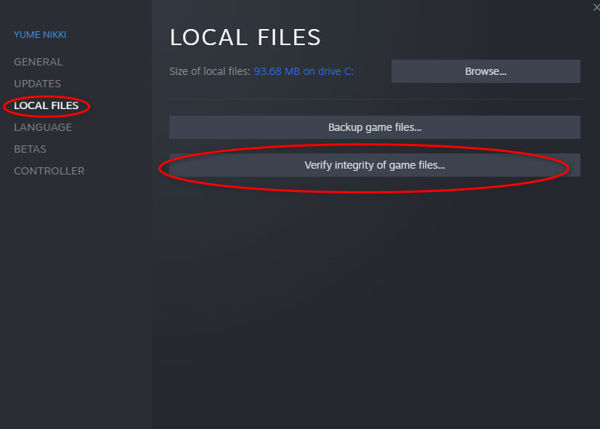
- Wait for the process to finish.
- RelaunchSteam and check whether the issue got resolved or not.
If this method did not fix the “missing file privileges” issue on Steam, please follow the other methods in this post.
5. Run Steam as an Administrator
Many Steam users have observed that running Steam with administrative privileges is a great, quick and easy way to fix the “missing files privileges” problem. Right-click on the Steam icon and click on Run as Administrator to open Steam with administrative privileges. If you are still confused, please follow the straightforward steps given below and you will be good to go.
Here are the steps to run Steam as an Administrator:
- Right-click on Steam.
- Click on Run as administrator.
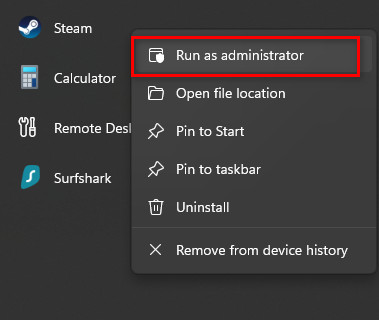
- Check whether the problem still occurs after Steam opens up.
If this method did not fix the problem, please follow the other excellent methods given in this post.
6. Reinstall the game
Sometimes it can be one specific game that is causing the “missing file privileges” issue to occur on Steam. You will need to go to the Libray in Steam and uninstall the game that is causing the problem. It is an effortless task to reinstall a game and the straightforward steps to do that are given below, so please go through them.
Here are the steps to reinstall a game on Steam:
- Open Steam.
- Go to the Library.
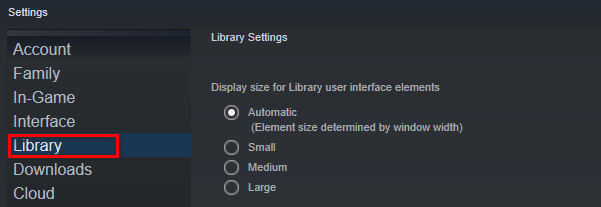
- Right-click on the game and move the mouse pointer to Manage.
- Click on uninstall.
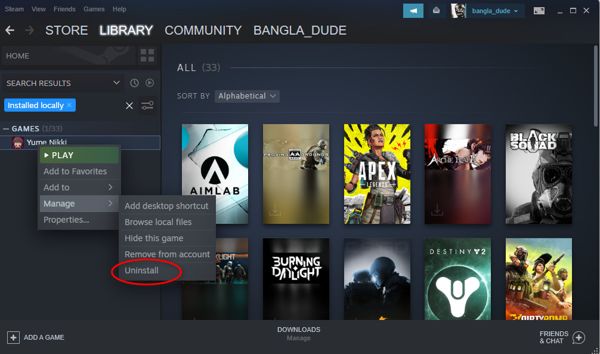
- Go to the Steam Store and download the game again.
- Install the game.
- Run the game and check whether the “missing file privileges” problem is still occurring or not.
If this method did not fix the Steam won’t open issue, please follow the method given below.
7. Reinstall Steam
Reinstalling Steam is the last option you have if the previous fixes did not fix the “missing file privileges” issue. You need to enter the Control Panel, uninstall Steam, and then reinstall Steam from the official Steam website.
You can use any browser of your choice to go to the official Steam website. Do not be nervous. Please follow the steps given below and you will reinstall Steam in no time. Want to watch a twitch stream without any lag?
Here are the steps to reinstall steam:
- Go to the Windows Search.
- Search for the Control Panel in the Search bar.
- Click on Control Panel.
- Move the mouse pointer to Uninstall a program and click on it. If you do not see the option change the View by option Category.
- Right-click on Steam and then click on Uninstall.
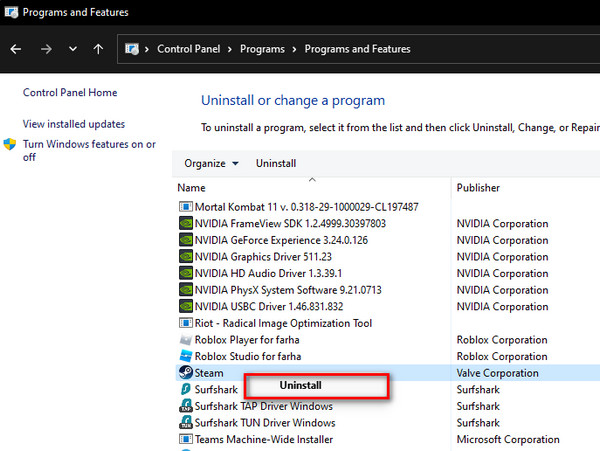
- Wait for the uninstallation process to finish.
- Enter your browser and go to the official Steam website
- Download and reinstall Steam.
- Check whether the problem got fixed.
If this method did not fix the Steam won’t open issue, please follow the other simple methods given below. If you are someone whose Twitch notifications are not working, then our epic post will teach you how to fix them. Quickly check them out.
8. Disable third-party antivirus
Sometimes your antivirus might think that Steam is malicious software on your system and it prevents Steam from working properly.
Thankfully it is very easy to disable most third-party antiviruses as they can be disabled in similar ways. Please follow the steps given below and you will be disabling your antivirus in no time.
Here are the steps to disable a third-party antivirus:
- Click on the More button in the Taskbar at the bottom right.
- Right-click on your antivirus icon
- Select the option for disabling the antivirus.
- Relaunch Steam and check whether the issue got resolved.
If this method did not fix the problem, please follow the other methods given in this post.
9. Run Steam with Administrator privileges
Running Steam with administrator privileges is another quick and easy fix to the “missing file privileges” issue on Steam.
Follow the steps given below and you will be all set.
Here are the steps to run Steam with administrative privileges
- Press the Windows and R keys together on your keyboard.
- Paste %ProgramFiles(x86)% into the Run box and click on OK.
- Right-click on the Steam folder and click on OK.
- Go to the Security tab and click on Advanced.
- Change the Users and System option to Full Control by clicking on the Edit
- Click on OK.
- Check whether the issue got resolved or not.
If this method did not fix the problem, please follow the other methods given in this post.
10. Reinstall Steam VR
Note that this process only works for Steam VR. All you need to do is reinstall Seam Vr. The simple steps to fix the “missing file privileges problem” by reinstalling Steam VR are given below, so keep calm and go through them.
If this method did not fix the problem, please follow the other methods given in this post.
Here are the steps to fix Steam VR for the Missing file privileges issue:
- Open Steam.
- Go to the Library.
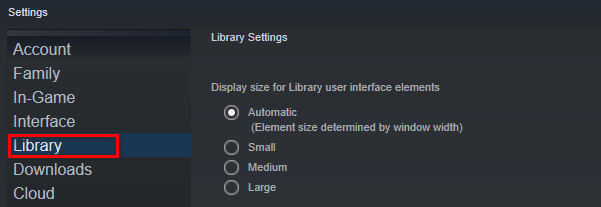
- Right-click on SteamVR.
- Click on Uninstall.
- Wait for the uninstall process to finish.
- Enter the Steam Store.
- Download and install SteamVR from the Steam Store.
- Wait for the installation process to finish.
- Run SteamVR.
- Check whether the issue got resolved or not.
If this method did not fix the problem, please follow the other methods given in this post.
11. Clear the download cache
Clearing out the download cache is another quick and easy way to fix the:”missing fiile privileges” issue on Steam.
If you do not know how to clear the cache, keep calm and follow the straightforward steps given below.
Here are the steps to clear the steam cache:
- Open Steam.
- Go to View>Setings>Downloads.
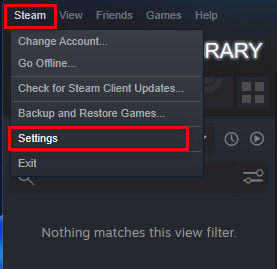
- Click on Clear Download cache.
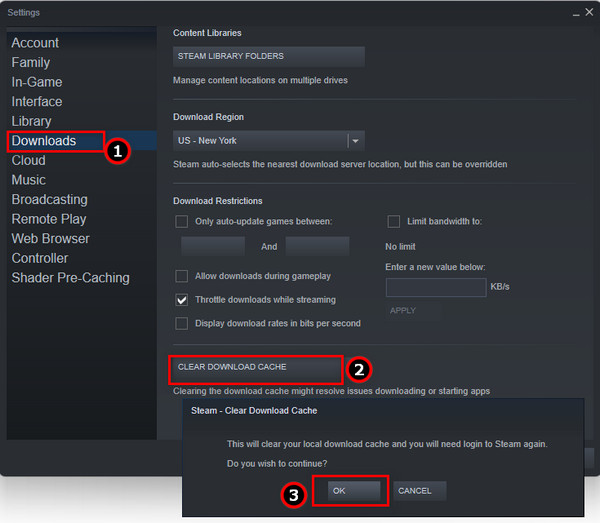
- Click on OK.
- Check whether the problem raises or not.
- If this method did not fix the problem, please follow the other methods given in this post.
If this method did not fix the “missing file privileges” issue on Steam, please follow the other methods in this post.
12. Delete Downloading Directory in Safe Mode
Sometimes there is a bug that keeps Steam in a download loop which causes the error to occur.
You need to reboot your stem in Safe mode and delete the “Downloading” directory to fix the “missing file privileges” error in this case. Follow the straightforward steps given below and you will be good to go. Are you having problems with Twitch password reset? Don’t worry, We got you all covered. Just click on the hyperlink to view the full post.
Here are the steps to delete downloading directory in Safe Mode:
- Go to the Start button and click on it.
- Click on the Power
- Hold the Shift button on your keyboard and click on Restart.
- Go to Troubleshoot>Advanced options>Startup Settings>Restart.
- Press the F4 key on your keyboard.
- Go to C:\Program Files (x86\)Steamsteamapps\downloading.
- Delete all the files associated with the game causing the issue.
- Relaunch Steam and check whether the error still occurs or not.
Conclusion
I hope you were able to fix the Steam “missing file privileges” error by going through the fixes given in this post. It must have been very frustrating to be in this situation and searching for a fix must have also been a drag. I empathize with your situation and that is exactly why I have tried my best to provide you with the best and easiest fixes in the most straightforward manner possible by me.
Hopefully, this post served you well. I hope you never face a similar problem and that you have a smooth experience using Steam from now on.