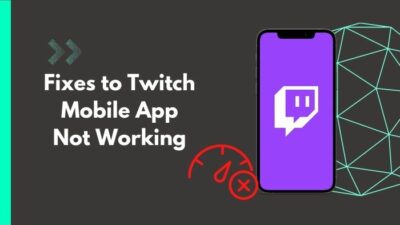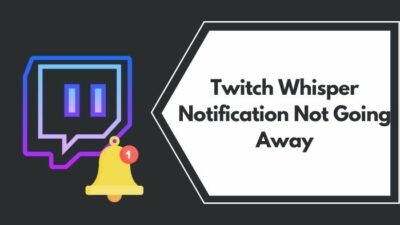You do not want to miss the stream of your favorite Twitch streamer. So you peak into the Twitch notifications every once in a while. But you never receive the notification.
You think that the streamer never went live. Later you find that they did go live, but you did not receive any notifications. If you share the same frustrating experience, I have something for relief.
I will guide you through the fixes, which will solve the issue in minutes.
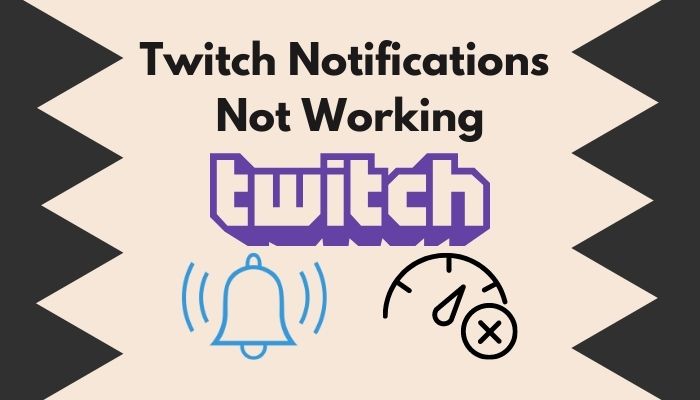
Why are my Twitch notifications not working?
Your Twitch notifications are not working due to notification settings error on Twitch, an issue with the smart notifications, email notifications getting into the spam folder, browser or device settings issue.
Keep reading the whole post to learn more.
What Causes Twitch Notifications Not To Work?
Incorrect setup of the Twitch notification settings can cause it not to work. If your device or website notification settings block the Twitch notifications, you will not receive them, and email notifications sometimes go to the spam folder instead of the inbox folder.
When we think of an online streaming platform, Twitch is the first name that comes to our mind. So, your twitch following list is not working? Find out the cause and solutions to your problem real quick by checking our epic guide.
As of 2022, it has 140 million active monthly viewers worldwide. The reason is simple: Twitch has some of the best entertainers and streamers.
You would be surprised by the number of streamers you want to follow. To always stay updated and get notified about the live streams, Twitch notifications are essential.
Twitch has three main channels through which you can receive the notifications: In-app/on-site notifications, Push notifications on your device, Email notifications through the Twitch associated email. Want a checkmark next to your name like your favorite twitch streamer? Follow our step-by-step guide to get verified on twitch.
Twitch also has a smart notification option that will send a notification based on your presence.
But as necessary as notifications are on Twitch, they don’t always work.
The origin of the issue could be the notification settings of Twitch. If you have turned off any notification settings, you will not get them.
The Twitch app or your web browser can also cause the issue. When you get too many emails from Twitch, they can end up in the spam folder.
The issue can also arise from smart notifications not working correctly.
When Twitch notifications do not reach the viewers, it can cause harm to the streamers. Less notified people will result in fewer viewers, impacting their ad revenue.
Therefore, a solid Twitch notification system is essential. Luckily, you can try some steps to fix the issue yourself. Twitch error code 6000, also referred to as unsupported browser error playback can occur due to an Outdated graphics card. Follow our separate post to know more about this error.
How To Fix Twitch Notifications Not Working
There are several ways Twitch notifications can fail to reach you.
But the good thing is, there are numerous fixes to counter the failures.
Keep following the fixes one by one until you solve the problem. So, if you want your hands to stick with your Keyboard making things faster and easier for you, then follow our step-by-step guide to refresh discord custom hotkeys.
Here’s how to fix Twitch notifications:
1. Check Twitch notifications settings
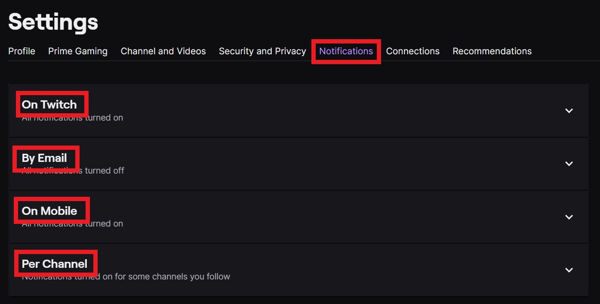 Twitch gives you finer control over the notification option.
Twitch gives you finer control over the notification option.
It has multiple ways or channels to serve you notifications. You can receive notifications inside the app or website to your device or via email.
You also can separately set the settings for every streamer.
So there is a lot to manage regarding notifications. Even if a single option is set differently, it can cause a notification issue. Follow our guide to get the easiest hack for getting free twitch bits.
Also, app or website updates can change the settings without knowing about it.
Hence, going through the Twitch notification settings is necessary. Notification settings are identical for the Twitch Android app and the website.
Therefore, I will be showing you how to check the notification settings on the website. You can do the same check in the mobile app too. So, you want to watch previously streamed content but your Twitch VODs keep restarting? Follow our step-by-step guide to fix the issue instantly.
Here’s how to do it:
- Open the Twitch website.
- Go to Settings > Notifications.
- Click ‘On Twitch’ to expand.
- Check if all the notifications you want to receive are turned on. If not, turn them on.
- Repeat steps 3 and 4 for ‘By Email’ and ‘On Mobile’.
- Expand ‘Per Channel’ and check if notifications are turned on for your preferred channels.
After following the above steps, if the issue persists, you can ensure that notification settings are not causing it.
Tired of origin not loading on Windows 11? Follow our 2-minutes epic guide to fix this issue.
2. Disable smart notifications
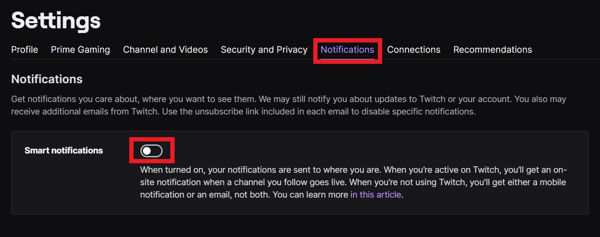 Twitch has an option known as smart notifications, which provides notifications based on your presence.
Twitch has an option known as smart notifications, which provides notifications based on your presence.
Twitch has divided the notification channels into three groups: in-app or in-website notifications, device push notifications, and email notifications.
Based on your presence, Twitch sends notifications in any of the three channels above. So if you are in the app or website, you will only get notifications there.
If you are offline and have the app installed, you will receive push notifications. If none of the scenarios fit you, you will receive an email notification.
Though the technique is clever, sometimes things do not work out as expected. You can be in the app and still get no notifications, or the Twitch app can fail to send push notifications even if you are offline.
So, the best way to deal with it is to disable the smart notifications altogether. If you do it, you will receive notifications across all three channels.
You need to enable all notifications first from Twitch settings. Luckily, we have already done that in the previous step. If you have not, go back to the last step and follow the instructions.
So now, we only need to disable the smart notifications. Here’s the process:
- Go to the Twitch website.
- Click on your avatar from the top-right, then go to Settings.
- Go to the Notifications tab.
- Turn off Smart Notifications.
- Reload the tab.
Now you should receive notifications on all three channels without trouble.
3. Check the spam folder of email
If you have trouble with the Twitch email notifications, you should check the spam folder.
Though emails from Twitch should not end up in the spam folders, it happened with lots of users.
The fact is, if you are subscribed to many streamers or receive a lot of notifications, Twitch will be sending you lots of emails.
The email system seeing so many emails from a single source might mark them as spam. That’s how Twitch notification emails can end up in the spam folder.
Therefore, open your email, then go to the spam folder. Look for any emails from the ‘twitch.tv’ domain. If you find them, ensure to mark them as ‘not spam’.
Also, you can put the ‘twitch.tv’ domain into the allowed list so that future emails do not go to the spam folder.
4. Reinstall the Twitch app
If you use the Twitch app on PC, Android or iOS, you should consider reinstalling the app.
Reinstalling the Twitch app is a common fix for many Twitch issues. Moreover, some users have fixed the notification issue by reinstalling the app.
For Android and iOS users, you can uninstall the Twitch app then install it again from Play Store or the App Store.
But if you are a PC user, you should consider using uninstaller software. Uninstaller software will help delete all the temp and registry files associated with the Twitch app. Then you can download and install the Twitch app as usual.
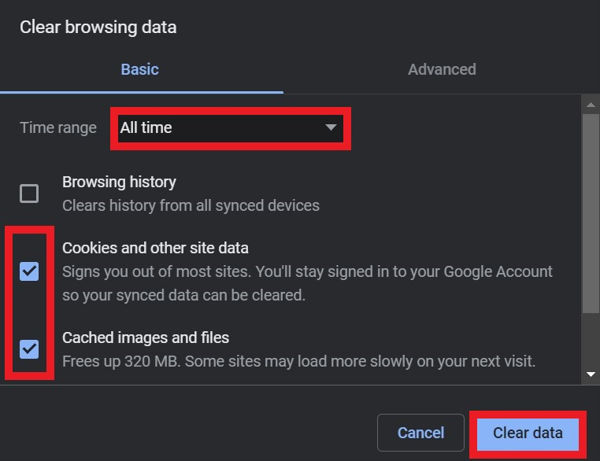 If you use the website to browse Twitch, you can attempt a cache clean.
If you use the website to browse Twitch, you can attempt a cache clean.
Cleaning the cookies and cache will remove any corrupted data or files causing trouble.
I am showing the steps to clear cache and cookies in the Google Chrome browser. Other browsers will have a similar approach.
Do as follows:
- Open up the browser.
- Go to the menu, then click on Settings.
- Select Security and Privacy from the left pane.
- Click on Clear Browsing Data.
- Choose the time range as All Time.
- Tick Cached images and files and Cookies and other site data.
- Click on Clear Data.
- Restart the browser.
Now check if the issue is fixed.
6. Check device notification settings
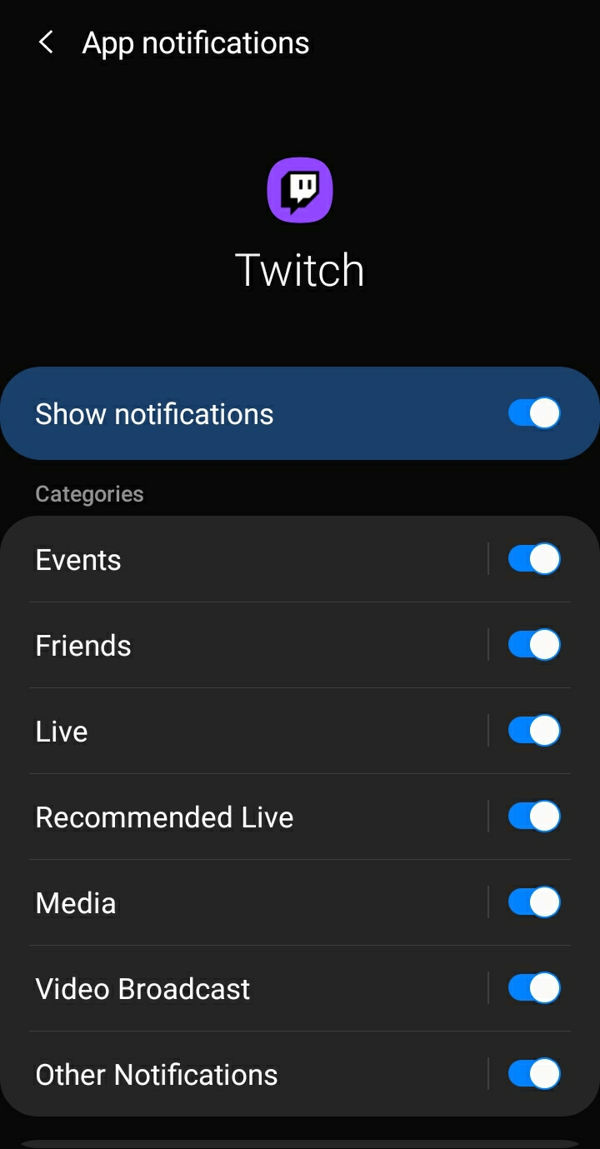 If you are not receiving notifications from the Twitch app on Android or iOS, you can check the device settings.
If you are not receiving notifications from the Twitch app on Android or iOS, you can check the device settings.
Both Android and iOS have device-level notification settings that can block notifications app-wise.
Hence, it is good to check if notifications are disabled for the Twitch app. I am demonstrating how to do it in Android; iOS users can follow likewise.
Here are the steps:
- Go to Settings of your device.
- Go to App Settings.
- Tap on Twitch from the list of all installed apps.
- Tap on Notifications.
- Ensure all notifications are enabled; if not, turn them on.
Now check if it solved the issue.
7. Check browser notification settings
If you enjoy Twitch using a web browser, it is wise to check the notification settings.
Every browser has a notification system to show notifications that come from the website.
It can be possible that you have disabled notifications from Twitch when you first visited the site. It can also happen that notifications are disabled altogether on the browser.
In either case, checking and enabling the notifications in the browser will solve the issue. I am showing you how to do it in Google Chrome.
Follow the steps below:
- Open the web browser.
- Go to the Twitch website.
- Click on the lock icon left of the address bar.
- Turn on Notifications.
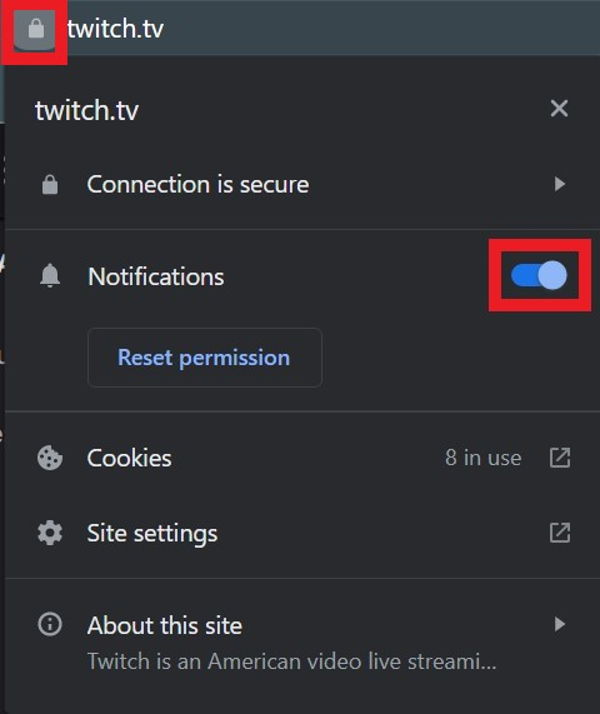
- Click on your avatar on the top-right corner.
- Go to Settings > Notifications.
- Expand the ‘On Twitch’ section and scroll to the bottom.
- Turn on ‘Receive Browser Notifications for this Device’.
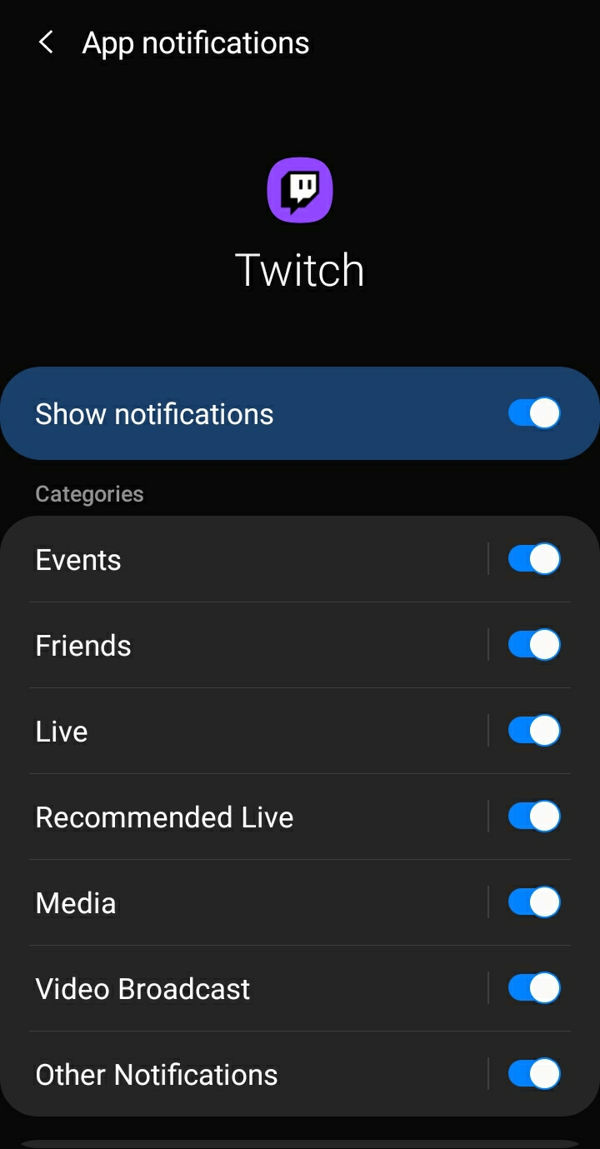
- Reload the tab.
Now Twitch will send browser notifications, which you can receive on the PC, too as push notifications.
8. Check if the email is verified
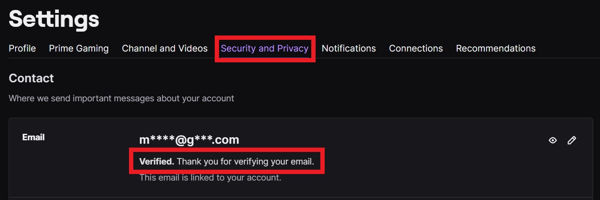 If your email is not verified on Twitch, it is possible not to get the notifications.
If your email is not verified on Twitch, it is possible not to get the notifications.
So you have to ensure the email associated with the Twitch account is verified.
Here’s how to check it:
- Open Twitch in a web browser.
- Click on the avatar from the top-right corner.
- Go to Settings.
- Open the Security and Privacy tab.
- Check if you have ‘verified’ written under your email address.
If your email is not verified with Twitch, follow the on-screen instructions to verify your email. Then you should not face issues with receiving email notifications from Twitch.
9. Use another browser
Changing the browser can help you fix the issue.
Specific settings in the browser or the latest browser update may be causing the problem.
It will be challenging to figure out exactly which setting is conflicting. If the latest update is the issue, it requires quite an effort to downgrade the browser.
So using another browser is the quickest way to see if your current browser is the issue, hence fix it.
Many popular browsers are available, like Google Chrome, Mozilla Firefox, Microsoft Edge, Brave Browser, etc. You can choose among them and see if the issue gets resolved.
FAQ
Question: How do I control Twitch notifications?
Answer: You can control Twitch notifications by going to settings > notifications and configuring the different types of notifications there.
Question: How do I get Twitch notifications on my desktop?
Answer: You can get Twitch notifications on the desktop by using the browser notifications option in Twitch or installing the Twitch app on your PC.
Question: How do I get notified when a streamer goes live on Twitch?
Answer: To get notified when a streamer goes live on Twitch, you have to enable the live notifications from Twitch notification settings.
Final Thoughts
Twitch is the most popular platform where you can find lots of excellent and entertaining streamers.
It is common to follow streamers and turn on notifications to not miss out on their stream.
But Twitch notifications are not as reliable as they should be. Sometimes, they refuse to work and don’t notify you.
Luckily, you can go through some methods to fix the issue.