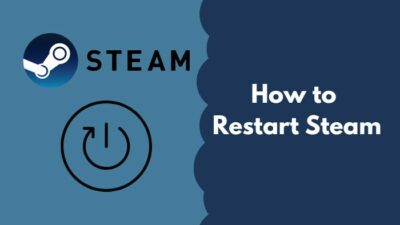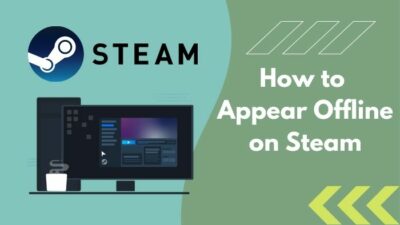Whoever plays games often knows about Steam as a great online game distributor as it provides one of the most varied games among other video game distribution platforms. Like other softwares, the Steam client is also prone to bugs and problems. So you may need to reinstall it for troubleshooting purposes.
On the other hand, you need to take a break from all of your games or need to clean up some storage and are in need of uninstalling the Steam client. In my case, I need to uninstall steam for troubleshooting reasons most of the time.
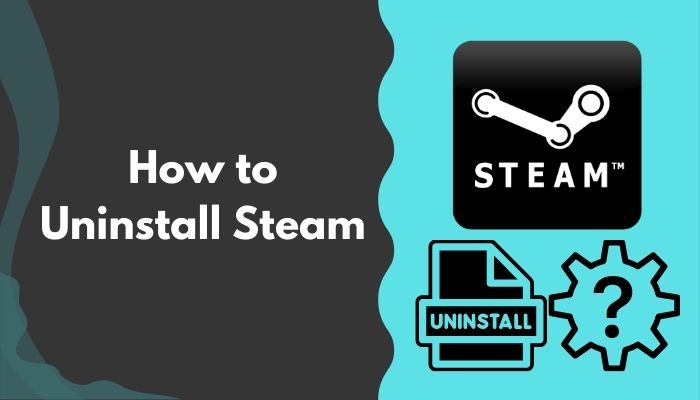
No matter the reason, I will help you completely uninstall steam from your computer so that you won’t need to use third-party apps. I will also teach you how you can backup your games because if you need to install steam later, you will need to download all of your games, which is one big bummer.
As Steam is a game launcher, uninstalling Steam will delete every game from your computer. Let’s be real; downloading RDR 2 takes forever. So stay tuned till the end of the article to find out how you can backup your games and also uninstall Steam completely, either for troubleshooting or deleting it for good.
Follow our guide to know is Steam giving free Discord Nitro.
Can You Permanently Delete a Steam Account?
Yes, you can permanently delete a Steam account. Your Steam account will permanently delete your game licenses, gifts, inventory items, community profile, and even your wallet funds. After the deletion is complete, all of these will become unrecoverable.
When you ask for deletion of your Steam account, they will ask you to provide your owner information to verify, and then they will let you delete your account. As you lose all of your credentials in this process, deleting your account is never recommended if you already own several paid games.
If you absolutely need to delete your account, then selling it off to someone else is advisable as you will get some of your money back, as well as someone will get some games at a cheap rate.
Also read how to appear offline on Steam.
How to Backup Steam Games
Before uninstalling the Steam client, you need to know that uninstalling it will delete all of your installed games, including their save files. So you will lose every progression on every game you have downloaded via the Steam client.
So before uninstalling your Steam client, it is advisable to backup your game files to save your progression and lessen the hassle of downloading games later when you reinstall Steam.
Also read how to restart Steam.
Here are the methods to backup Steam games:
1. Backup Games Via Steam Client
A user may need to reinstall Steam for multiple reasons, so steam gave us an option to backup our installed games via the client. It is really a good initiative from the Steam support team. I will explain the steps one by one so that you can follow them easily to backup your games. Follow our easy step-by-step guide to fix Steam missing file privileges on Windows 11.
Here are the steps to backup your Steam games via the Steam client:
- Launch Steam on your computer.
- Click on the Steam button situated at the top left corner of the Steam client and select the Backup and Restore Games.. option from the dropdown menu.
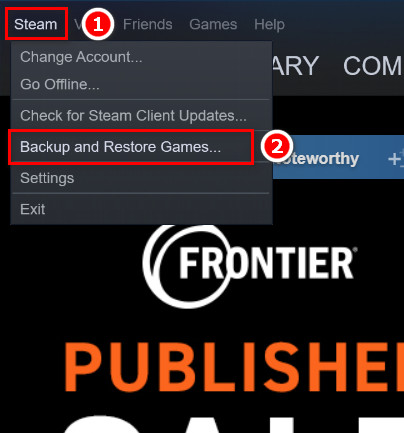
- Select Backup currently installed programs and click on Next to proceed.
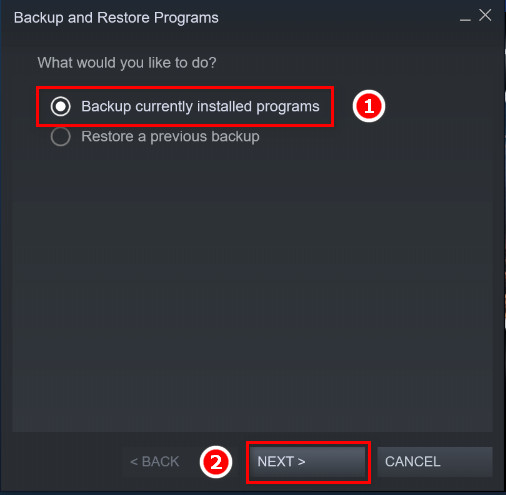
- Check the box beside the game you want to backup and click on Next.
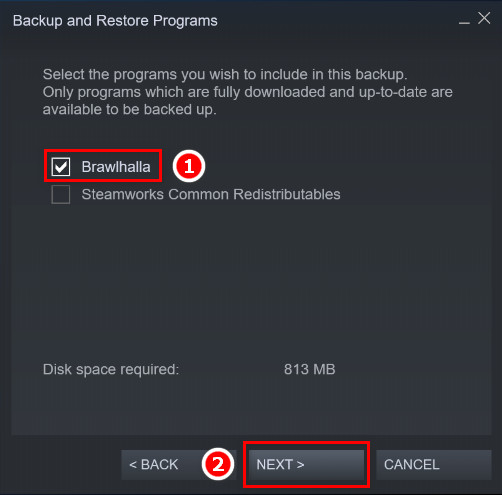
- Click on BROWSE… to set the save destination folder and hit the Next button.
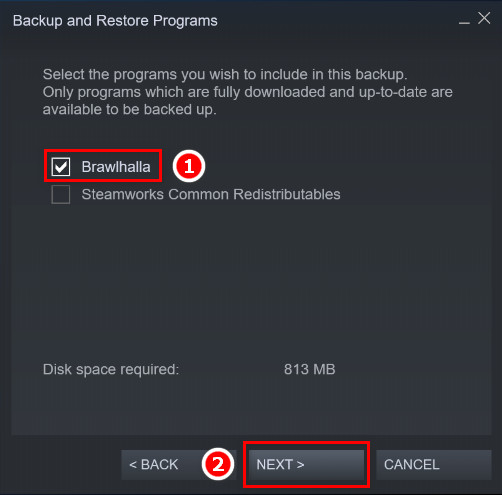
- Set the name for your backup file in the Backup file name section and set the file size option to your liking. The entire game file will be divided into that specific-sized files.
- Hit the Next button to start the backup process.
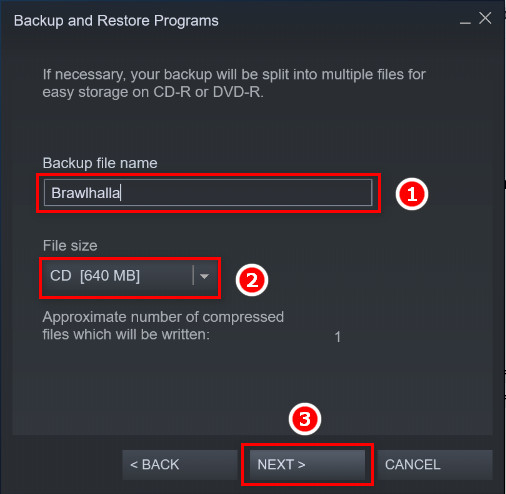
After the backup is completed, you will be notified, and now you are safe to uninstall the Steam client without having second thoughts about losing your games.
How to restore the Backup Games Via Steam Client
After reinstalling your Steam, you want to restore your backup games, right? Here are the steps to restore your Steam games via the Steam client:
- Open your Steam client.
- Click on the Steam button from the top left corner and select the Backup and Restore Games.. option from the dropdown menu.
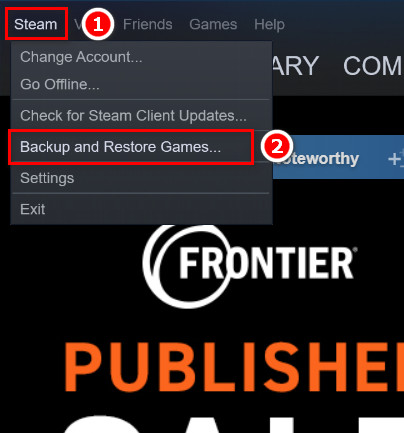
- Select the Restore a previous backup option and click on the Next button.
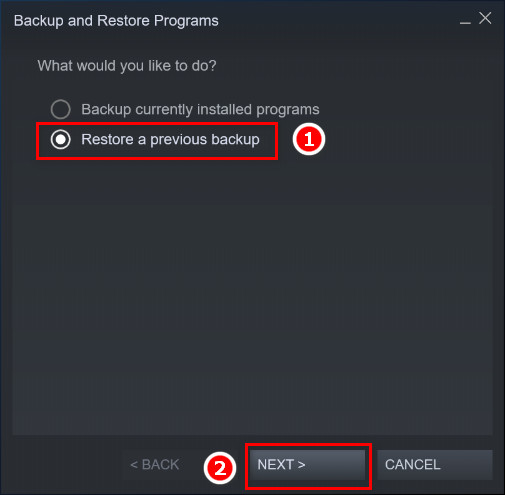
- Set the Restore program folder to the folder you have backed up your games using BROWSE.
- Hit the next button and select which game you want to restore, and Steam will restore your game.
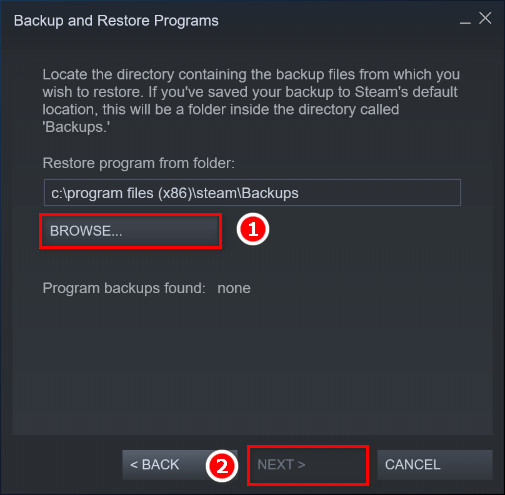
Now you are all set to enjoy your game without wasting time downloading the game. Are you having problems with Steam friends network unreachable? Don’t worry, We got you all covered. Just click on the hyperlink to view the full post.
2. Backup Games Manually
You can manually backup your game by copying the game installation files from the Steam folder using Windows Explorer. The steps are simple and easy to follow.
Here are the steps to backup Steam games manually:
- Open your File Explorer and head over to the path C:\Program Files (x86)\Steam.
- Copy the steamapps folder to backup all of your Steam games and paste it to a suitable place to backup.
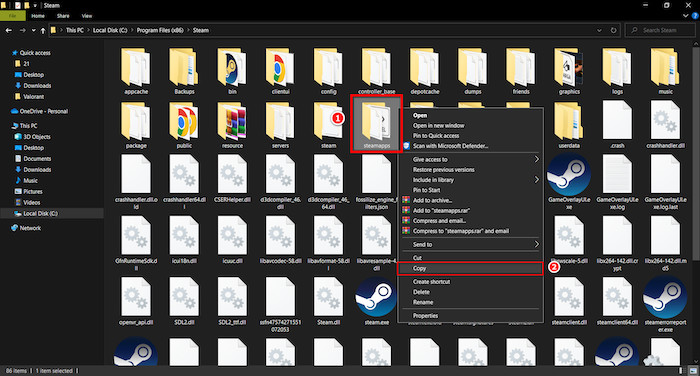
- Go in steamapps followed by common and select a game folder if you want to backup a specific game and not all of the installed ones.
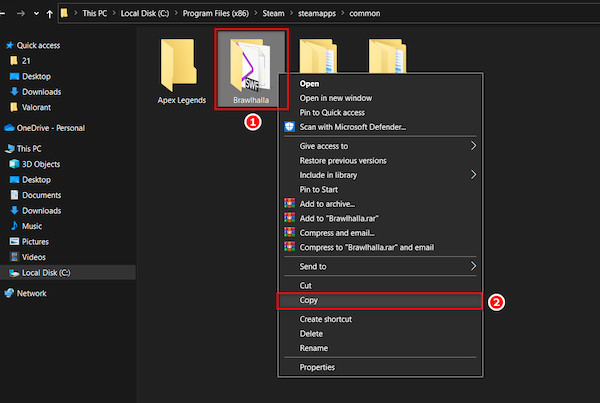
- Paste the game files to a folder for backup, and you are all done.
Now you can uninstall the Steam client without hesitation. To restore the games after reinstallation, you just need to paste the game’s files where they were, and you are all set!
Uninstall The Steam Client
Backing up your game was the hard part, and now that it’s over, the uninstall process won’t take long. I will teach you how to uninstall your Steam client both on Windows and Mac.
Uninstall Steam From Windows
Here are the steps to uninstall Steam from your Windows computer:
- Press the Windows key from your keyboard to bring out the Start menu.
- Search for the Control Panel and open it.
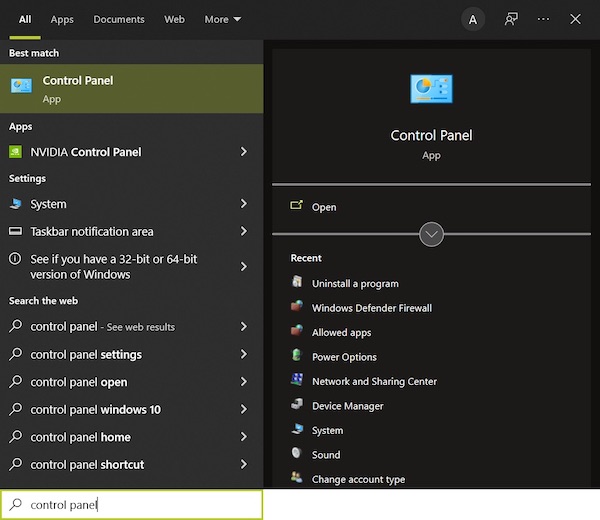
- Click on the Uninstall a program option below Programs.
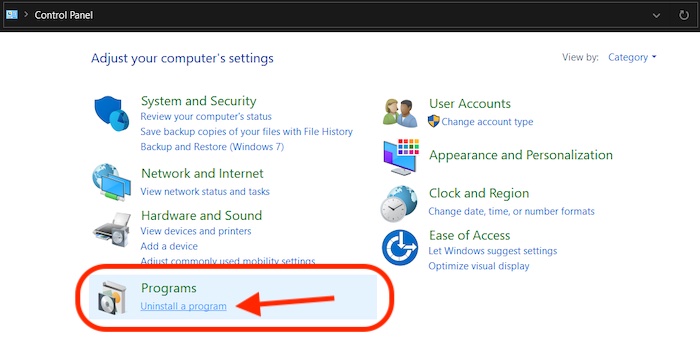
- Find and double-click on Steam to uninstall it from your computer.
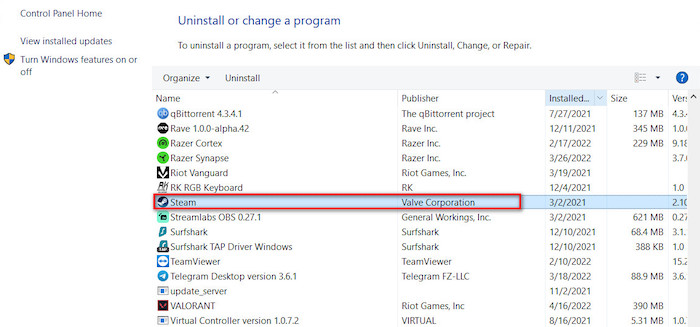
If you cannot uninstall Steam from the Control panel, you can uninstall it from the Apps.
Here are the steps to uninstall Steam using Apps:
- Open the Start menu and click on the cog icon to go to Settings.
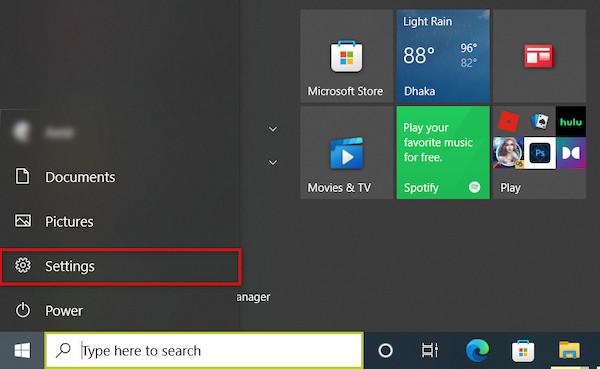
- Click on the Apps from the middle left side.
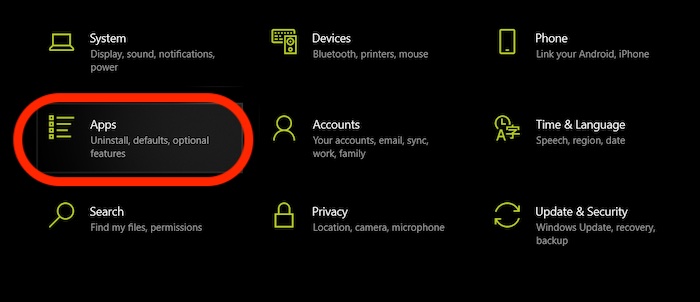
- Search for Steam and click on it. Now hit the Uninstall button to uninstall steam from your computer.
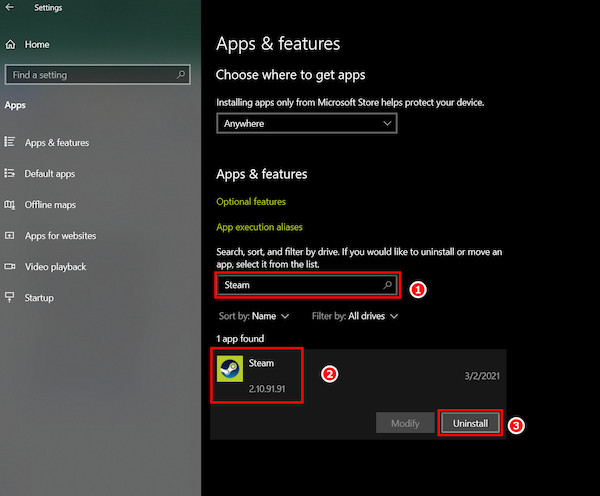
You are all done and have successfully uninstalled Steam from your computer.
Uninstall Steam From Mac
Here are the steps to uninstall Steam from Mac:
- Right-click on Steam from DockPanel and click on Quit to close Steam before uninstalling.
- Head over to Applications Folder via Finder.
- Find Steam and move it to Trash. It will delete your .app file, and now you have to delete the other Steam-associated data.
- Press Command+Shit+G simultaneously and type ~/Library into the Go to the folder popup.
- Go to the Application Support folder.
- Find the Steam folder and move that to Trash to delete the leftover files of Steam.
- Empty the Trash bin, and you have completely removed Steam from your Mac.
Note: Uninstalling Steam will delete the entire Steam folder. If you have any files or documents in the Steam folder that are not a part of Steam will also be deleted. So move the files from Steam if you have any.
Conclusion
Follow the instructions, and remember to backup big games before uninstalling the Steam client so that you don’t need to wait for those games to download the next time you install Steam on your computer.
If you have other queries regarding other apps or games, let us know, and we will be more than happy to help.