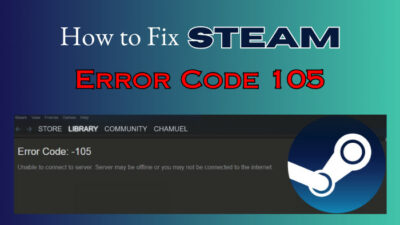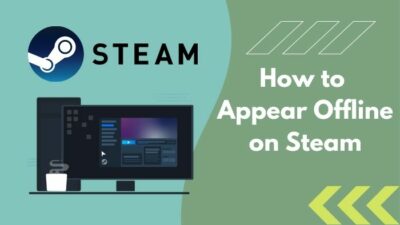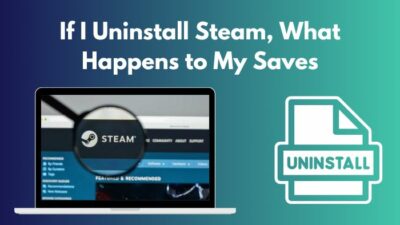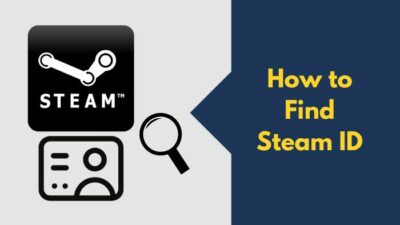If you love playing video games, even if you are not a full-time gamer, you will sit down on your comfy couch at weekends to enjoy your favorite games. In this scenario, you are fully aware of Steam as one of the leading online game distribution platforms.
They provide both paid and free games on their online store, and people love Steam because of its hassle-free installation and gaming experience. If you have spent enough time playing steam games, you are likely to encounter Application load error 5:0000065434.
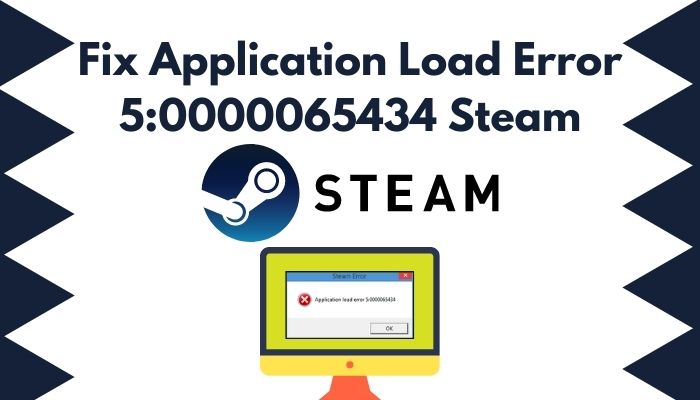
As a full-time gamer, I also have faced the problem previously and numerous times. So I will help you solve the error and give you carefree enjoyment in every possible way.
There are several fixing methods, so you will need to rule them out one by one to finally get to your solution. So read all of the methods thoroughly and stay tuned till the end.
What Causes Application Load Error 5:0000065434?
Application load error 5:0000065434 is mainly caused when a game’s installation files are not in the same folder as the Steam. In addition to this, the problem may also occur because of damaged cache data and corrupted or missing game installation files.
Other reports have shown that the game’s compatibility issue also plays a role in displaying this error. No matter the problem, I will help you fix the error by eliminating those reasons. So stay assured and don’t sweat over it. If you are getting a Steam missing file privileges error while waiting for your game to install, you’re not alone. Follow our step-by-step guide to fix this error without installing any third-party software.
How to Fix Application Load Error 5:0000065434
Stay patient as I explain all the solutions and while I am at it, make sure you follow the steps as I proceed. It will be more convenient for you as you will find the solution quickly. Now let’s get into the solutions.
Here are the steps to fix application load error 5:0000065434:
1. Run Steam as an Administrator
Some applications, as well as steam, need administrator privileges for specific purposes. Some features might not work without them, and the error may occur.
Here are the steps to run Steam as an administrator:
- Click on the Windows icon located at the bottom left corner of your desktop. A window will appear.
- Type Steam and right-click on the Steam best search.
- Click on Run as administrator and select Yes on the User account control pop-up window.
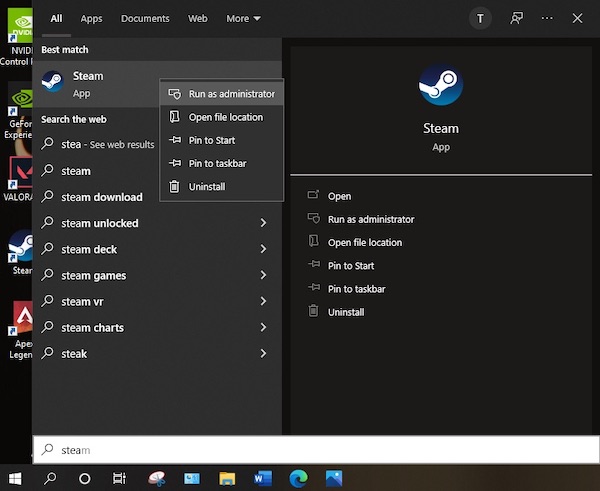
Steam will start, and hopefully, the error will be no more.
2. Delete the Steam Appcache Folder
Like other applications, Steam uses cache for fast loading along with other purposes. A corrupted cache always poses problems, and yours might be the same case.
Here are the steps to delete the Steam appcache folder:
- Open File Explorer by pressing the Windows + E
- Go to your Steam installation folder. The default directory is like this C:\Program Files\Steam.
- Locate the folder named appcache, and Delete.
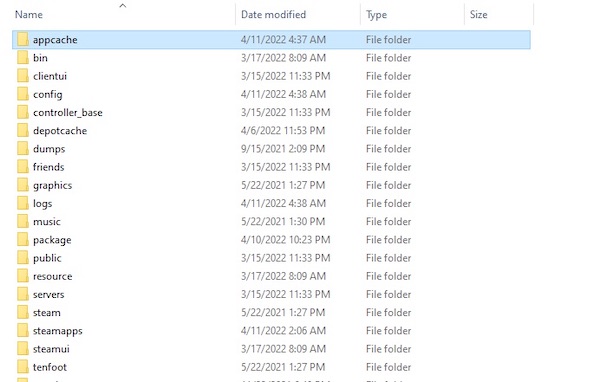
Make sure your Steam client is closed and relaunch your Steam. Steam will create an appcache folder again, but it is not a problem anymore.
3. Delete The Game’s Folder in Documents
Changes in default settings sometimes create this error. By deleting the particular game’s folder in Documents, you are actually making some settings go back to their optimal states.
Here are the instructions to delete the game’s folder in documents:
- Press Windows + E, and it will open the File Explorer.
- Click on Documents and search there to find the particular game you are having problems with.
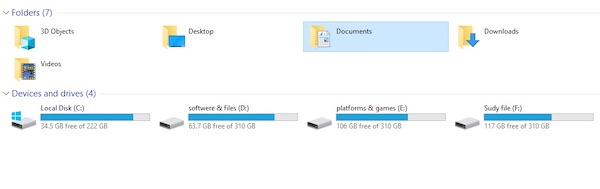
The game might be in a subfolder named My Games.
- Locate the game folder and press
- Restart the game to see if the problem still exists.
Note: Do this fix with extreme caution, and always keep a backup of the folder you are deleting.
In case you deleted this folder and some other problems popped up, you are to go to the Recycle Bin and restore the deleted folder. Then try the next fixes.
4. Link The steam.exe With The Installation Folder
Steam client demands games to be installed in a particular folder. However, all of us may not have free spaces in that specific partition.
But there is a solution to this problem using the Command Prompt. It involves fooling the Steam client into thinking everything is where they need to be. Find out how to uninstall Steam Games Permanently.
Here are the steps to link the stream.exe with the installation folder:
- Locate the Steam installation folder, which is by default C:\Program Files (x86)\Steam and Game folder, which should be C:\Program Files (x86)\Steam\steamapps\common by default. If you did not change them.
- Press Windows + R and type CMD
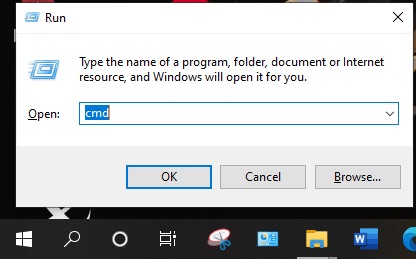
- Hold Ctrl + Shift and press
- Select yes in the UAC popup. A black screen will show up.
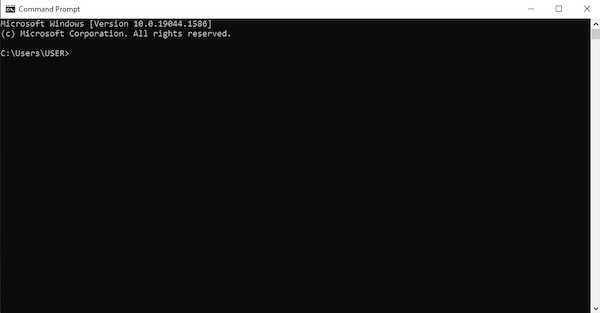
- Now copy and paste cd “<GameFolder>” then press
- Again copy and paste link “steam.exe” “<SteamFolder>\steam.exe” and press Enter.
- Wait till you see Operation completed successfully.
It should be noted that if your game folder is different from the default one. You have to find your game folder yourself before you try this fix.
5. Use Integrity Verification
Integrity verification is a process to check your downloaded files with the actual files located on the server and see if any corrupted or missing files issue exists or not.
Not only does verifying integrity check these, but it also solves the problem. For this reason alone, this is worth a shot for most of the issues regarding Steam.
Here are the instructions to use integrity verification:
- Launch the Steam client by double-clicking on the Steam Desktop Shortcut.
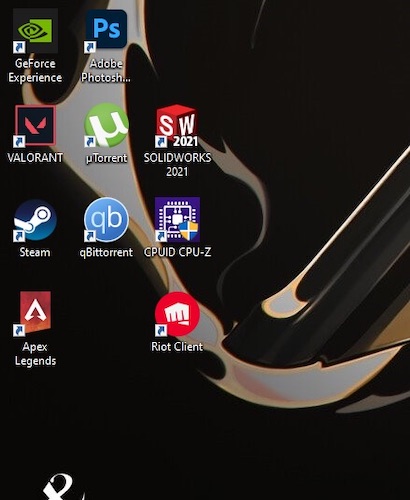
- Locate the LIBRARY option at the top left corner of your Stream.
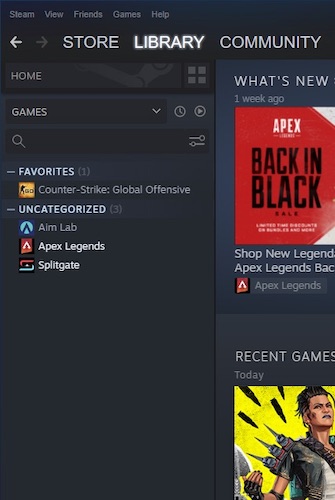
- Right-click on the one you are facing problems with from the left side, where you will see the list of all installed games, and select the game.
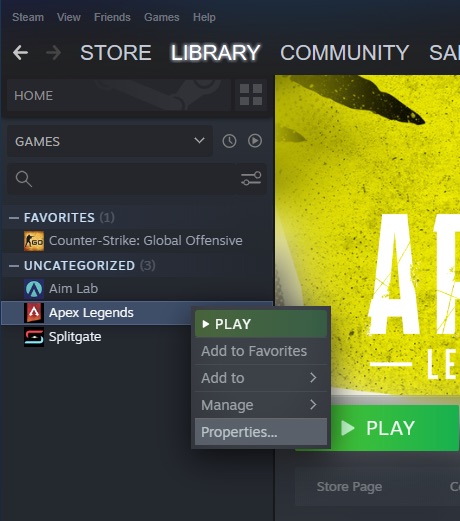
- Select the option LOCAL FILES located on the left pane.
- You will see some options. Select Verify integrity of game files and wait for the process to finish.
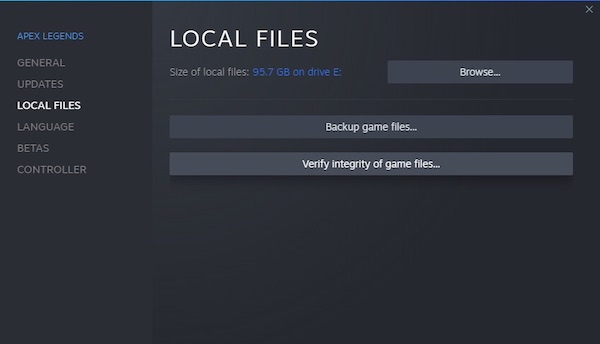
Hopefully, load error 5:0000065434 will be solved. But if not, there is no need to fear. We will guide you through it till it is resolved. Are you having problems with Steam friends network unreachable? Don’t worry, We got you all covered. Just click on the hyperlink to view the full post.
6. Open Game Through GeForce Experience
If you have an NVIDIA Graphics Card on your pc, you can try using this fix. You are to open your desired game through the NVIDIA GeForce Experience Software.
If you do not have it installed, you might want to try downloading it from the official website of NVIDIA.
Here are the steps to open the game through GeForce Experience:
- Open the Steam client and go to the LIBRARY option.
- Now select the particular game and right-click on it.
- Select Manage and click on Add desktop shortcut.
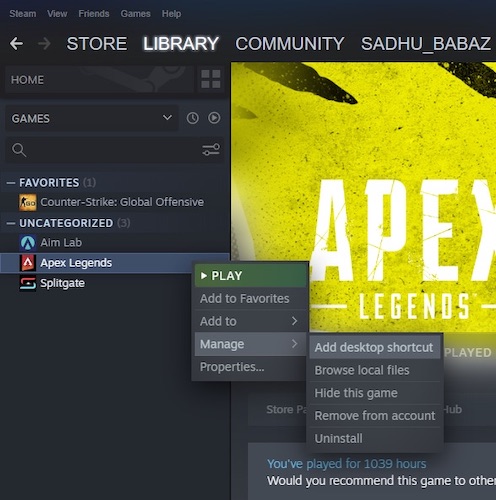
- Close Steam and click on the ^ icon located at your taskbar.
- Right-click on the NVIDIA icon and select Geforce Experience.
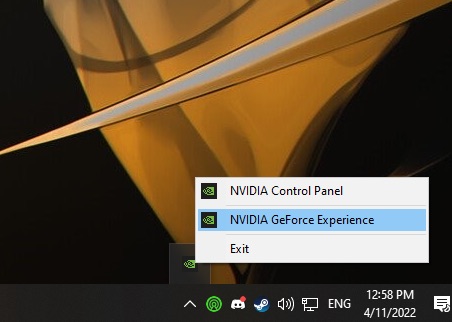
- Now click on the Gear icon located right next to your User name.
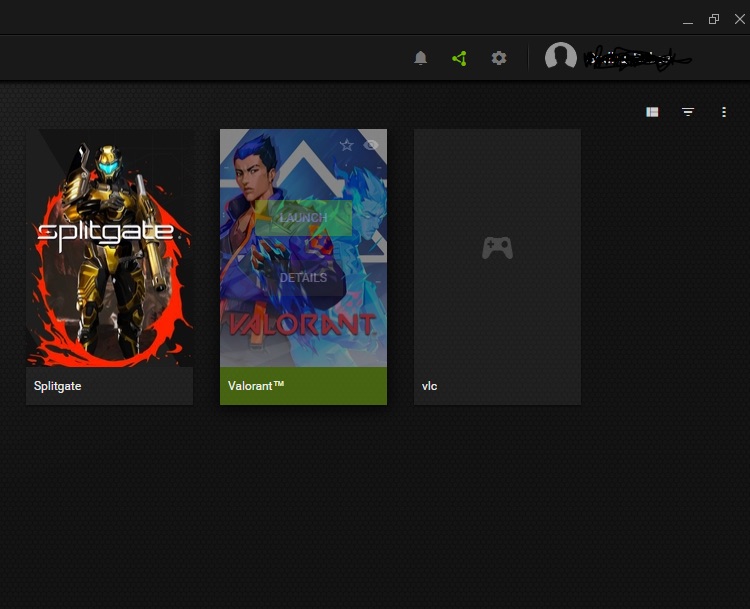
- Select the SHIELD tab at the left pane, and a new space will appear.
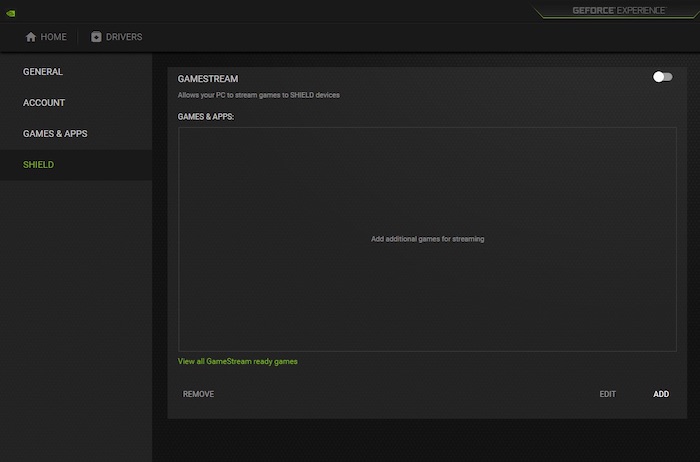
- Drag and drop the Shortcut icon created on your Desktop into that space.
Launch the game to see if the problem persists. If it does, then do not be disheartened and try the next fix.
7. Copy And Paste steam.exe Into The Game’s Folder
Sometimes placing steam.exe in the game’s folder might fool steam, thinking everything is in the right place and might solve the problem. So, your twitch app full screen is not working? You can launch the theatre mode or you can quickly fix this issue by checking our epic content.
Here are the steps to copy and paste steam.exe into the game’s folder:
- Press the Windows icon and type
- Right-click on Steam and select Open file location.
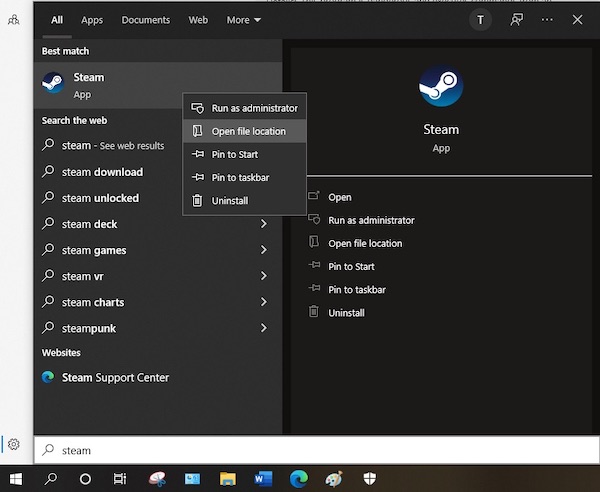
- Find exe, click on it and press Ctrl + C.
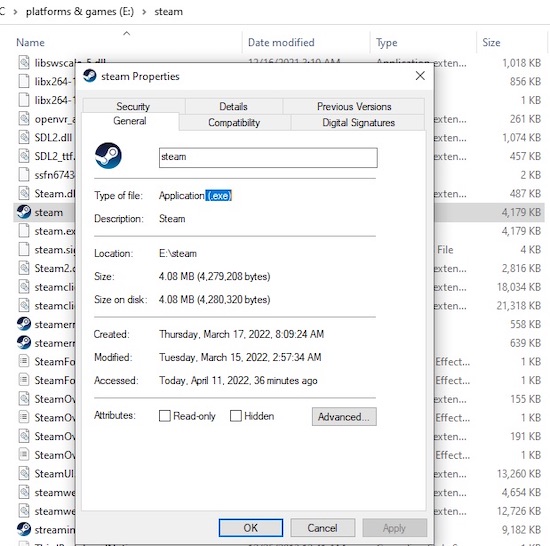
- Go to your game folder and press Ctrl + V.
Try launching your game now to see if the problem persists. Check out some of the best ways to find the unique Steam ID from your profile.
8. Use the 4GB Patch Method
Some games cannot utilize the total available ram due to App ID not being specified at target. To solve this, you must set the target from the Desktop Shortcut.
Here are the steps to use the 4GB patch method:
- Find the exe file of the 4GB patch you use to run the game, right-click on its shortcut, and select
- Select the Shortcut tab from the popup menu and find the Target text box.
- Go to https://steamdb.info/apps/ and find your game ID no, and copy it.
- In the target box, paste the following code StreamAppId *****, here in place of asterisks, put the id you found from the website above.
- Click on OK and try opening your game again.
9. Match Steam Directory With Game Directory
Most of the time, a mismatch of the Steam directory with the game directory causes problems. So changing them might be worth a shot.
Remove your game from your computer and then reinstall it in the default directory. This should solve your problem. But even after matching directories, it is not solved, then try the next fix.
Pro Tip: Launching games from Desktop shortcuts might cause the problem sometimes. So try launching from Steam Client directly, which might solve your problem.
Final Words
Facing errors while opening a game is always unpleasant, be it application load error 5:0000065434 or something else. But you don’t need to worry because if you have followed the methods accordingly, you already have fixed the problem.
If you face other game-related problems, feel free to share them with us, and we will try to help you out.