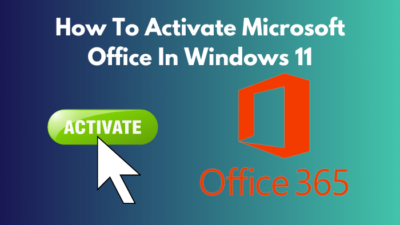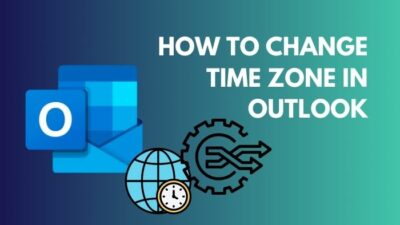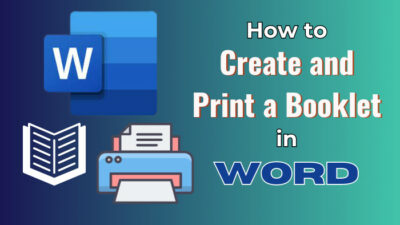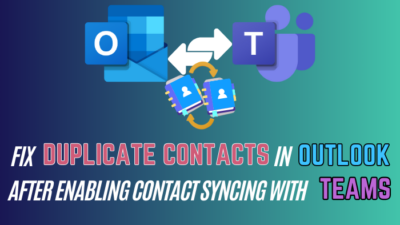Formatting the text in PowerPoint is one of the basic things to do in the software.
A big portion of the content in your presentation will be text. So it is necessary to know how to do it in PowerPoint.
This post will guide you through how to add and format text in PowerPoint.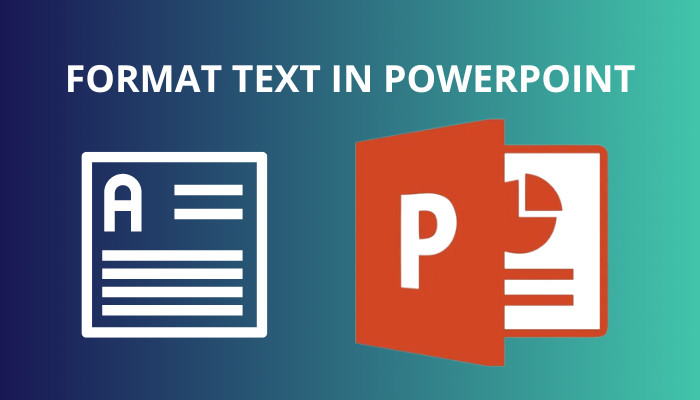
You can use the post as a guide to figure out how to apply particular formatting. You will also learn how to add text in case you are having difficulty with it.
So keep reading the post till the end.
Follow our easy step-by-step guide to add Grammarly to PowerPoint.
How To Add Text In Powerpoint
Before formatting the text, you have to add the text to a slide. To add text to a slide, use a Text Box.
Here is the procedure to add text in PowerPoint:
- Go to the slide where you want to add text.
- Go to the Insert tab from the top.
- Click on Text Box. Your cursor will change into a plus sign.

- Draw a rectangle over the slide. The rectangle will be the text box for inserting text.
- Type the text into the text box.
Then to format the text, you have to highlight the text and use the different formatting options under the Home tab.
The detailed process is described in the next section.
Also check our exclusive tutorial on how to merge shapes in PowerPoint.
How To Format Text In Powerpoint
Knowing how to format the text in PowerPoint is a must, as text is the most common element on any slide.
The following covers all the different formatting options available in PowerPoint. So if you have doubts about formatting the text in PowerPoint, this section will help you.
Follow the methods below to format the text in PowerPoint:
1. Change the font and font size
You can change the text font and the size of the font in PowerPoint very quickly.
Before changing the font, you must ensure the target font is installed on your computer. If not, you will be unable to choose the font in PowerPoint.
So once you have the required font installed, you can change the font and font size as follows:
- Select the text that will have the font changed. You can press and hold the left mouse button and drag the cursor to highlight only part of the text. Use Ctrl+A to select the whole text.
- Go to the Home tab from the top.
- Click on the Font dropdown. A long dropdown list of fonts will open.
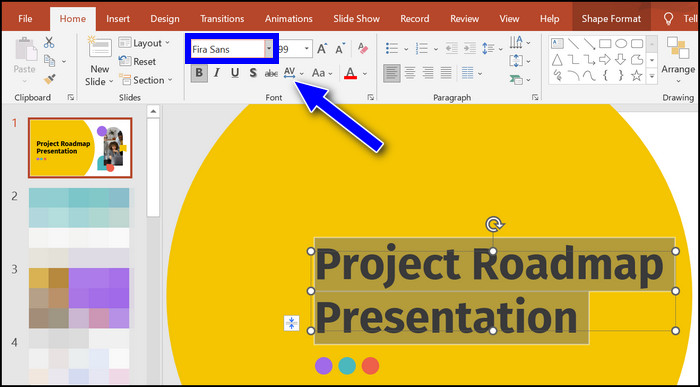
- Scroll and find the required font from the dropdown list.
- Click on the font to select it.
- Click on the dropdown next to the Font list (which shows a number) to open the Font Size dropdown list.
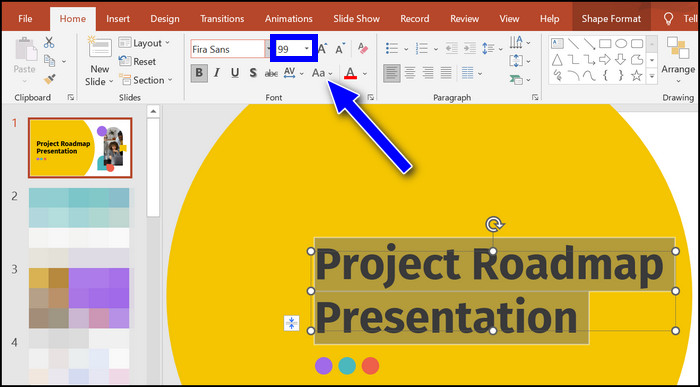
- Select a font size from the dropdown. Alternatively, type the font size in the Font Size dropdown.
The required font and font size will be applied to the selected text.
Follow our guide step-by-step to fix PowerPoint design ideas not working.
2. Change the text style
Four basic text styles are available in PowerPoint: bold, italics, underline and strikethrough. You can use any one or a combination of them to style your text.
Here are the steps to change the text style in PowerPoint:
- Select the text that you want to style.
- Go to the Home tab from the top.
- Click on the appropriate text style button under the Font group in the top ribbon to apply the text style. Click B to bold the text, I for italics, U for underlining and S for strikethrough.

Alternatively, select the text and use the shortcuts for text styling. Press Ctrl+B for bold, Ctrl+I for italics, and Ctrl+U for underlining. There is no direct shortcut for strikethrough.
3. Change the text highlight color
You can add a highlight color to the text in PowerPoint. Here are the steps:
- Select the text that you want to highlight.
- Go to the Home tab.
- Click on the Text Highlight Color button (the button icon has a pen with a yellow line).
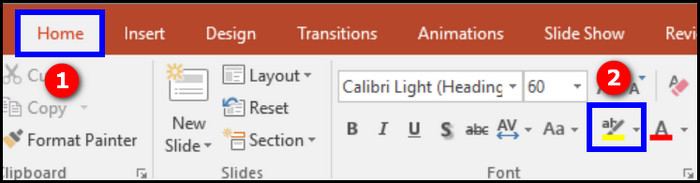
If you want to change the text highlight color across multiple text boxes, first click on the Text Highlight Color button. The cursor will change into a pen. Then click on each text box to highlight all the text within them.
Here’s a complete guide on how to use cameo in PowerPoint.
4. Change text alignment
You can change both the horizontal and vertical text alignment in PowerPoint.
Here are the steps to change the text alignment:
- Select the text that you will change the alignment of.
- Go to the Home tab from the top.
- Click on the appropriate button under the Paragraph group in the top ribbon to change the horizontal text alignment. The four buttons will align the text to the left, center, right and justify it respectively in the horizontal direction.
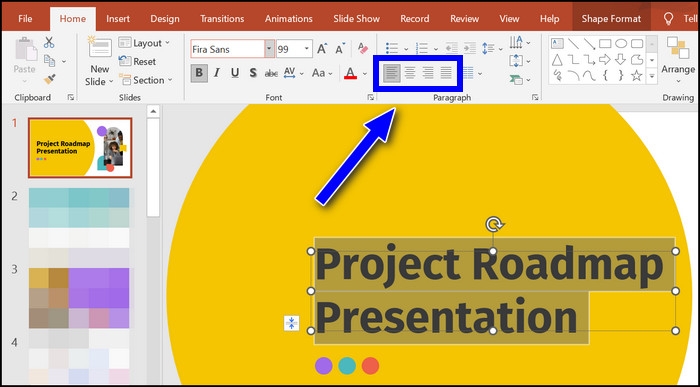
- Click on the Align Text button to change the vertical text alignment.
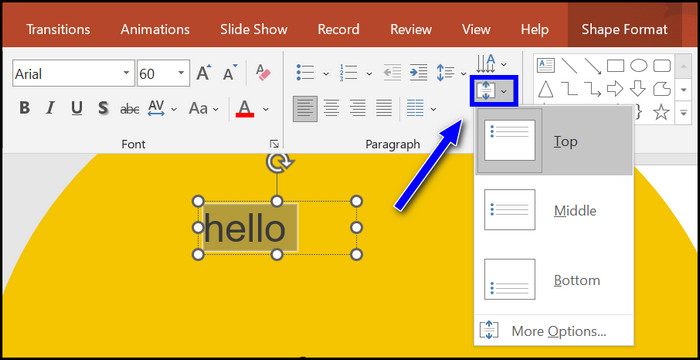
You can change the vertical alignment of the text with respect to the text box.
5. Change the font color
In addition to changing the font and font size, you can also change the font color.
Here are the steps to change the text color in PowerPoint:
- Select the text that will have the color changed.
- Go to the Home tab from the top.
- Click on the Font Color button (the button icon has the letter A with a red line beneath it). The Font Color dropdown will open.
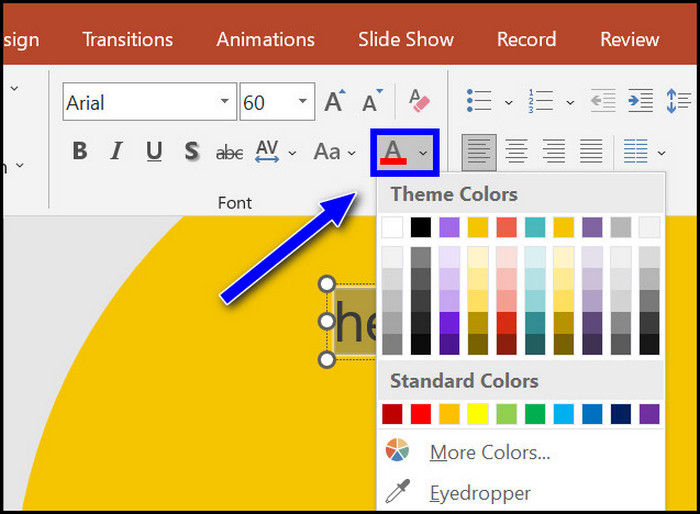
- Select a color from the menu or click More Colors to bring up Color Picker. Inside the Color Picker, you can insert Hex codes by going to the Custom tab.
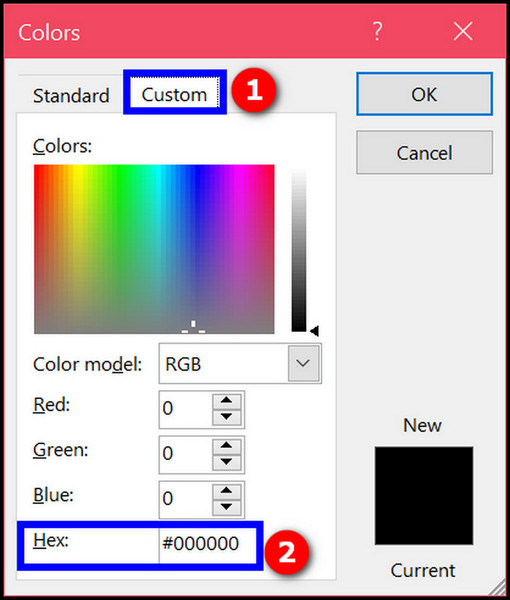
You can also use the eyedropper option to pick a color from the slide.
Check out the easiest way to remove picture background in PowerPoint.
6. Add an ordered or unordered list to the text
You can add bullet points (unordered lists) or numbers (ordered lists) to the text in PowerPoint. You also have the option to change the ordered list type so that letters can be used instead of numbers and so on.
Here are the steps to add bullets or numbers to text:
- Select the text box where you want to add a list.
- Go to the Home tab.
- Click on the Bullets icon under the Paragraph group to add an unordered list. Click on the Numbering icon to add an ordered list.
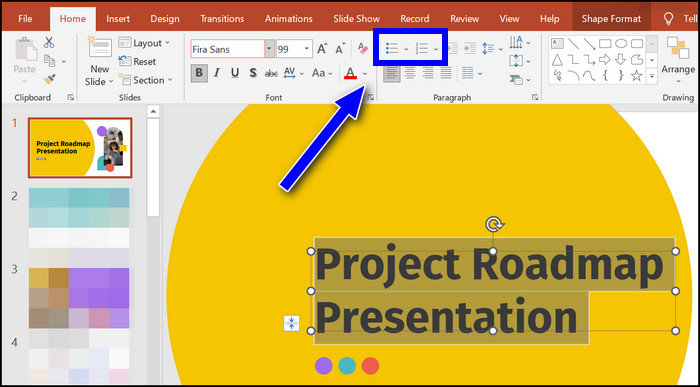
- Type the list.
You can also click the arrows next to the Bullets and Numbering buttons to bring down the different options.
7. Use superscript and subscript
Superscript and subscript usage is quite common while producing science presentations.
Here is the procedure to add superscripts and subscripts:
- Select the text.
- Go to the Home tab.
- Click on the arrow at the bottom-right corner under the Font group. The Fonts dialogue box will appear.
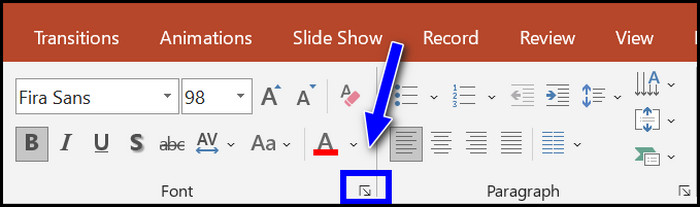
- Check the Superscript box for superscript text or the Subscript box for subscript text.
- Click OK to save the changes.
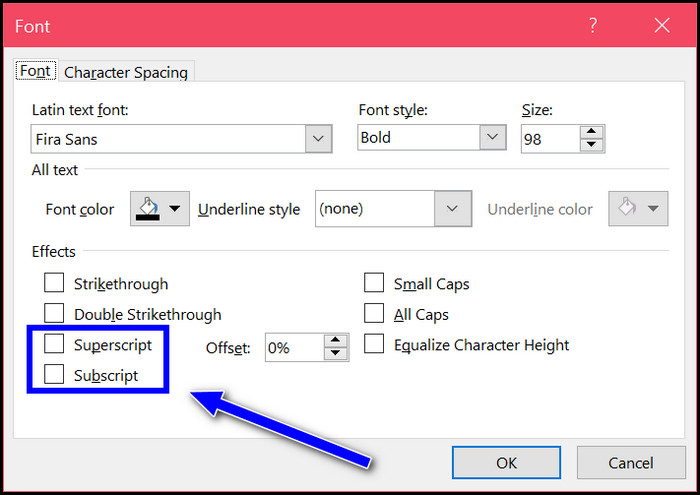
Alternatively, select the text and press Ctrl+Shift+equal sign(=) for Superscript and Ctrl+equal sign(=) for Subscript.
Find out why presenter view not working in PowerPoint.
8. Change the line spacing
You can customize the line spacing as per your needs in PowerPoint.
Here are the steps to change the line spacing:
- Place the cursor in the appropriate position. The change will affect the line spacing between the current and previous lines.
- Go to the Home tab.
- Click on the Line Spacing button (the icon has two arrows pointing up and down) under the Paragraph group. A dropdown will open.
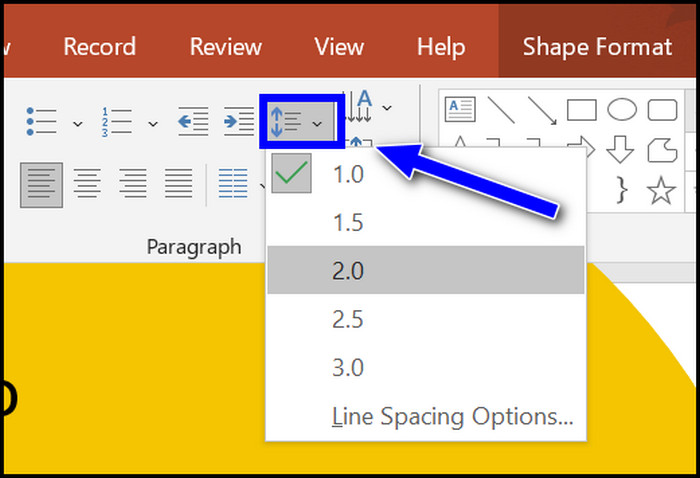
- Choose the required line spacing from the dropdown.
You can also click on the Line Spacing Options from the dropdown for more advanced options.
9. Change the indentation of the text
Changing indentation is needed when adding multiple paragraphs of text to a slide.
Here is the procedure to change the indentation of text:
- Place the cursor at the beginning of the paragraph.
- Go to the Home tab.
- Click the Increase Indent button (the icon has multiple horizontal lines pointing to the right) under the Paragraph group to increase the indentation.
- Click on the Decrease List Level button (the icon has multiple horizontal lines pointing to the left) under the Paragraph group to decrease the indentation.
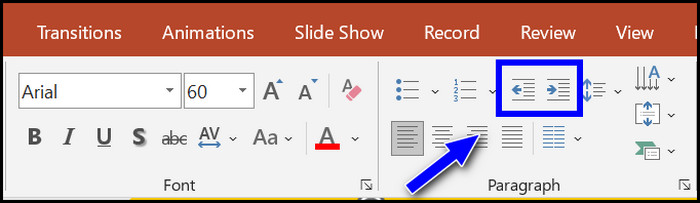
The Decrease List Level button will be deactivated when there is no indentation in the paragraph.
Go and check our other article on insert symbol in PowerPoint.
10. Create a text outline
Adding a text outline will draw more attention to the text.
Here is the procedure for creating a text outline:
- Select the text and right-click on it.
- Click on Format Text Effects from the context menu. The Format Shape pane will appear on the right.
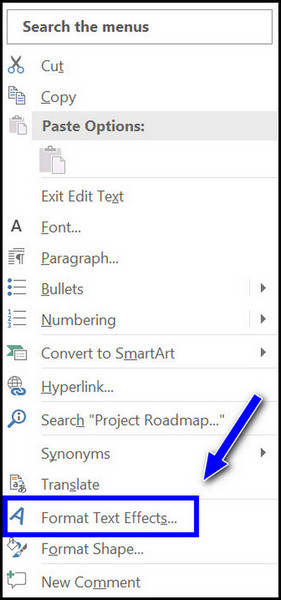
- Select Text Options.
- Click on the first icon that looks like an A with a line beneath it (Text Effects).
- Expand the Text Outline option.
- Select the text outline options. Choose the outline type (Solid or Gradient line), direction, angle, etc.
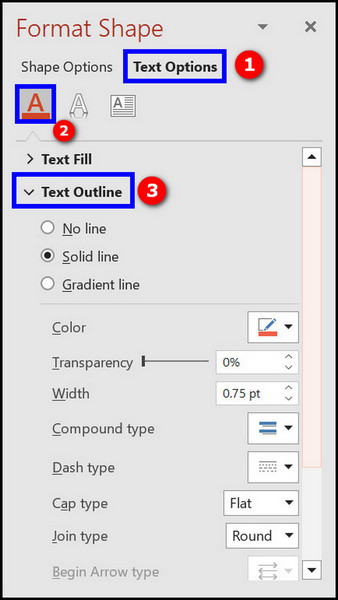
There are a lot of parameters to tweak to get the exact text outline you are looking for in PowerPoint.
11. Use WordArt
WordArt is a quick way to add special effects to the text, such as 3D effects, glow effects, shadow, rotation, etc. Applying WordArt is easy, and it makes the text stand out.
Here are the steps to use WordArt:
- Go to the Insert tab.
- Click on the WordArt button.
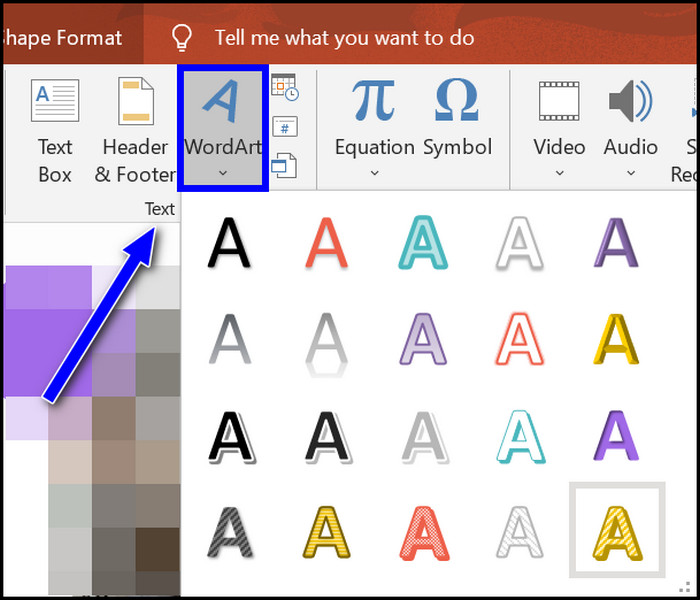
- Choose a style from the dropdown. The WordArt box will be inserted into the slide.
- Double-click on the inserted WordArt box to select the text and then replace it with your text.
As you can see, WordArt is a quick and efficient way to add special effects to text.
Check out our latest post to fix drawing tab gone in PowerPoint.
12. Clear text formatting
If you do not like the last formatting you have applied to the text, you can use Undo to remove it.
However, if you have applied multiple text formatting to a text and want to remove it altogether to start from scratch, then clearing formatting is the way to go.
Here are the steps to clear text formatting:
- Select the text.
- Go to the Home tab from the top.
- Click on the Clear All Formatting button from the Font group at the top (the icon looks like a red eraser).
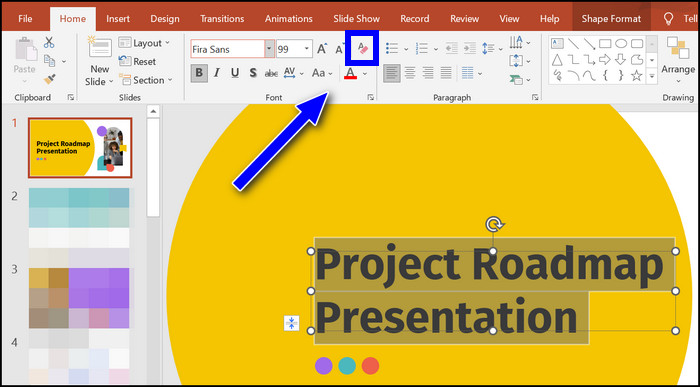
All text formatting applied to the selected text (text style, color, highlight, etc.) will be removed.
13. Duplicate formatting using Format Painter
You can use the Format Painter option to copy the formatting from a text and apply it to other texts. It is a quick way to apply the same formatting to multiple texts located at different places or slides.
Here is the procedure for using Format Painter:
- Select the text that you want to copy the formatting of.
- Go to the Home tab.
- Click on the Format Painter button (the one with the brush icon under the Clipboard group). The cursor will change to a paintbrush.
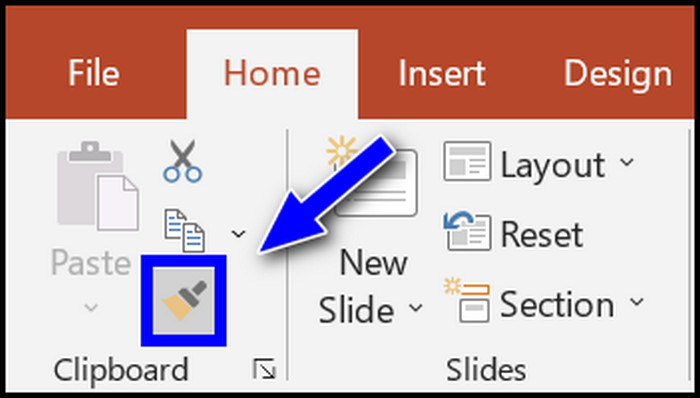
- Select the text that you want to apply the formatting. The cursor will change back to its usual form.
To apply the formatting multiple times, double-click on the Format Painter button.
Final Thoughts
PowerPoint has different options to add and format text. You can add text using the Text Box option.
To format the text, select the text and then use the required option from the Home tab. Most options are under the Font and Paragraph group in the Home tab.