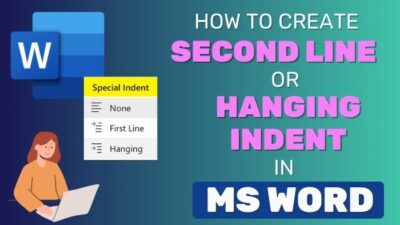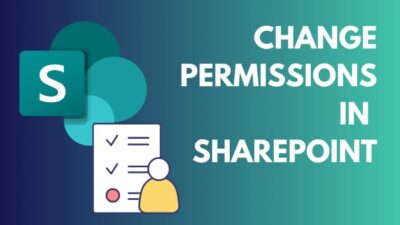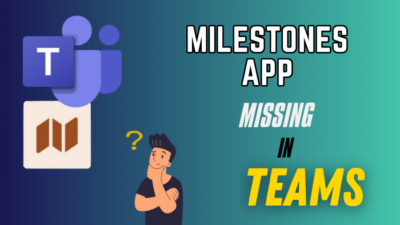The drawing tools in Microsoft Office let you add notes, make shapes, modify texts, and more, whether you use a mouse, a touchscreen, or a digital pen. It brings out your creativity and helps you to outline unique things that weren’t present in those pre-inserted options in MS Office.
The draw option should show immediately on a touch-enabled screen, but sometimes it doesn’t. In those cases, you need to enable the tab manually.
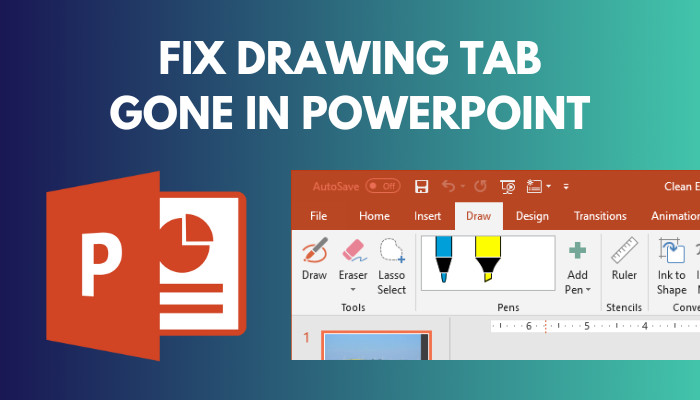
However, many users face the missing draw toolbar problem after updating the Office or the Powerpoint application.
But don’t worry. Here, I will show you the quickest way to solve the missing draw toolbar problem in PowerPoint. So without further delay, Let’s jump in.
Check out our separate post: use cameo in powerpoint.
What Causes the Missing Drawing Tab Problem in PowerPoint?
After the update 16.0.6965.2117, Microsoft enabled the draw Tool Tab for only devices with touch-enabled or external pen supports. So you can’t use the draw tab on normal devices. Also, the drew tab can be disabled for some updated scripts after updating.
I will show you what caused Microsoft PowerPoint’s missing drawing tab problem in this part. It will help you to fix the issue quickly.
Here are the reasons causes the missing drawing tab problem in PowerPoint:
- You aren’t using a touch-enabled device or a device with a drawing pen.
- The update manager has disabled the drawing toolbar.
- The Office app installed on your PC is corrupted.
- Microsoft can’t access the touch screen of your device.
- Your Pen isn’t working for some hardware issue, so PowerPoint isn’t showing the draw Tab.
These are the main reasons behind the draw tab not showing in the Microsoft PowerPoint issue. As you now know the reason, you can easily solve the issue.
You may also like to read: 3 ways to add grammarly to powerpoint.
How to Fix Drawing Tab Gone in PowerPoint
To use the drawing tab, you need to have a touch-enabled device. If you are facing the draw tab not showing in PowerPoint while using a touch-permitted device, then re-enable the draw tab. When that doesn’t work, You should switch to Office 365 ProPlus.
Here are the methods to fix the drawing tab gone in the PowerPoint application issue:
1. Ensure the Hardware Requirements
The draw option won’t work if your device doesn’t have a touch screen. So you need to fulfill the hardware requirements to use the drawing toolbar in PowerPoint.
Also, you need to enable all necessary permission for the PowerPoint application. Otherwise, it won’t be able to access the touch screen and disable the draw option.
2. Re-Enable the Draw Tab
Sometimes after updating the Powerpoint application, the draw tab can be disabled automatically. In those situations, you should manually enable the Draw tab. Just go to File > Option > Customized Ribbon and mark the box next to the draw option.
In this portion, I will show you two methods available to enable the Draw option in Microsoft PowerPoint. You can use any method to enable the draw tab in PowerPoint.
Follow our guide to fix powerpoint design ideas not working.
Here are the methods to enable the draw tab:
Method 1:
- Open the Powerpoint application.
- Navigate to File > Option > Customized Ribbon.
- Mark the box next to the draw option.
- Select the Ok button.
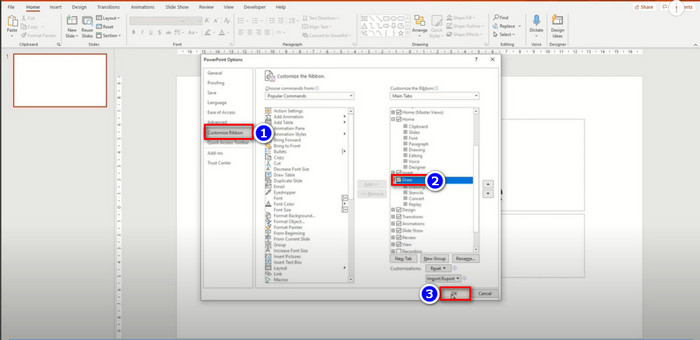
Method 2:
- Right-click on the Ribbon and choose Customize the Ribbon option.
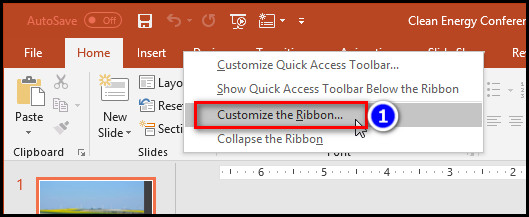
- Mark the box next to the Draw option.
- Select OK.
After completing the steps, you will see the draw tab in the home menu.
Quickly check out our separate post: your browser is up to date error on powerpoint.
3. Install Office 365 ProPlus
The draw tool tab isn’t fully compatible with the Office application, especially Office 2016/2019. So when you can’t use the draw tab even after applying the fix, you should switch to Office 365 ProPlus. Just uninstall the Office installed on your PC, then install Office 365 ProPlus.
This section will show you how to install Office 365 ProPlus on your PC. Let’s see how to do it.
Here are the steps to install Office 365 ProPlus:
- Open any browser and Go to the Office website.
- Sign in to your account.
- Select the Install Office option from the Office home page.
- Click the Install button.
- Select the options depending on your browser:
- Run option in Microsoft Edge.
- Setup option in Chrome.
- Save File option in Firefox.
- Select Yes in the User Account Control prompt.
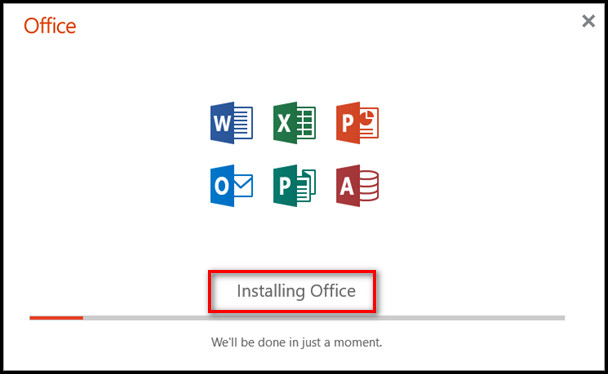
After completing the steps, you will see a message saying, “You’re all set! Office is installed now”. And after that, you can use the draw tab in PowerPoint.
Related content you should read: how to merge shapes in powerpoint.
FAQs
How to Use/Enable the Draw tab in PowerPoint?
To use the draw tab in PowerPoint, right-click on the Ribbon and choose Customize the Ribbon option. Then mark the box next to the Draw option and select OK.
What is the Draw tab in Powerpoint?
The draw option allows you to make drawing edits within a PowerPoint presentation. This tab is found on the home ribbon but is not always enabled. You can enable it by customizing the main toolbar.
Does Windows 10 have a drawing program?
Yes, you may make notes by hand and draw or sketch objects in your notebook using OneNote for Windows 10. You can sketch using a mouse, although a touch-screen device works best.
Conclusion
In short, you won’t find the draw tab in PowerPoint if your device doesn’t have a touch screen. The drawing tab missing in the PowerPoint issue also can happen after updating the Powerpoint application. You can solve this issue by re-enabling the Draw tab or switching to Office 365 ProPlus.
After applying the fixes, I’m sure you can use the drawing tab on PowerPoint. Which one of the following methods solves your issue?
Comment below.