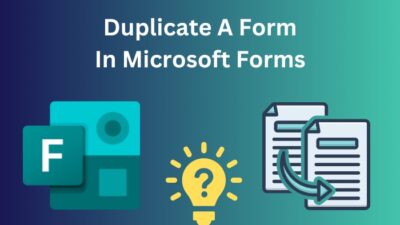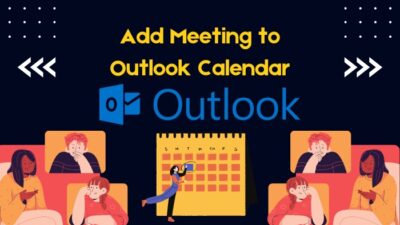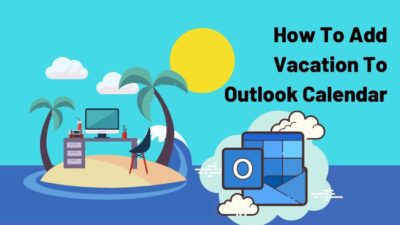Design Ideas, also known as Designer, is a tool built into PowerPoint that can transform your ordinary boring presentation and make it cleaner & more modern. You can also use it when making presentations from scratch.
Although using the Design Ideas feature is pretty simple, you must maintain a few conditions to use it correctly; otherwise, the feature will not work.
So, in this article, I’ve explained why the Design Ideas option is not working in your PowerPoint and what you need to do to fix it.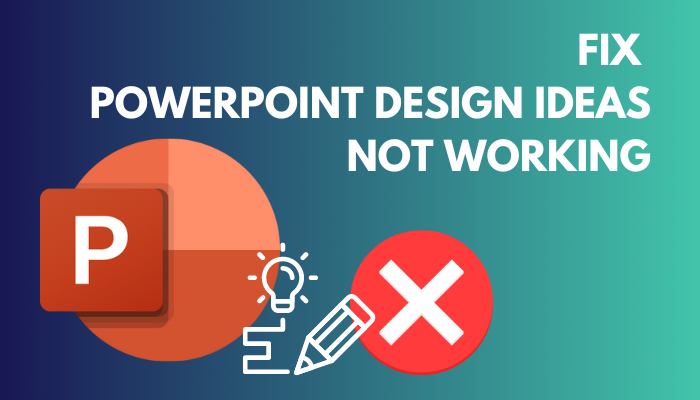
Additionally, I’ve provided the steps that you have to do when the Design Ideas button is grayed out.
Let’s begin!
You may also like to read about use the Laser Pointer in PowerPoint.
Why are the Design Ideas Not Working in PowerPoint?
The Design Ideas feature is available for Office 365 subscribers. But, if you don’t have the tool, even though you have a subscription, it happens when the Designer tool is disabled or adding too many charts & tables and different types of items are on a slide.
Below I’ve explained why the Design Ideas feature is not working on your PowerPoint so you can understand what you need to do to solve it.
Related contents you should read about how to Blur images in PowerPoint?
Here’s why the Design Ideas are not working in PowerPoint:
Incorrect Microsoft Version
The Design Ideas feature is only available for Microsoft Office 365 subscribers. Before, buying a one-time standalone Office 2019 license was enough to use the tool, but this process doesn’t work anymore.
So, if you don’t have an Office 365 subscription or your Office subscription has expired, you can no longer use the Designer feature until you renew the subscription.
Design Ideas are Turned Off
If the Design Ideas feature is turned off, you obviously won’t be able to use the feature. You need to enable the Automatically show me design ideas option from the PowerPoint options to use the Designer feature.
The Design Ideas tool is not usable on an unauthorized or pirated Microsoft PowerPoint version.
The Designer feature needs an internet connection to operate. But pirated PowerPoint versions cannot access the internet. Thus, if you have an unauthorized PowerPoint app, it won’t have the Design Ideas button.
Therefore, you need a legitimate PowerPoint version purchased through an Office 365 subscription to use the Design Ideas feature.
Some more guides on format text as Superscript or Subscript in PowerPoint.
Too Many Images on a Slide
The Design Ideas feature supports up to 6 pictures on a single slide. As soon as you add another image, the feature will stop working.
Multiple Charts or Tables on Slide
The Design Ideas feature won’t work if you have multiple charts or multiple tables on a single slide. Also, it doesn’t work when you put a chart and a table on the same slide.
Custom Themes
If you upload a slide in PowerPoint and try to edit it using the Design Ideas feature, it might not work. It happens when the slide has different types of items on it.
Multiple Types of Items on Slide
If there’s already an image on your slide and if you add a shape to it, the Design Ideas feature will not work. You won’t be able to use the feature until you withdraw the shape from the slide.
Now that you know why the Designer tool is not working let’s solve the issues one by one.
Check out the easiest way about how to Indent in PowerPoint?
How to Fix PowerPoint Design Ideas
To fix the Design Ideas feature in PowerPoint, you need to check whether your Office 365 subscription has expired or not. Also, check if the feature is enabled from the PowerPoint options and don’t use too many images and items on the same slide.
Below I’ve provided the steps to solve all issues regarding the Designer feature in PowerPoint.
Follow our guide to fix Hyperlink not working in PDF Exported from PowerPoint.
Here are the steps to fix PowerPoint Design Ideas:
1. Check Office 365 Subscription Status
If your Office 365 subscription has expired, you need to renew it, or else you cannot use the Designer tool.
You can only see the licenses you’ve bought from the Microsoft admin center but not the details about the licenses. You need to use Windows PowerShell to get the details.
Here’s how you check the Office 365 subscription status:
- Right-click on the Windows icon and select Windows PowerShell (Admin).
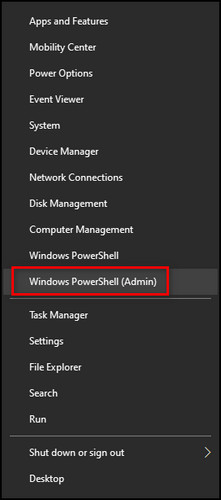
- Run the following commands to install the modules:
- Set-ExecutionPolicy -ExecutionPolicy RemoteSigned -Scope LocalMachine -Force;
- Install-PackageProvider -Name NuGet -Force;
- Set-PSRepository -Name “PSGallery” -InstallationPolicy Trusted;
- Install-Module -Name MSOnline;
- Connect-MsolService;
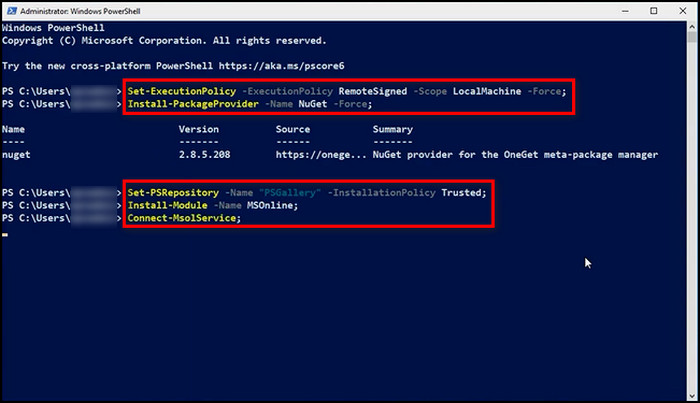
- Link to the Azure Active Directory by signing in to your Microsoft account when prompted.
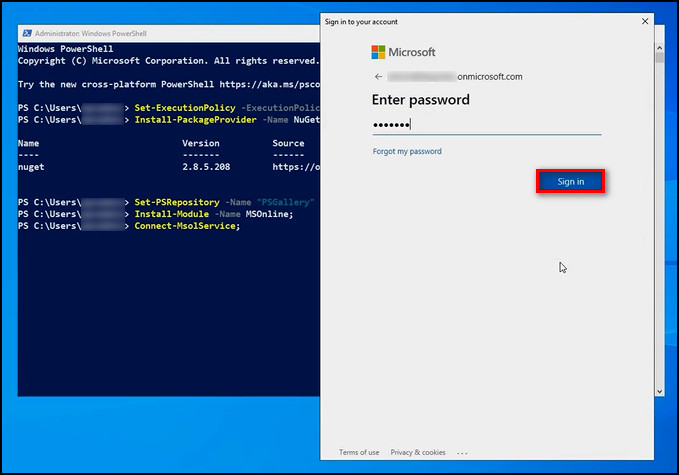
- Run the command below to get your license status:
Get-MsolSubscription | Select-Object SkuPartNumber,Status,TotalLicenses,DateCreated,NextLifeCycleDate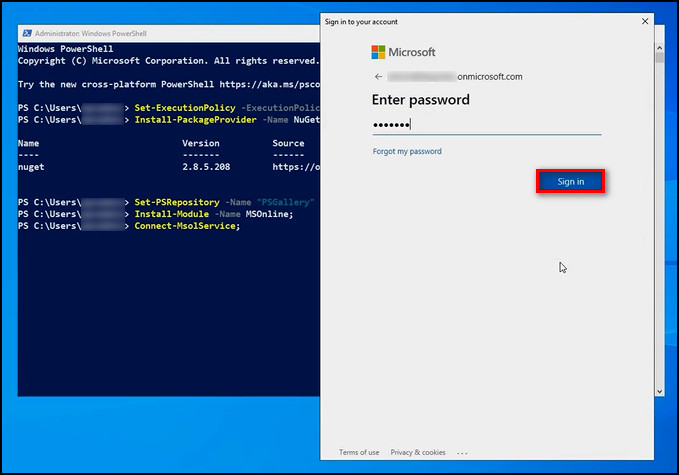
The DateCreated is the opening time of your Office 365 subscription, and NextLifecycleDate is the expiration date.
2. Enable Design Ideas
Once you have purchased an Office 365 subscription and started PowerPoint on your device, you will see the Design Ideas option both in the Home and Design tabs. But if you don’t have the option, you have to enable the feature from PowerPoint Options.
Below I’ve described the process that will allow you to use the Design Ideas feature.
But before that, go through our epic guide on how to fix PowerPoint keyboard shortcuts not working?
Here are the steps to activate Design Ideas on PowerPoint using Windows:
- Launch PowerPoint on your Desktop.
- Choose File from the top left corner of the screen.
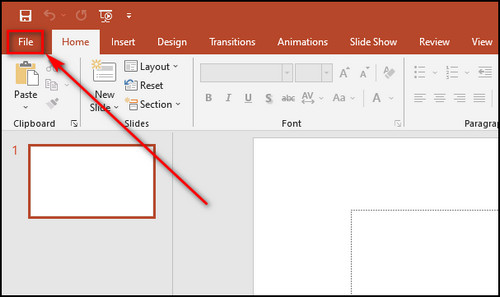
- Pick Options.
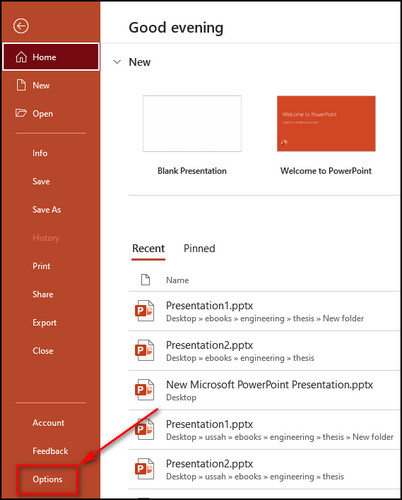
- Check Automatically show me design ideas under the PowerPoint Designer It will enable Design Ideas.
- Check Enable services under Office intelligent services so the Design Ideas can give you better results.
- Click on OK.
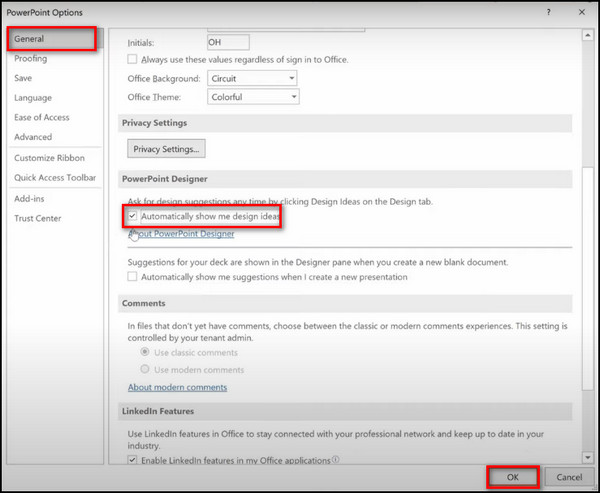
Here’s how to enable Design Ideas on PowerPoint using Mac:
- Open PowerPoint on your Mac.
- Choose PowerPoint Preferences.
- Select General from the Authoring and Proofing Tools section.
- Enable Automatically show me design ideas and Automatically show me suggestions when I create a new presentation.
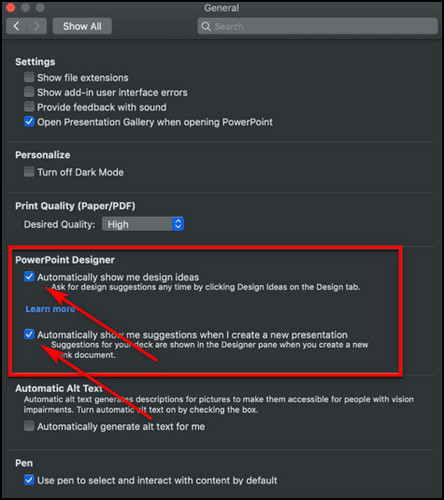
- Click on OK to apply the changes.
You should see the Design Ideas button in the Home and Design tab.
3. Use Design Ideas with the Same Type of Items
The Design Ideas tool can change your slide with a text box and an image. But if you have multiple elements, such as shapes, charts, tables and images on a slide, the Designer tool will disappear until you simplify the slide.
Also, don’t use more than 6 pictures, 1 table or 1 chart on the same slide when using the Designer tool.
4. Choose the Correct Slide Layout
The Design Ideas tool doesn’t support all the layouts. It works best with the Title Slide, Title and Content, Section Header and Blank Slide. Try to use the feature with these categories of layouts.
If you already have the Design Ideas tool, but the button is grayed out and unclickable, go to the next section, where I’ve explained why the option is grayed out and how to fix it.
But, before that, do check our latest post on how to Add or Load a PowerPoint add-in?
Why is the PowerPoint Design Ideas Button Grayed Out?
The Design Ideas button becomes unclickable when PowerPoint goes offline. It can also happen when you select more than one slide. In that case, the Designer tool has no clue for which slide it is supposed to offer designs and becomes useless.
Below I’ve described why the Design Ideas tool is grayed out on your PowerPoint so you can understand what you need to do to solve it.
Here’s why the PowerPoint Design Ideas button is grayed Out:
No Internet Connection
The Designer tool needs an active internet connection. It scans the items on your slide and suggests options to make the slide much better and more professional looking.
But the tool cannot do anything if it’s not connected to the internet. And the button becomes unclickable.
Choosing Multiple Slides
You can work on a single slide while editing with the Design Ideas tool. The tool suggests multiple designs for a single slide at a time.
If you select multiple slides, the Designer feature has no idea for which slide it is supposed to suggest designs. And when it doesn’t know what to do, it grays out, so you cannot click the Design Ideas button.
Expired Office 365 Account
When your Office 365 subscription expires, you lose all the editing abilities on PowerPoint. At this point, not only the Design Ideas tool is grayed out but also all other features. You can only view your PowerPoint files.
Now that you know why your Design Ideas button is grayed out, in the following section, I’ve provided the steps to fix this issue.
How to Fix the Design Ideas Button Grayed Out in PowerPoint
When the Design Ideas button is grayed out, you should check the internet connection and make sure it is stable. Also, check that you haven’t accidentally selected multiple slides or are working on a PowerPoint presentation in an old file format.
Below I’ve described what you have to do when the Design Ideas button becomes unclickable.
Have some time to spare? Check out our latest fix for how to get PowerPoint Design Ideas & use it?
Here are the steps to fix the Design Ideas button grayed out:
1. Save PowerPoint File to the Latest Format
If you make or open a presentation in PowerPoint, which is not the latest file format, the Design Ideas option will be grayed out, and you won’t be able to use the feature.
In that case, you can just save the presentation to the latest format to fix this issue.
Here’s the process for saving PowerPoint presentations to the latest format:
- Open your presentation on PowerPoint.
- Choose File.
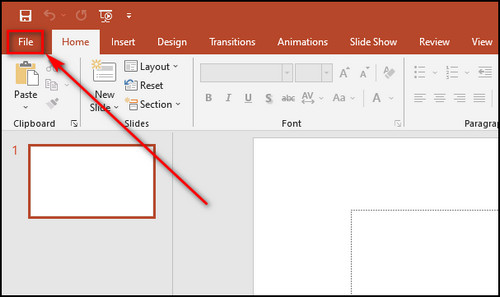
- Select Save As from the left menu.
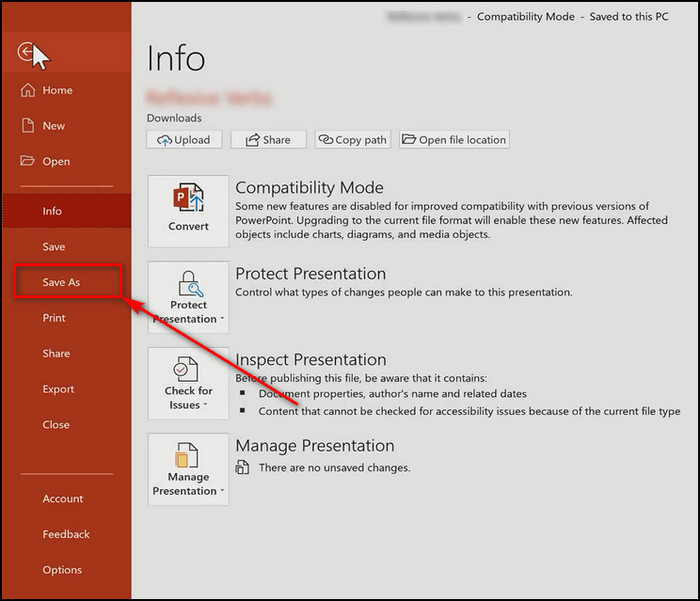
- Click on the dropdown icon beside the Save button.

- Choose PowerPoint Presentation (pptx) and click on Save.
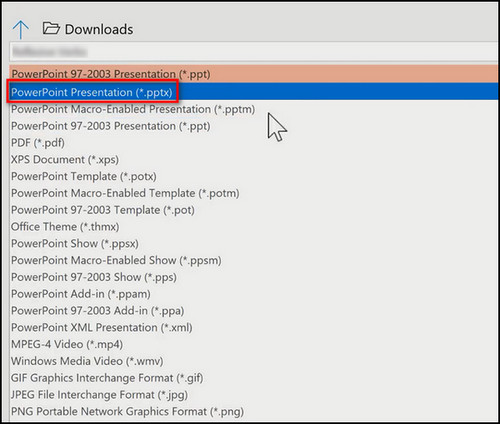
After these steps, you can use the Designer tool to modify the presentation.
2. Check Your Internet Connection
The Design Ideas feature does not work offline. You cannot use the feature if you don’t have an active internet connection. Make sure your internet is stable before using the Designer tool.
3. Work on One Slide at a Time
If you select multiple slides, you cannot click the Designer tool option and use the tool. Check the slide navigation panel at the left side of the PowerPoint window and make sure only one slide is selected.
Also, check out our separate post on Enable Automated Kiosk Presentation on PowerPoint.
FAQs
How do I find Design Ideas in PowerPoint?
The Design Ideas option is on the right side of the toolbar in the Home tab and the Design tab of the PowerPoint Desktop app.
Why is my PowerPoint not showing Design Ideas?
You need an Office 365 account to use the Design Ideas feature. The feature can also disappear when you put too many types of items, add too many images on a slide, or you need a better internet connection.
How do I enable design suggestions in PowerPoint?
Follow the steps below to enable design suggestions in PowerPoint:
- Launch PowerPoint.
- Go to File > Options.
- Check Automatically show me design ideas under the PowerPoint Designer section.
- Check Enable services under Office intelligent services.
- Click OK.
Which version of PowerPoint has design ideas?
The PowerPoint Design Ideas feature is available for Microsoft Office 365 subscribers.
Final Thoughts
With just a few clicks, the Design Ideas feature can modify your presentation and make it stand out from others. But to get the most value out of it, you need to know what enables it to provide awesome designs and what prevents it from working.
That’s why here I’ve provided the factors that stop the Designer tool and how to fix the issues.
Let me know if you have further questions regarding Design Ideas or other tools in PowerPoint. See you in the comment section.