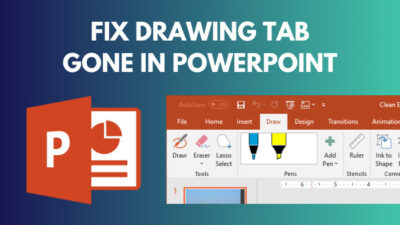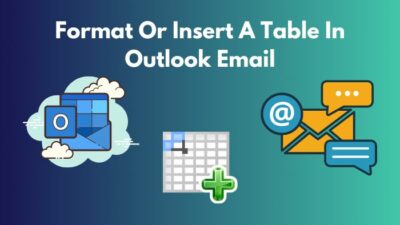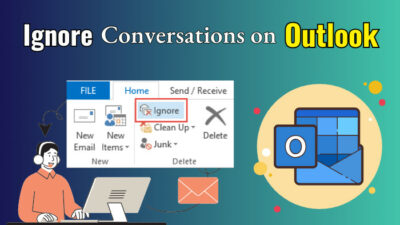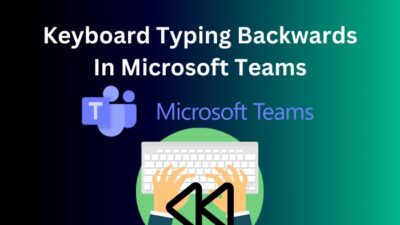Microsoft PowerPoint offers some amazing features with which you can effectively modify your presentation according to your need. Merging or combining shapes feature is one of them.
When you want to display various shapes in your presentation, the shape merging function can come in handy. Several merging shape formats are available on PowerPoint, and you can use them to make your slides more attractive.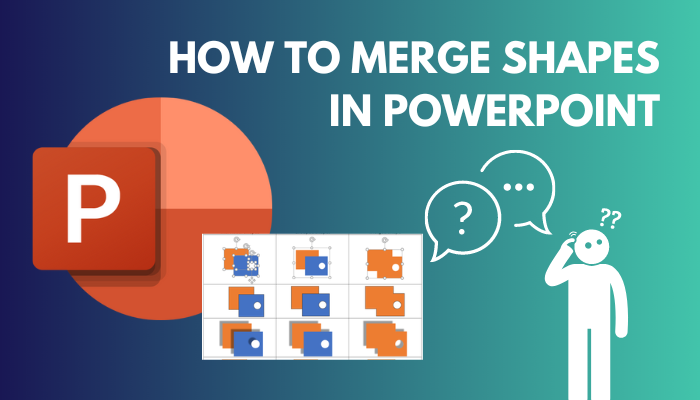
This article contains all the necessary information you need to know to merge shapes on PowerPoint. So read the entire content without skipping any part.
Let’s jump in!
You may also like to read about use the Laser Pointer in PowerPoint.
How Many Types of Merge Shape Options are there in PowerPoint?
There are 5 types of merge shape options available on PowerPoint. They are Union, Combine, Fragment, Intersect, and Subtract. Each of the shape types offers a unique presenting capability. So you must use them appropriately to acquire the maximum results.
For your easy understanding, I demonstrate all the types with example pictures.
Related contents you should read about how to Blur images in PowerPoint?
Here are the types of merge shape options on PowerPoint:
- Union Merge Shape: Combine several selected shapes into a single one.
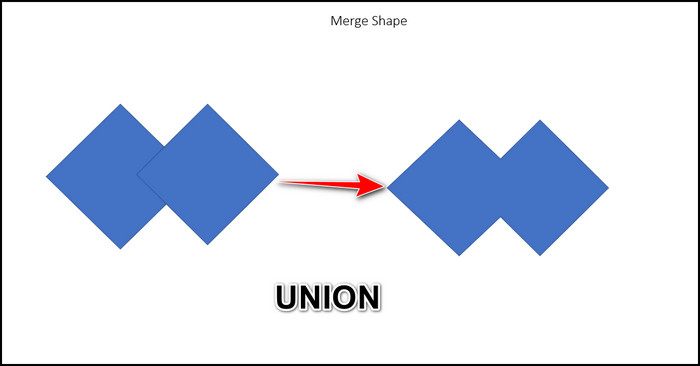
- Combine Merge Shape: Remove the overlapping parts of the shapes.
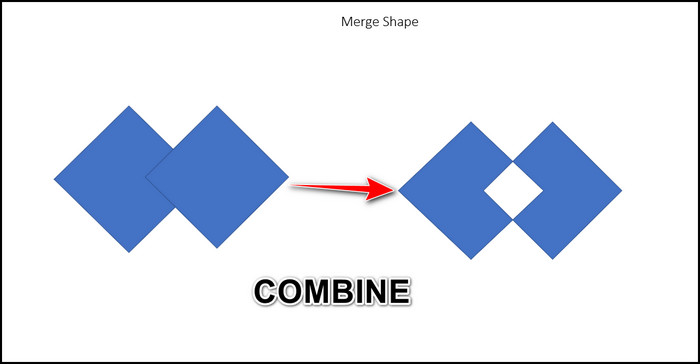
- Fragment Merge Shape: Make the selected shape into one shape and indicate the overlapping areas.
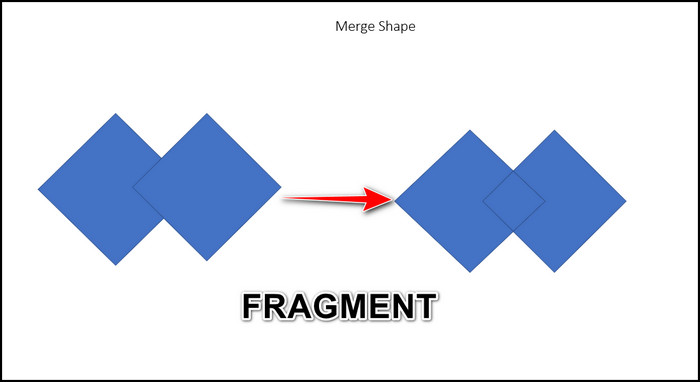
- Intersect Merge Shape: Show the overlapping parts and remove other parts.
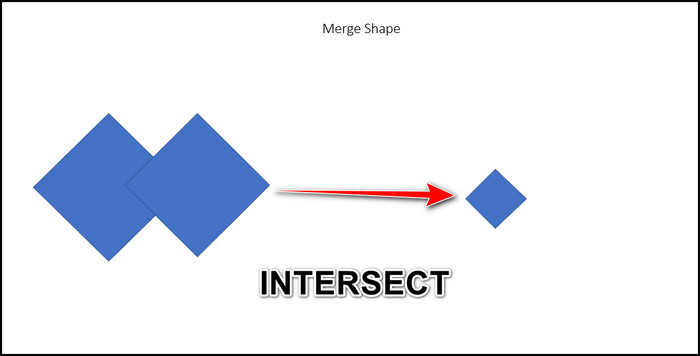
- Subtract Merge Shape: Cut one part of the shape and combine the shape.
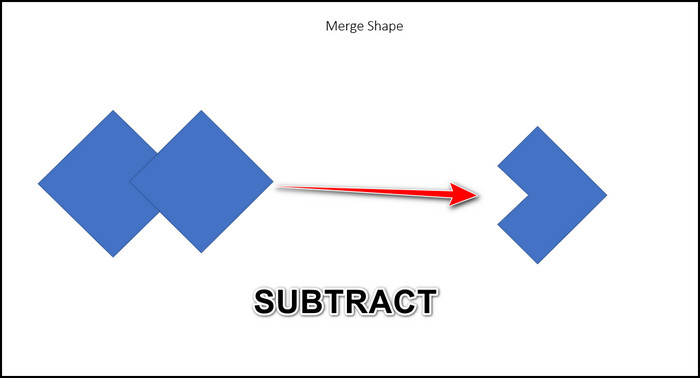
Now you know what the merge shape types are and follow the next heading to learn how you can apply them.
How to Merge Shapes in PowerPoint on Windows
Merging shapes in Microsoft PowerPoint is straightforward. You need to move into the Insert tab, select Shapes, and place your selected shapes into the slide. Hold the Shift key and highlight the shapes. Navigate to Shape Format and choose the Merge Shapes option and you are all set.
Let’s see the entire process step by step for your easy understanding:
Some more guides on format text as Superscript or Subscript in PowerPoint.
Here are the steps to merge shapes in MS PowerPoint:
- Launch the PowerPoint app.
- Navigate to the Insert tab.
- Select the Shapes option and place your desired shapes into the slide.
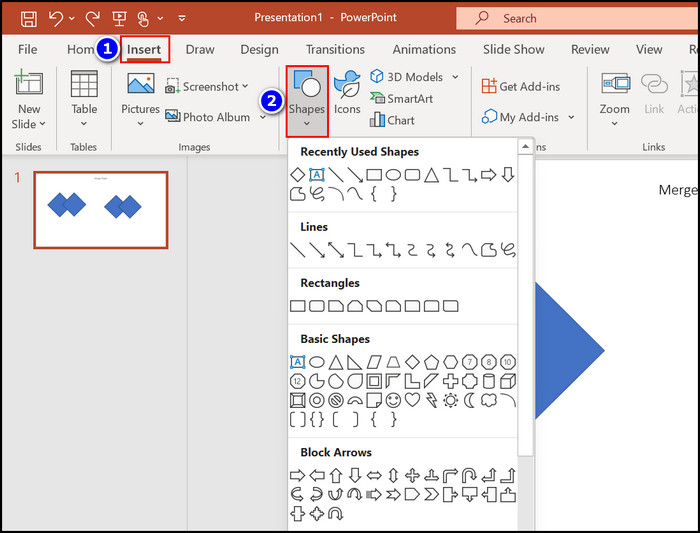
- Hold the Shift key and click on the shapes to highlight them all.
- Move into the Shape Format section.
- Expand the Merge Shapes box.
- Select your needed merge type, such as Union, Combine, Fragment, Intersect, and Subtract.
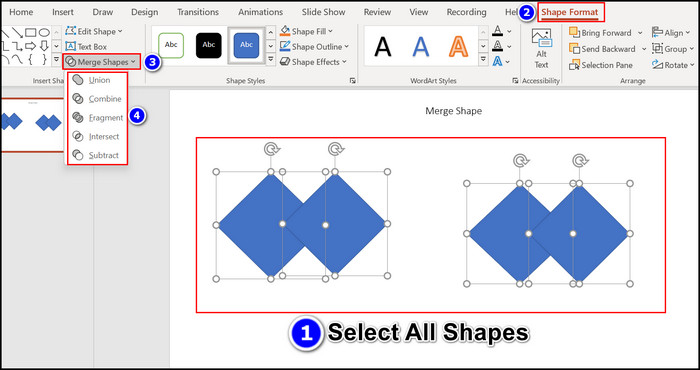
After completing all the steps, you will notice that your selected shapes are perfectly merged.
If you are a Mac user, follow the next heading to learn the merging process of shapes on PowerPoint.
Check out the easiest way about how to Indent in PowerPoint?
How to Merge or Combine Shapes in PowerPoint on Mac
Although the PowerPoint interface is similar on Windows and Mac, there are some minor differences. But don’t worry. I will show you the easiest method to combine shapes on Mac, so read the process accordingly.
Follow our guide to fix Hyperlink not working in PDF Exported from PowerPoint.
Here is the method to merge or combine shapes on PowerPoint:
- Open the MS PowerPoint app on your Mac.
- Insert multiple Shapes into your slide.
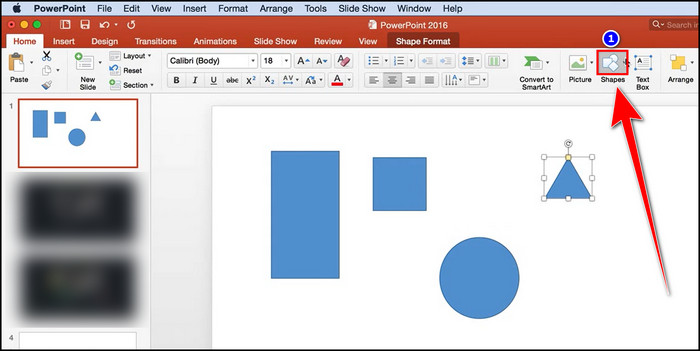
- Hold the Shift key and click on the shapes to select them.
- Move into the Shape Format tab when it appears after you highlight the shapes.
- Choose the Merge Shapes option and select your preferred types like Union, Fragment, Intersect, Combine, and Subtract.
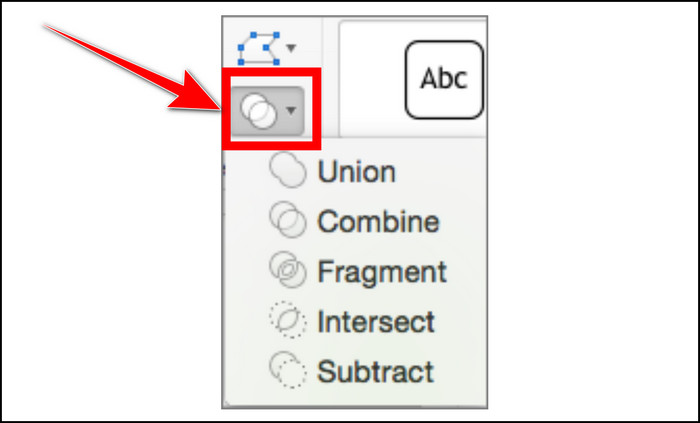
When you select a merging type instantly, you will see that your highlighted shapes are combined into one shape.
But before that, go through our epic guide on how to fix PowerPoint keyboard shortcuts not working?
FAQs
How do you merge union shapes in PowerPoint?
To merge union shapes in PowerPoint, you must select all the shapes. To do that, Hold the Shift button and click on every shape. After selecting the shapes, move into the Shape Format section, expand the Merge Shapes option, and select the Union option.
How do you select multiple shapes in PowerPoint?
To select multiple shapes in PowerPoint, Hold the Shift button and click on the shapes one by one.
Why is my Merge Shapes option grayed out on PowerPoint?
If you only select one shape or none of the shapes are selected, then the Merge Shapes option becomes grayed out. To merge shapes in PowerPoint, you must select multiple shapes simultaneously.
Conclusion
With the help of the Merge Shapes feature, you can make your presentation more informative and eye-cache on PowerPoint.
The shape-merging process is very simple, and you can easily complete that action with some quick workaround. This article states all the necessary details to perform the shape-merging process, so read and apply them efficiently.
If you have further questions regarding this article, put them in the comment box.