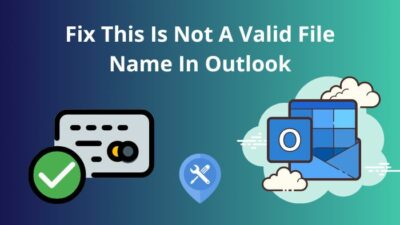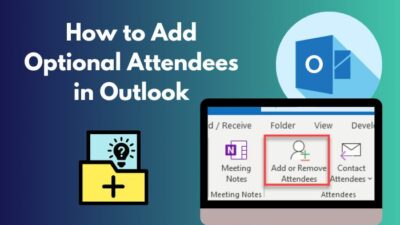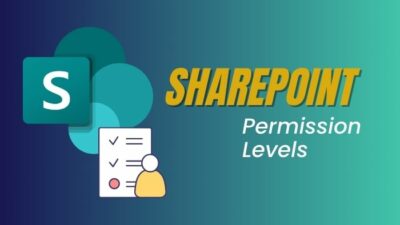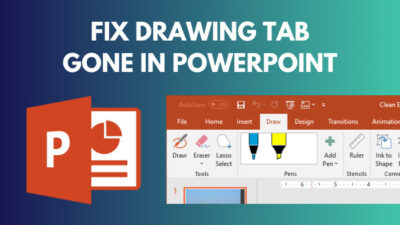As Outlook is getting famous, people have found more and more major and minor errors. The developers are trying their best to give a smooth service to the users. One of the common errors is Cant move the item.
While you enjoy the features of Outlook, the PST file is getting bigger; eventually, that causes several errors while using the application. In this story, I will tell you about when I encountered this error recently while trying to move emails from my inbox to another folder and how I fixed the problem.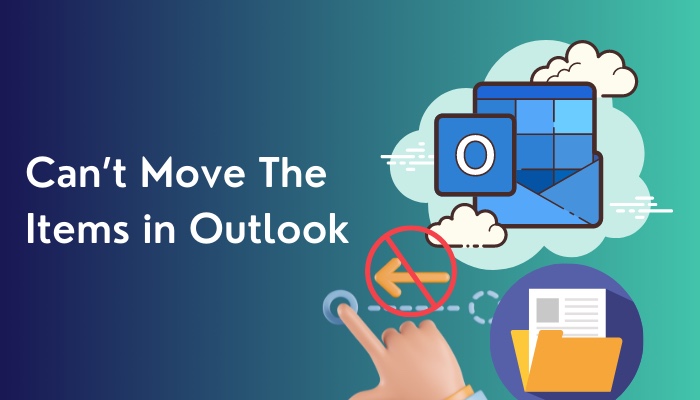
After running through a number of sites and online discussions, I found several solutions to the problem and thought of sharing them with you in this post so that you get all the working methods of solving the problem.
Let’s start by analyzing the causes of why the error occurred suddenly out of nowhere and solve the issue.
Why Can’t Outlook Move the Item or The Item Can’t be moved error occurs?
Outlook may be unable to move items because a corrupted or oversized PST file may be preventing it. Alongside that, some small issues, such as outlook files reaching limits, running out of trash spaces, and even restricted administrative policies, can also play a vital role.
You came to know about the error when trying to move an email from the personal folder or inbox to a public folder. So I have sorted out the common and small issues that could be the culprit here:
- Outlook files reach it’s Limit.
- Fill up the space of Trash.
- Restricted administrator policies
- Email or file already available in that folder
- The email you are trying to move is already used in another task.
- Antivirus and malware protection is performing an inspection on the file.
For the last three causes, you can eliminate them by closing all running applications and relaunching the Outlook application. If they move smoothly, then the problem is solved. If the error exists after the relaunch, check if the antivirus interacts with it.
If everything is good to go, but the error still exists, the PST file is most likely corrupted. Don’t be afraid; now, I will guide you step by step in repairing a PST Outlook file.
Here’s a complete guide on how to add someone to email thread Outlook.
How to Fix Outlook error, Can’t Move the Items. The Item Could Not be Moved
Before hopping right onto the PST file solution, you may try out some simple fixes that may fix the problem without going through a bigger hassle.
Here are some methods to fix Outlook can’t move items:
1. Close every application, Restart the computer
By restarting your machine, the problem can be solved. Close every other application and relaunch Outlook, and see if the problem is solved or not. So, shut down your PC and wait for a bit. It will close every running program, cool down the system, alter on, boot up your computer, and open Outlook.
2. Scan for Virus
When an email or file just arrives in your inbox, the antivirus starts to scan the file. During the scan, if you apply any action on the mail or file, that would result in an error.So let the antivirus software scan first, then you can apply any action.
3. Fixing the PST file
The main cause behind Outlook’s inability to move files is corrupted or oversized PST files. So let me explain all the measures you should take to fix the issue.
Checking PST file size
Before we do anything with the PST file, we need to be sure if the file is oversized or has other errors. Cause sometimes the file gets corrupted too.
Following the steps below to check if the PST file is oversized or not:
- Open Microsoft Outlook.
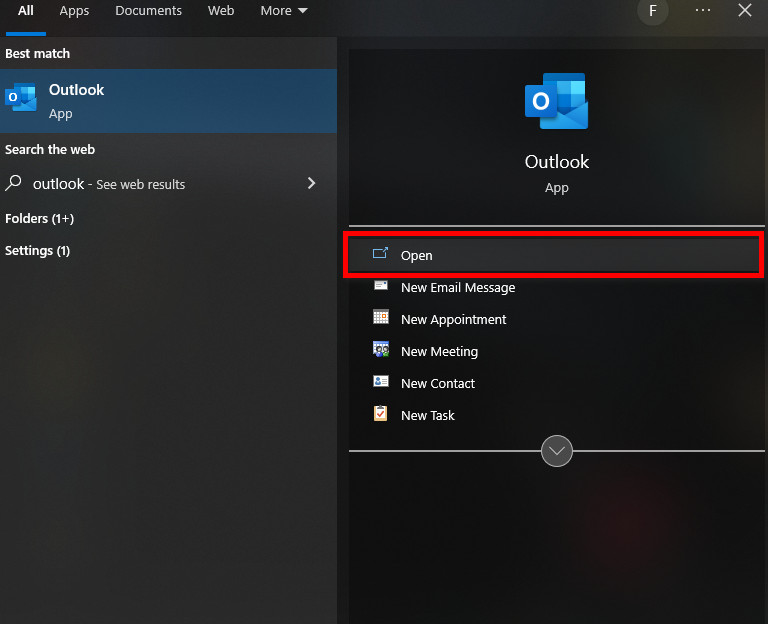
- Click on the File option from the top left corner.
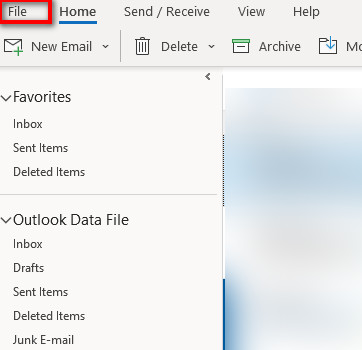
- Hit on the Account Settings option.
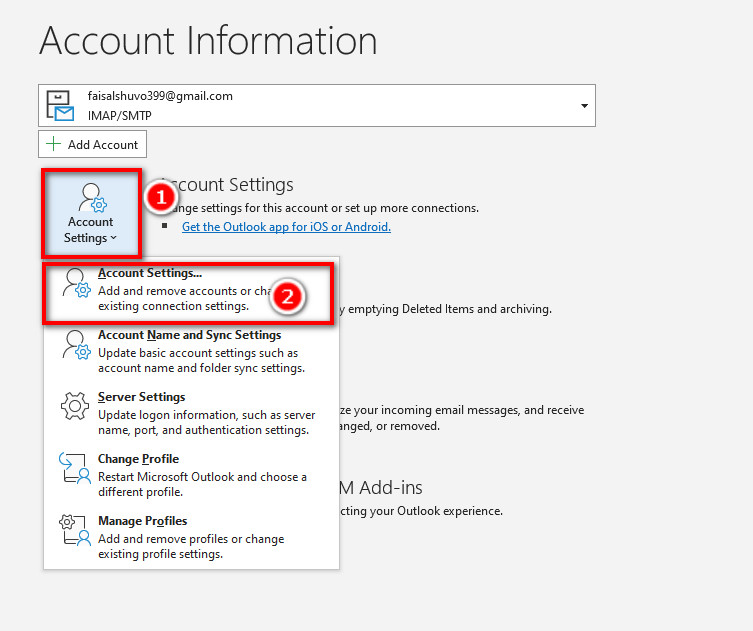
- Single Click on the Data Files tab available in the window.
- Then select Outlook data file (.PST) and hit on Open File Location.
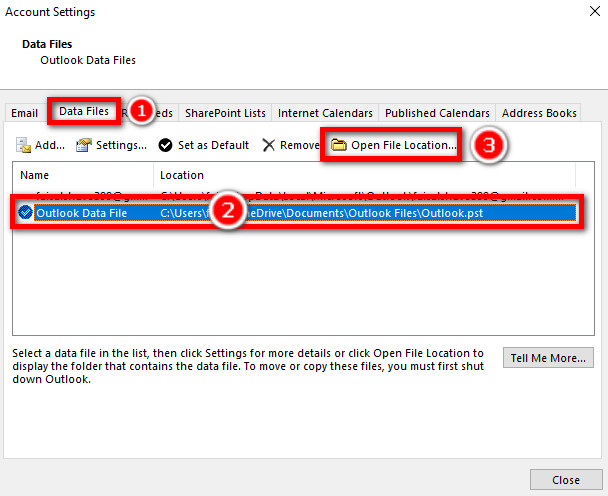
- Right Click on the PST file and click on the Properties to check the size.

IMPORTANT: A PST file can usually grow up to 50GB size in Outlook 2010, 2013, 2016, and 2019; the experts recommend reducing the size of individual PSTs to the max. 80% of its limit.
Compact PST file
If your file gets bigger than the recommended size, split them into smaller ones. You need to use an advanced PST repair tool to avoid further errors. I will mention a good PST repair tool in this article.
Follow the steps below to compact the PST size:
- Single Click on the Data Files tab.
- Then select Outlook data file (.PST) and hit on Settings.
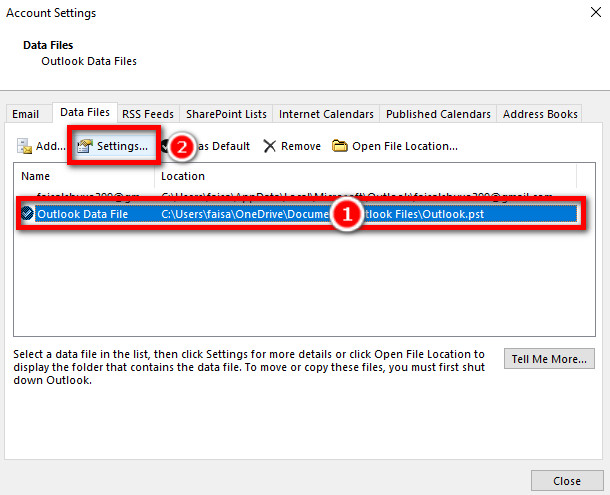
- Click on Compact Now to compress the file.
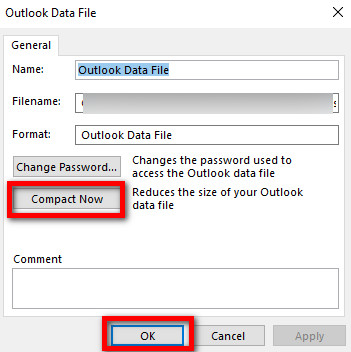
- Hit Ok when the process is finished.
Quickly check out our separate post on Outlook rules not running automatically.
Fix corrupted PST file
What will you do if your PST file is corrupted already? Well, there are several ways how you can repair the PST file. But I will recommend the best way by using a repair tool which will absolutely work.
1. Repair a corrupt Outlook PST file with Scanpst.exe (inbuilt tool)
Follow the steps below to locate and run the scanpst.exe tool:
- Exit Outlook and locate Scanpst.exe by searching these specific locations:
Outlook 2019: C:\Program Files (x86)\Microsoft Office\root\Office19
Outlook 2016: C:\Program Files (x86)\Microsoft Office\root\Office16
Outlook 2013: C:\Program Files (x86)\Microsoft Office\Office15
Outlook 2010: C:\Program Files (x86)\Microsoft Office\Office14
Outlook 2007: C:\Program Files (x86)\Microsoft Office\Office12 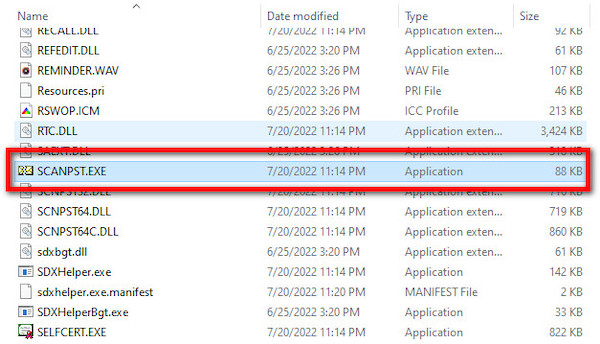
- Once you have found the exe file, open the exe file and hit Browse to open the corrupt PST file.
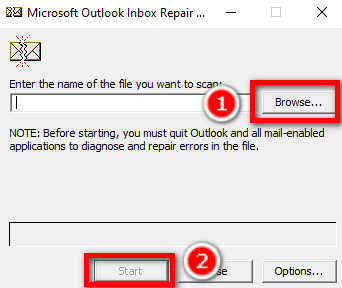
- Click on the Start button to start scanning.
- If errors are detected after scanning, click on Repair to start fixing the errors.
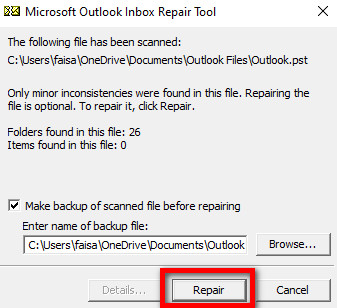
- When the file is repaired, then open Microsoft Outlook again.
- Now check whether everything is going on smoothly.
In case the error still exists, Then follow the next solution.
Find out how to fix Outlook server-side rules not working.
2. Create a New Outlook Profile
This particular method is workable when the error occurs due to another type of email account configured in Outlook simultaneously with the POP Account.
Follow the steps below to create a new Outlook profile:
- Open Outlook on your PC.
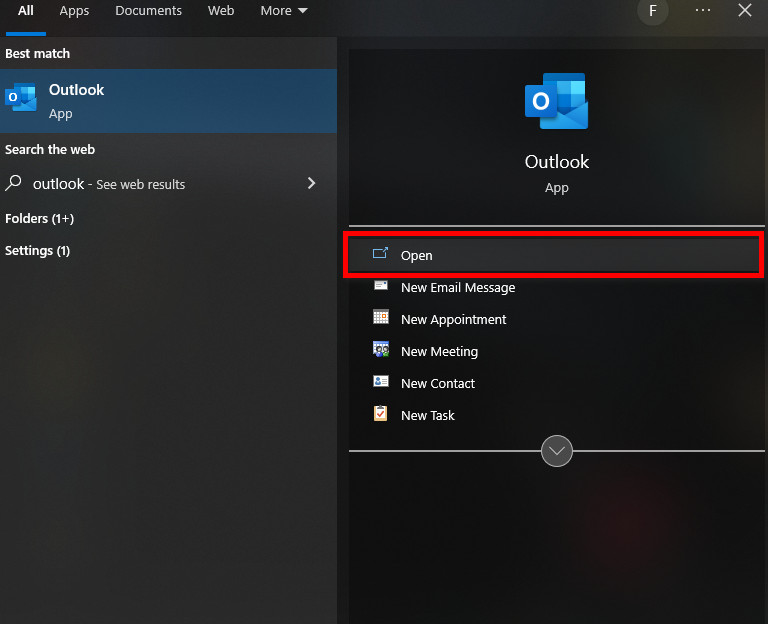
- Head to the Account Settings, then select Manage Profiles.
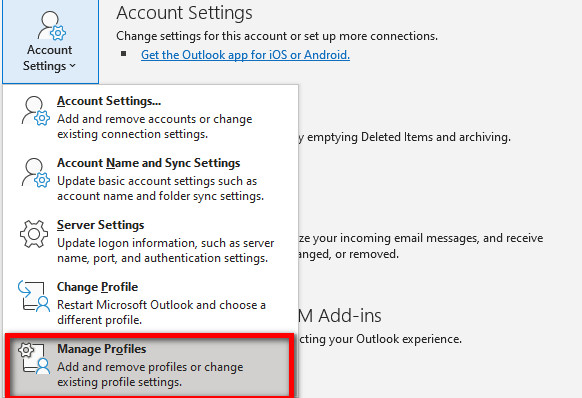
- From the dialogue box, select Show Profiles.
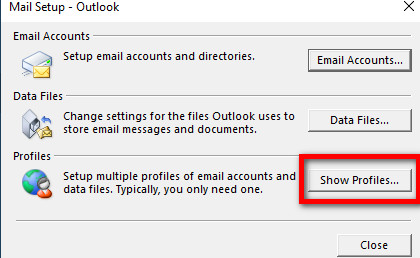
- Now select Add, type a profile name on the pop-up box, and hit OK.
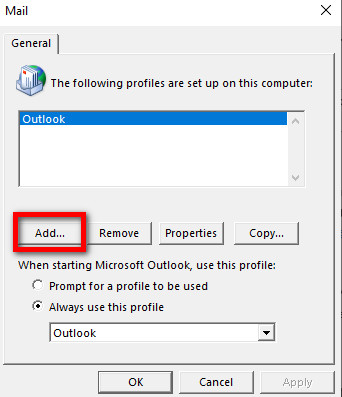
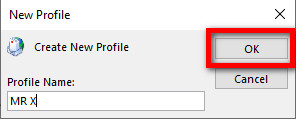
- Now open Outlook using the new Outlook profile and check whether the error has been solved.
After doing all these staffs sometimes problems, like Can’t move the item, doesn’t get solved. So in this state, we need to use specially made repair tools.
3. Use a Third-party Repair Tool
When every other method fails to eliminate the problem, then we need to install specially made repair software to resolve the issue. In this case, you can use STELLAR REPAIR FOR OUTLOOK TECHNICIAN or Yodot PST Repair. These two tools work at a satisfactory level. These tools don’t delete old pst files, so you don’t need to worry about further damage.
Here are the steps on how you can repair a PST file using a tool:
- Select the PST files to repair
- Click on OK when the scanning process is complete.
- Hit the Browse button to select the location where you want to save the recovered files.
- Click on OK when the saving process is complete.
These are the ways to eliminate the error. Maybe some questions are arising in your mind. I will answer some common questions here. If you have more queries, welcome in our comment box.
Find out how to change Outlook rules.
FAQs
How many folders can I have in Outlook?
There’s no limit to how many folders you can create. The number depends on how many rules you can run in Outlook. So it depends on how many rules you are using to automate your mail client.
Besides, you can create more folders that you can use to move mails manually.
Does the folder connected with rules show the same problem?
In this case, if any rule doesn’t work properly, it will not show this kind of error message. You will just notice the emails are not moving to the dedicated folder; instead, they remain in the inbox. You can read our article about outlook rules not working properly to resolve the problem.
Conclusion
So we have reached the end of the article, and by this time, I hope you have solved your problem using one of the methods described above.
In my case, my PST file was damaged. I ran scanpst.exe inbuilt utility and fixed the error. Let us know if the given methods didn’t work for you. Again please tell us if there is another solution you know regarding this problem.
Hopefully, this article has helped you a lot. A problem always comes with several solutions. So in the tech world, you don’t need to worry about any problems. If you have any queries about Outlook, please comment below. We will provide the best answer ASAP. Till the next time, enjoy the tech world.