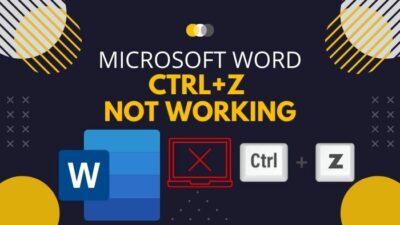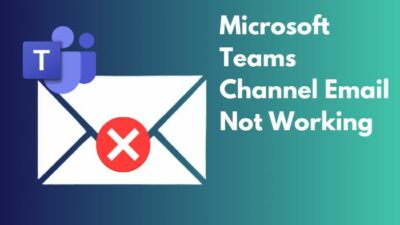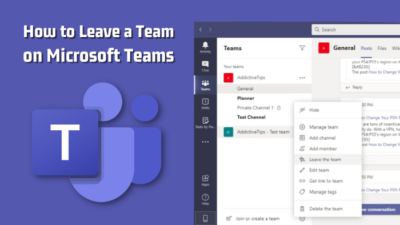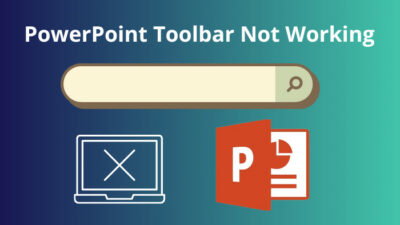When preparing slides for your college, you might need to use mathematical operators or Greek symbols.
Depending on the language and purpose, you might need to add accent marks or any other symbol in a PowerPoint slide.
Luckily, there are built-in options to add symbols in PowerPoint.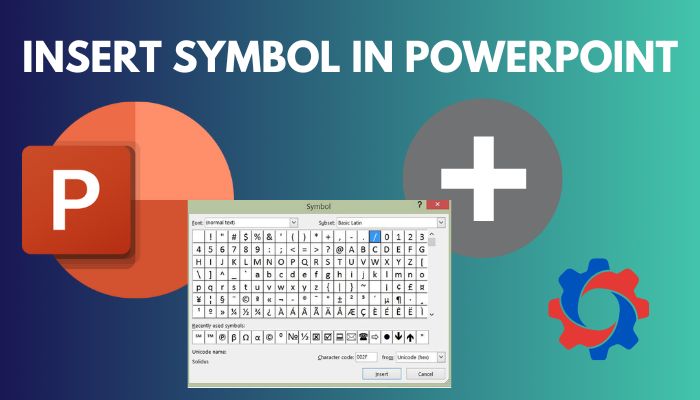
This post will guide you through the different methods of inserting symbols in PowerPoint.
You will also learn how to add special characters, accent marks, and fractions in PowerPoint.
In case you are in a hurry, the post will contain shortcuts for the most commonly used symbols and international characters.
So keep reading the post till the end.
You may also like to read about Microsoft Word: Quotation Marks not working.
How To Insert Symbol In PowerPoint
You can add symbols of any kind in PowerPoint. It includes currency, music, international characters or accent marks, fractions, special characters, check marks, mathematical operators, etc.
The availability of a symbol depends on the font chosen. Not all fonts have all the symbols. So you must ensure that the required symbol is present in the current font.
If not, you need to change the font to one that contains the symbol you want. Segoe UI and Calibri are two fonts containing an extensive collection of symbols. You can also Google to find out the correct font for the symbol.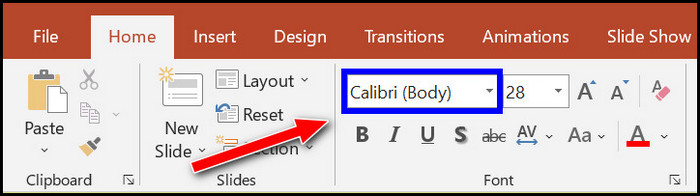
The symbols might also look different depending on the font chosen. To change the size of any symbol, select the symbol and then use the font size option.
Follow the methods below to add symbols in PowerPoint:
1. Use the Symbol option
You can use the Symbol option in the Insert tab of Outlook to add symbols.
It is an easy way to add commonly used symbols as well as some special characters (for example, em dashes).
Here is the procedure:
- Open the PowerPoint app.
- Open a presentation or create a new one.
- Place the cursor at the position where you want to add a symbol.
- Go to the Insert tab from the top.
- Click on the Symbol option from the top menu. It will be under the Symbols group. The Symbol window will open.

- Scroll and select the symbol you want to use.
- Change the Font and Subset if needed. Not all fonts contain all the symbols. Segoe UI Symbol contains the common symbols. So you can choose the font to be Segoe UI if you cannot find the required symbol.
- Click on the Insert button at the bottom, then click on the Close button to close the Symbols window.
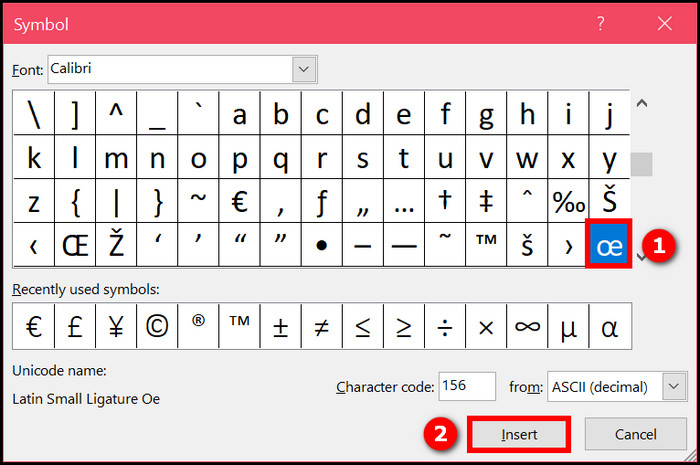
Now you will see the symbol appear in the cursor’s position in the slide.
Related contents you should read about Microsoft Word Paste Function not working.
2. Use shortcuts
The most commonly used symbols have easy shortcuts that you can memorize quickly.
Here is a list of shortcuts for the most commonly used symbols:
- copyright symbol: (c)
- trademark symbol: ™
- registered symbol: (r)
If you use some symbols frequently, you can memorize the shortcuts for them. Using the shortcut, you can insert the symbol directly without opening any option or menu.
3. Use Alt codes
Alt codes are 4-digit long numbers that are used to refer to different symbols. You can find a complete list of the alt codes online.
Here are the steps to insert a symbol using the alt code:
- Open Microsoft PowerPoint software.
- Create a new presentation or open an existing one.
- Place the cursor on the position you want to enter the symbol.
- Ensure the numeric pad is unlocked (numeric pad refers to the number keys present on the right side of a keyboard. Smaller laptops and keyboards that are not full-size integrate the numeric pad with other keys). If the numeric pad is locked, press the NumLock key to unlock the numeric pad.
- Press and hold the Alt key (if your keyboard or laptop has the numeric pad integrated with the other keys, press and hold the Fn and Alt keys together, or refer to the manufacturer manual).
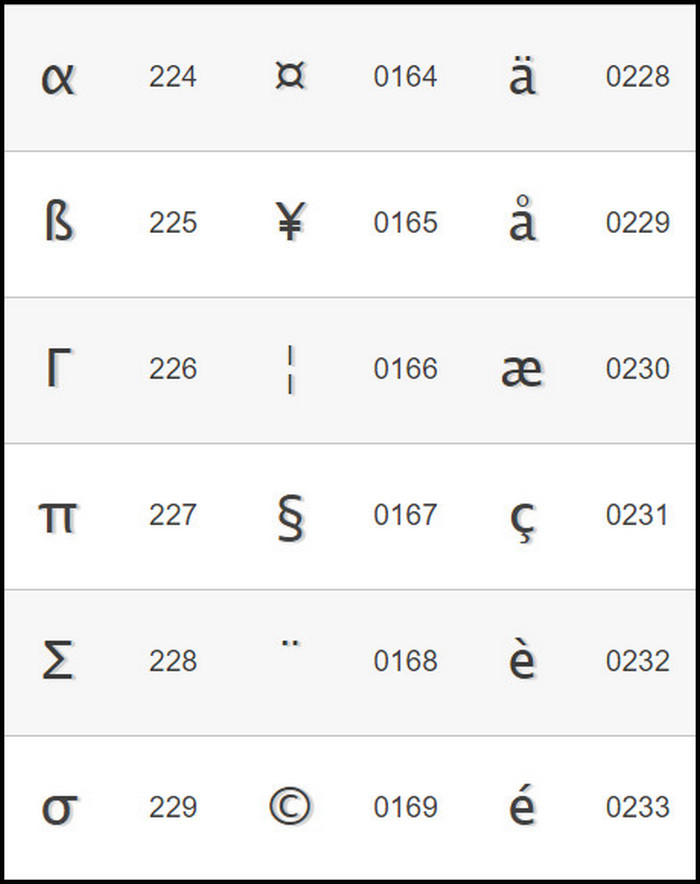
- Type the alt code for the symbol you want to add.
Using Alt codes is an excellent alternative to using shortcuts. It entirely depends on you which method you are comfortable with.
Some more guides on Microsoft Word Ctrl+Z not working.
4. Use AutoCorrect
Usually, we only need to use some common symbols repeatedly. Using the above two methods, you can remember the PowerPoint shortcut or the alt code for the symbols.
But if you are facing difficulty with the two methods, then you can create your own shortcut using the PowerPoint AutoCorrect option.
Here are the steps to create custom shortcuts using AutoCorrect:
- Open the PowerPoint software.
- Open a presentation or create a new one.
- Use any of the above methods to insert a symbol at any place on the slide. We will remove the symbol later, so there is no need to worry about where to insert it.
- Select the symbol and press Ctrl+C to copy the symbol to your clipboard.
- Switch to the File tab from the top-left corner.
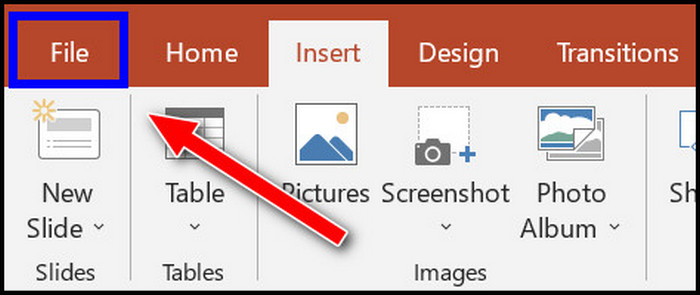
- Click on Options from the left menu.
- Select Proofing from the left menu.
- Click on the AutoCorrect Options button.
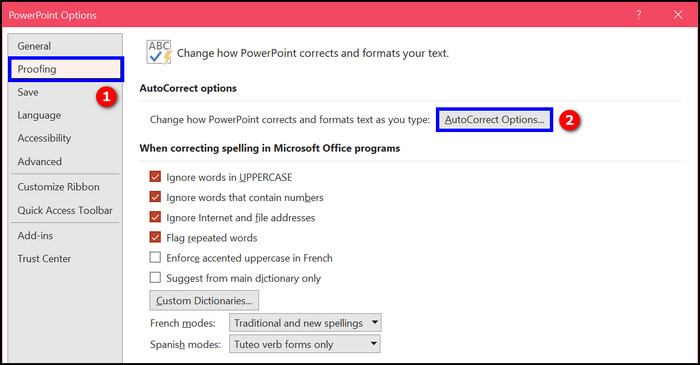
- Go to the AutoCorrect tab.
- Type your custom shortcut text in the box under Replace.
- Paste the symbol copied earlier in the box under With.
- Click on the Add button.
- Click OK to save the changes.
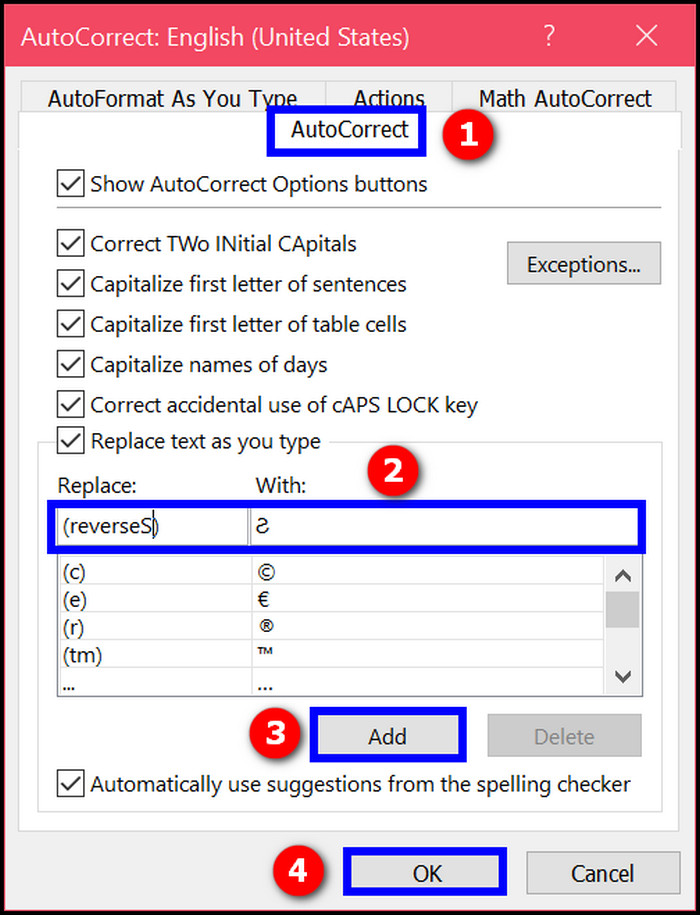
For example, I copied the Coptic capital letter, Hori, using the first method. Then I pasted the symbol in the box under With and chose the shortcut text to be (reverseS).
Now every time I type (reverseS) into PowerPoint, AutoCorrect changes it to the Coptic Hori alphabet.
There are times when you need to insert the shortcut text and do not want PowerPoint to replace it with the symbol. In such a case, immediately after PowerPoint replaces the shortcut text with the symbol, press Ctrl+Z. It will bring back the shortcut text and remove the symbol.
5. Use the Character Map app
The Character Map software in Windows has an extensive collection of symbols of all types (commonly used symbols, special characters, mathematical operators, fractions, accent marks, etc.).
Here are the steps to insert a symbol using Character Map:
- Open Windows Search and type “charmap.”
- Open Character Map software from the search results.
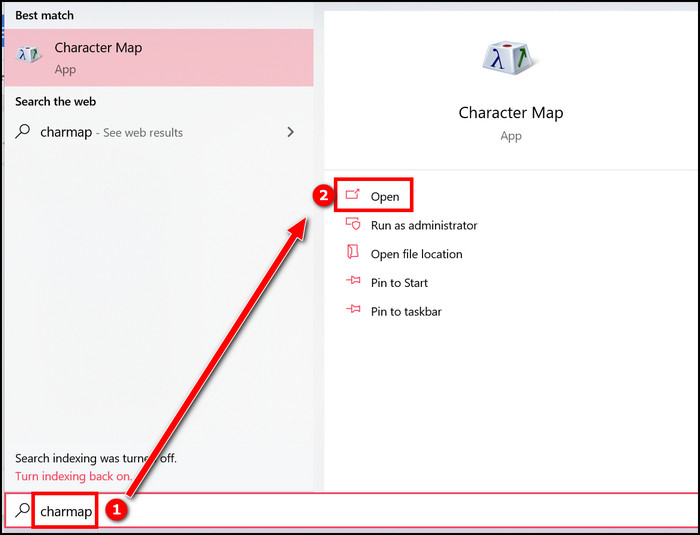
- Scroll and find the symbol you need.
- Change the Font using the dropdown list on the top if needed.
- Double-click on the symbol. The symbol will appear in the “characters to copy” field below.
- Click on the Copy button to copy the symbol to the clipboard.
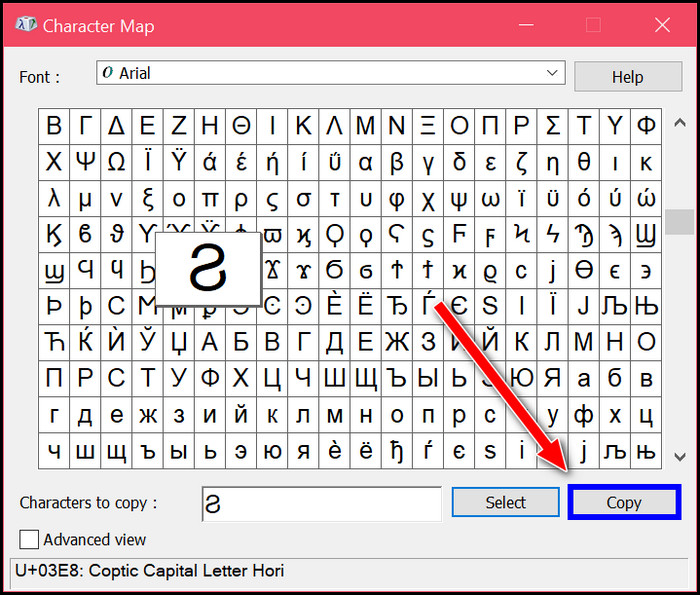
- Go to the slide and place the cursor on the position where you want to insert the symbol.
- Press Ctrl+V to paste the copied symbol to the slide.
You can copy multiple symbols at once using the Character Map app and then paste them when needed.
Check out the easiest way about fix: Microsoft Word read aloud not working.
How To Insert Fractions In PowerPoint
To insert fractions, you can type 1/4, 1/2, etc., and PowerPoint will automatically convert it to a fraction.
But PowerPoint only converts a small number of fractions automatically. Fractions like 2/3 do not convert automatically.
So you have to follow the steps below:
- Place the cursor on the position where you want the fraction.
- Go to the Insert tab.
- Click on Symbol from the top.

- Click on the Subset dropdown.
- Select Number Forms from the list. You might also need to change the Font to one containing fraction number forms, like Calibri.
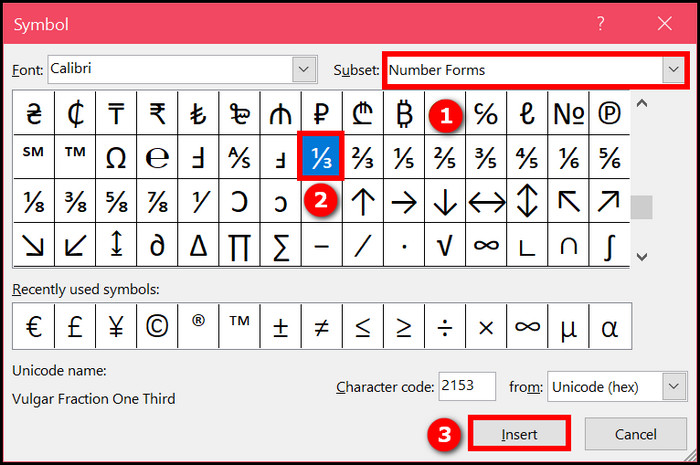
You must resort to a workaround if you still cannot find the required fraction. Use superscript to insert the numerator, type the slash sign (/), then insert the denominator as the subscript.
Follow our guide to fix unable to zoom in Microsoft Word.
How To Add International Characters Or Accent Marks In PowerPoint
If you are going to use international characters or accent marks of a particular language frequently, you should change the keyboard layout.
Other than changing the layout, you can add accent marks the same way you add other symbols: through the Insert Symbol option, shortcuts, and the Character Map app and alt codes.
Here is a list of PowerPoint shortcuts for international characters:
| accent mark name | shortcut | example |
|---|---|---|
| acute | CTRL+’ (apostrophe), release, then the letter | CTRL+’, a = á |
| grave | CTRL+`, release, then the letter | CTRL+` then a = à |
| circumflex | CTRL+SHIFT+^ (caret), release, then the letter | CTRL+SHIFT+^ then a = â |
| tilde | CTRL+SHIFT+~ (tilde), release, then the letter | CTRL+SHIFT+~ then a = ã |
| umlaut | CTRL+SHIFT+: (colon), release, then the letter | CTRL+SHIFT+: then a = ä |
| angstrom | CTRL+SHIFT+@, release, then the letter a or A | CTRL+SHIFT+@ then a = å |
| ash | CTRL+SHIFT+&, release, then the letter a, A, o, or O | CTRL+SHIFT+& then a = æ |
| cedilla | CTRL+, (comma), release, then the letter c or C | CTRL+, then c = ç |
| slash | CTRL+/, release, then the letter o or O | CTRL+/ then o = ø |
| inverted question mark | ALT+CTRL+SHIFT+? | ¿ |
| inverted exclamatory mark | ALT+CTRL+SHIFT+! | ¡ |
| eszett | CTRL+SHIFT+&, release, then the letter s | ß |
Also, check out our separate post on Microsoft Word: quotation marks not working.
Final Thoughts
It is essential to know about inserting symbols in PowerPoint as we often need to do it.
The easiest way to add the most commonly used symbols is to take the help of shortcuts.
If you happen to use some symbols frequently, use AutoCorrect to set up custom shortcuts for them.
Otherwise, you can use the Symbol option from the Insert tab to add symbol in PowerPoint. Alternatively, use the Character Map software to add symbols when you cannot find the required symbol in PowerPoint.