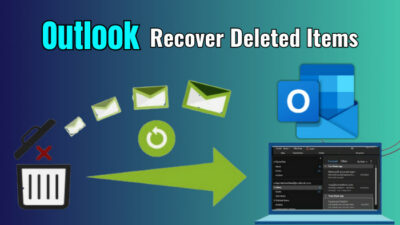SSDs are replacing traditional Hard Disk Drives at a much faster pace due to their high-speed performance. But they aren’t prone to failure or damage. Sometimes, due to your PC needing to be fixed or to transfer storage, you might need to access the data from the SSD in other devices.
You can quickly get a hold of your SSD data through any other computer if the SSD itself isn’t damaged. Though there can be some drawbacks due to a difference in Windows versions, it is worth a try.
Here I will explain all about accessing an SSD from another computer in much simpler terms. Please go through this article carefully to gain in-depth knowledge on this topic.
Without further ado, let’s get started.
You may also like to read about how to move files from SSD to HDD?
Can I Access SSD from Another Computer?
Yes, you can access your old SSD from another computer. But the other computer must have a functioning Windows installed. You’ll need a SATA cable to connect the SSD as a secondary drive to your motherboard. After connecting, you will see it as another drive in your File Explorer.
The thing you need most is a SATA cable and a SATA port available in your motherboard. SATA cable will make your SSD seem like an external drive partition, and it will be accessible as another external drive.
The computer you want to connect your new storage to must be operational. Because without access to your computer, the connection to the SSD will be meaningless.
You have to make sure your newly attached SSD is not your first boot priority. For that, you may need to change your boot priority from the BIOS settings. The first one should be the default storage that came up with your computer, not the SSD you want to access.
The detailed procedure for accessing SSDs with other devices is explained below.
Related contents you should read about fix SSD keeps filling up.
How to Get Access to SSD from External Desktop Computer
Any external computer can access SSDs connected to it through the SATA port. It will be treated as any other external drive, like a pendrive or a portable hard drive.
Some more guides on why is my computer buzzing?
Follow the steps to get access to SSD from an external computer:
- Start your external computer, and load the boot options during the boot-up. You might need to press the delete key or F12 key repeatedly to get to the BIOS.
- Find the boot priority options and make sure your default storage of the external computer is set as the first boot priority.
- Wait for a few minutes and let your computer boot up normally.
- Connect your SSD using a SATA cable to the motherboard. There should be extra SATA cable ports on your motherboard.
- Click on the windows icon located at the bottom left corner of your screen. Type File explorer. Select the best match.
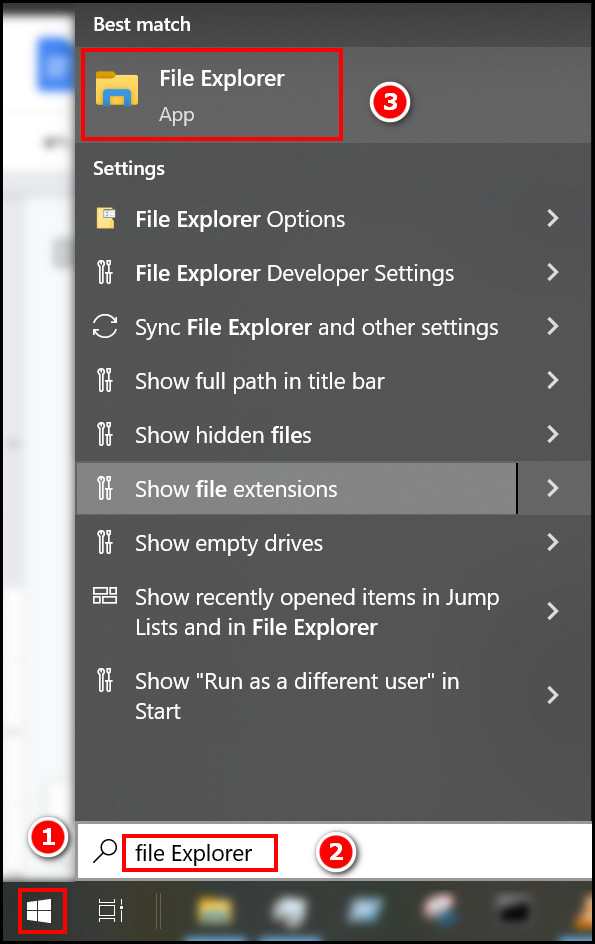
- Look at the left panel and select This PC. You will see the drives available on your PC. You should be able to see a new drive which is your SSD.
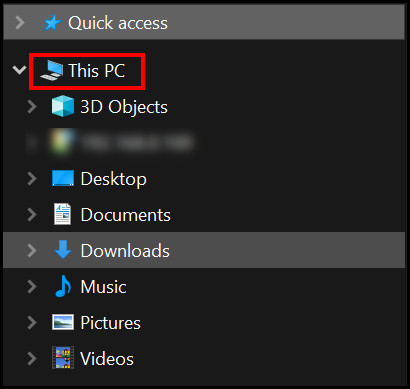
- Disconnect and reconnect your SSD if you do not see any new drives. Now you will be able to cut, copy or paste any files from your SSD using the other computer.
This is the most surefire way to get into your SSD. If it doesn’t work, just make sure your SATA ports and SATA cables are okay before proceeding and jumping to conclusions.
Check out the easiest way about why is my Computer so slow all of a sudden?
How to Get Access to SSD from Your Laptop
Laptops do not have the SATA cables you see on desktops. Almost all laptops have one fixed female SATA port, which is generally in use with an internal HDD. So, connecting your SSD instead of your Hard disk drive is a no go if you want to keep the hard disk drive.
But this is only true for SATA SSDs. If you wish to connect an NVMe SSD, it’ll depend on how many ports your laptop model has. For instance, some DELL XPS and Lenovo Ideapad models have multiple NVMe slots.
Meanwhile, if you want to replace your HDD with a new SSD, you can easily do so. In this case, you will need to install Windows on your SSD. Only then will it be accessible.
Even without installing windows, you can access SSD from laptops. For that, you’ll need a USB to SATA converter. Then, use it to connect your SSD and laptop USB port. It does not get easier than this.
Follow our guide to fix Computer Turns on and off Repeatedly.
How to Transfer Files from SSD to a New Computer
The act of accessing an SSD from another computer is mainly done to transfer a large amount of data or the transfer of the whole storage. Shifting files to a new computer is easy if you can use the SATA cable to connect your new computer and the old SSD.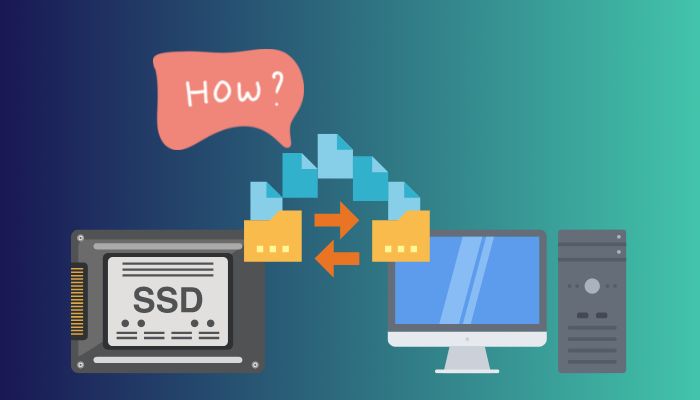 But if you cannot use the SATA cable and want to copy the whole SSD into the new one, you will need external software installed on your new computer.
But if you cannot use the SATA cable and want to copy the whole SSD into the new one, you will need external software installed on your new computer.
There are many free softwares to do just that. This process is called SSD cloning, and it literally clones your old SSD into the new one. The AOMEI Backupper is one of these cloning softwares. You will need to install the software and then install it. Connect your old SSD and open the software.
Following the on-screen instructions will lead you to the cloning process. But I would not recommend you do this yourself as there might be a risk of damaging the new storage and computer. It’s best to let the experts handle these.
But before that, go through our epic guide on fix Computer freezes with buzzing sound from speakers.
Can You Move a Hard Drive or SSD To Another Computer Without Reinstalling Windows?
No, you cannot and must not move a hard drive to another computer without reinstalling Windows. When Windows is installed, it tracks your hardware, and according to your hardware, many compatibility settings are applied.
If you suddenly change your hard drive or SSD, windows will no longer recognize your previous hardware that was connected with your digital license imprint. It will disable your activation, and you will need to activate your windows again.
The more concerning issue is due to changes in the compatibility settings, which were determined during installation. This might lead you to bluescreen and failure of your device to boot up. Even your SSD might fail.
So, you must not try to move a hard drive or SSD to another computer without reinstalling Windows, even if both of them have the exact specifications.
Also, check out our separate post on fix Internet slow on one Computer but fast on another.
FAQs
Can you access an SSD from a laptop?
Yes, you can. But it’s only possible if it is not an older laptop using something other than SATA for the storage connection. Any laptops a few years older are compatible with the SATA and can easily be equipped with SSD using the SATA cable.
How do I clone my SSD?
You can clone your SSD into new storage using any third-party cloning softwares available on the internet. You only need to install the particular software and then connect your SSD to the computer you want to clone into. Then according to the on-screen instructions, you can easily clone your SSD. But it is not recommended due to the risk of damage.
Why won’t my computer recognize my SATA SSD?
There might be various reasons, including a damaged SATA cable, damaged SSD, loose SATA ports, outdated storage driver, etc. Most of the users face the damaged SATA cable problem.
Final Thoughts
Whether copying large files into another device or cloning the entire storage, accessing SSD is essential. Without access to the SSD itself, it becomes impossible to modify or use the data on the storage media. The above will help you get a general idea about accessing SSDs from other computers.
If you have questions regarding any part of the article, feel free to contact me through the comment section below. You can also write down any particular problems you faced during the process.