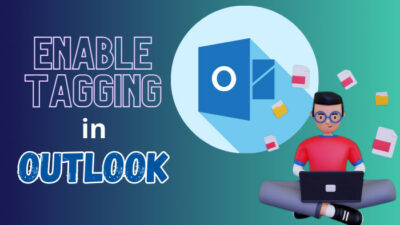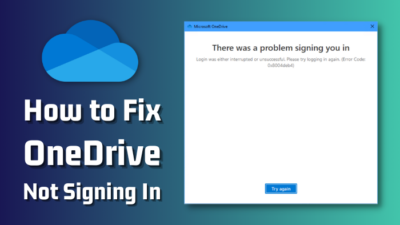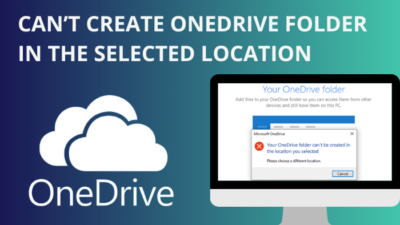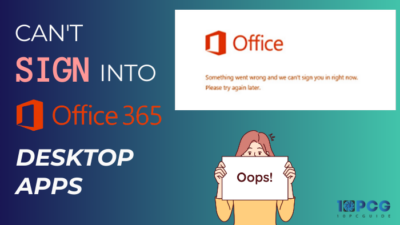Whether you lose items in Outlook, such as emails, contacts, folders, and calendar events, accidentally or deliberately, it is possible to restore them. Microsoft left that back door open, keeping the convenience of user experience in mind.
Regardless of the platform, recovering deleted items in Outlook is straightforward. Simply navigate to the Deleted Items/Trash folder and do a right click on your email or other items. Choose Move/Restore. You can also save the retrieved item by creating a new folder.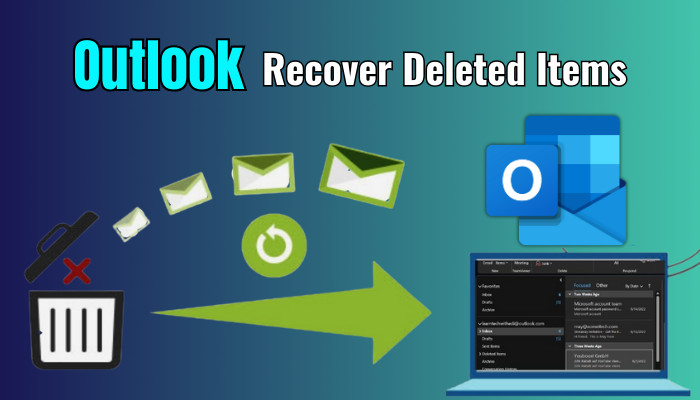
Anyways, in this guide, I’m going to walk you through the detailed process of recovering deleted items in Outlook.
Let’s begin, shall we?
How to Recover Deleted Emails from Outlook on Windows
Outlook applications can have distinct user interfaces, but they share the same DNA. And the process to restore deleted emails is similar, to say the least.
Here’s how you can recover deleted emails in Outlook:
Outlook 2013/2016/2019 & 365
- Access the Trash/Deleted Items folder.
- Locate the email you want to recover.
- Right-click on the email.
- Choose Move.
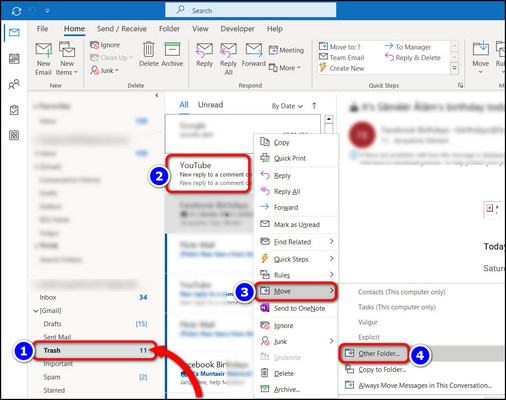
- Select Other Folder.
- Create a new folder or choose an already existing one.
- Press OK to confirm.
Outlook Web App (OWA)
- Open the Outlook Web Application from your browser.
- Log in with your credentials if needed.
- Click on Deleted Items from the left pane under Folders.
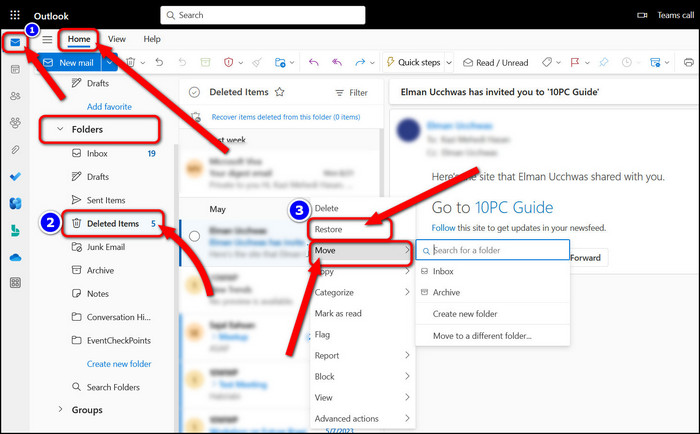
Note: If you don’t see anything under Folders, click on it to expand.
- Find the email you want to recover and right-click on it.
- Select Restore.
Note: You can also make a separate folder by choosing Create a new folder to save the retrieved email there.
Outlook Mobile (Android & iOS)
- Launch the Outlook app on your iOS or Android device.
- Tap on your account avatar in the top left.
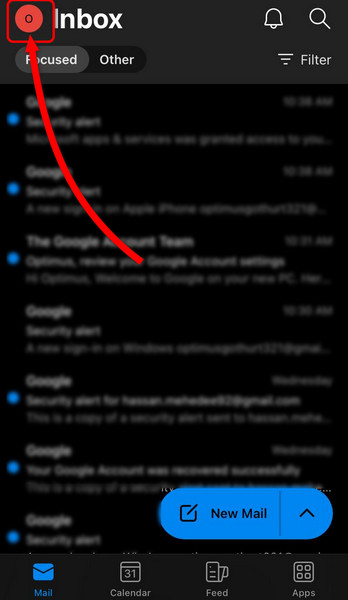
- Go to Deleted folder.
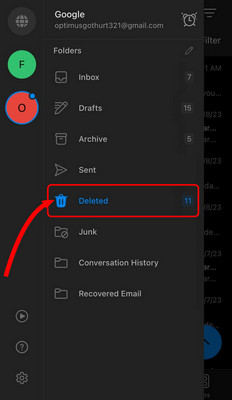
- Press and hold the email you want to restore.
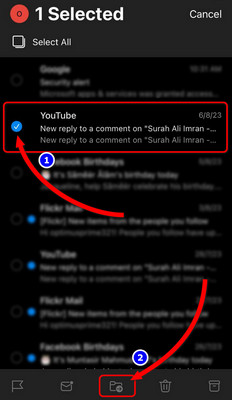
- Tap on the folder with the arrow icon at the bottom.
- Choose a directory or folder to move the email.
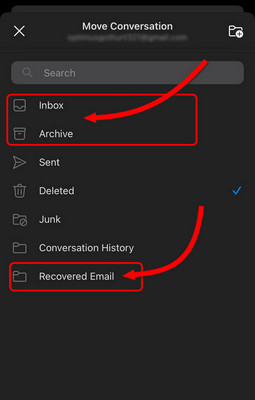
Note: Plus (+) on a folder icon lets you create a new folder, if you want to isolate the recovered emails.
You can now access the recovered emails in the preferred folders.
How to Recover Permanently Deleted Emails in Outlook
Removing emails from the Deleted Items or Trash folder ends up permanently deleting emails. The same can happen if you delete emails from Inbox by pressing Shift + Delete. Additionally, with this method, you can recover deleted emails in Outlook after 30 days.
Note: You must be online and connect to the mail server to execute this process.
Here are the steps to recover permanently deleted emails in Outlook:
- Launch Outlook on your computer.
- Get online and connect to the mail server.
- Switch to the FOLDER tab from the ribbon.
- Press the Recover Deleted Items option. A new window with an active list of deleted items will appear.
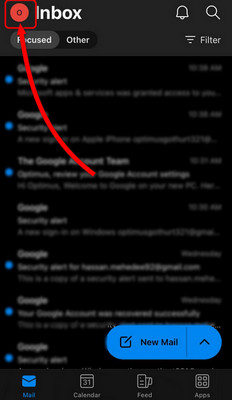
- Find your permanently deleted email, calendar schedule, and contact by sorting it by Subject, Delete date, From, Sent to, or Received date.
- Choose Restore Selected Items from the bottom of the window.
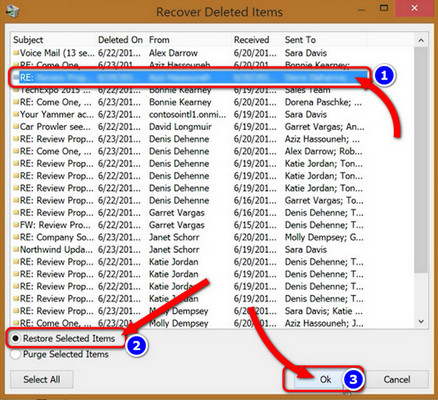
- Click OK.
That’s it; the deleted item will be restored to its previous location.
Recover Deleted Folders in Outlook
Just like emails, if you delete any folder and need it afterward, it is possible to recover it in Outlook.
Here is the process to recover deleted folders in Outlook:
- Open Outlook on your computer.
- Expand the Deleted Items/Trash folder. You’ll notice every folder you’ve deleted so far.
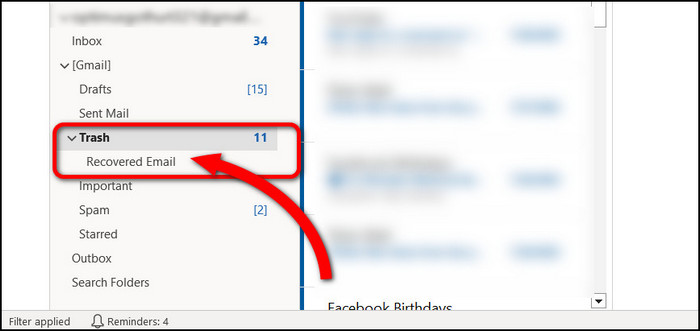
- Right-click on the folder you want to restore.
- Select Move.
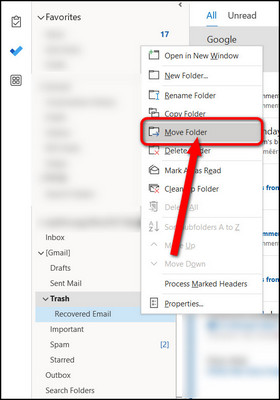
- Choose your email ID and click OK.
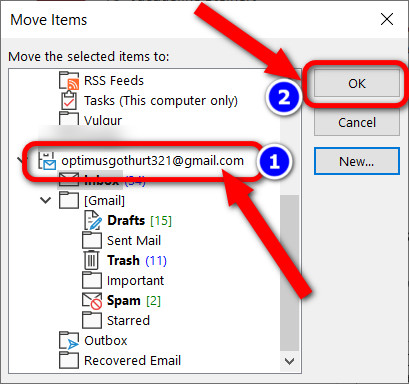
You’ll notice the previously removed folder is undelete from your account.
How to Restore Deleted Contacts in Outlook
When you delete any contact by mistake, restore them from the Deleted folder in Outlook.
Here are the steps to restore deleted contacts & calendar schedules in Outlook:
- Go to Outlook web.
- Sign in with the correct credentials.
- Get to the Home tab.
- Click on the two people icon from the left pane.
- Go to the Deleted folder.
- Press the Recover deleted text.
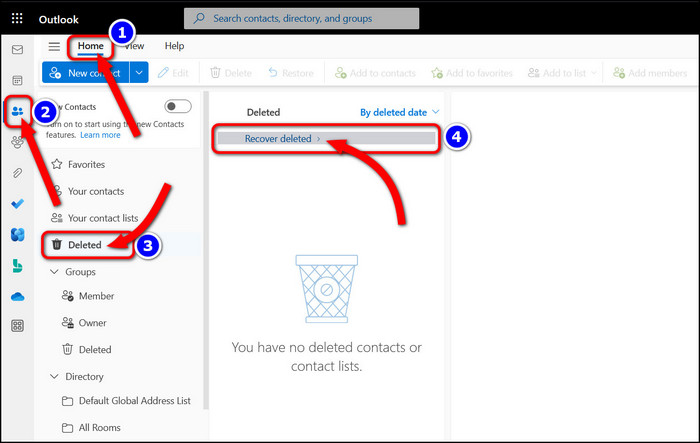
- Check the box next to the contact you want to recover.
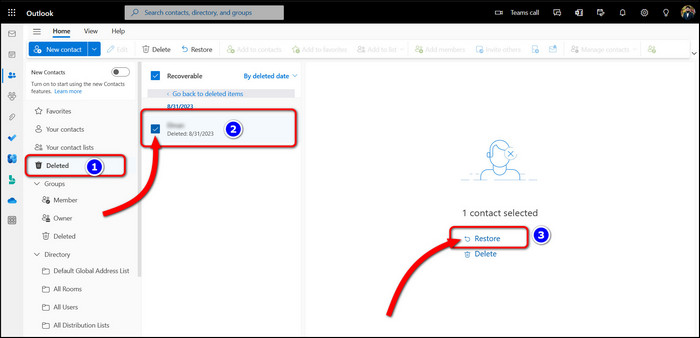
- Click on Restore.
Go back to your contact list, and you’ll notice the deleted contact is listed there again.
Closing Thoughts
In Outlook, you can add as many emails as you want. Therefore, it’s very natural to delete any items mistakenly. The good thing is you can recover them from the Deleted Items folder. For an email item, if it is removed permanently, connect to the Microsoft mail server and restore it.