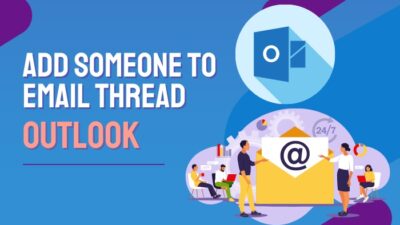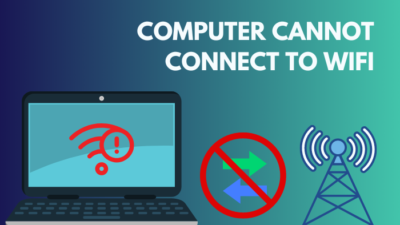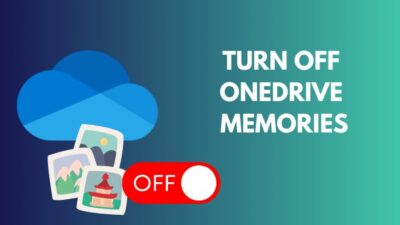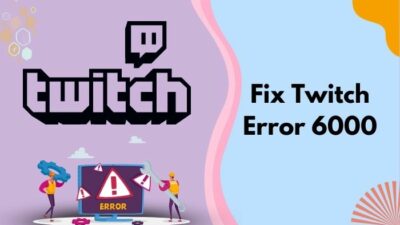Nowadays, the computer has become part and parcel of our day-to-day life. We can not think of a single day without our desktops or laptops.
However, it is a common issue that our computer slows down suddenly. Your work proficiency can be disturbed massively due to this problem.
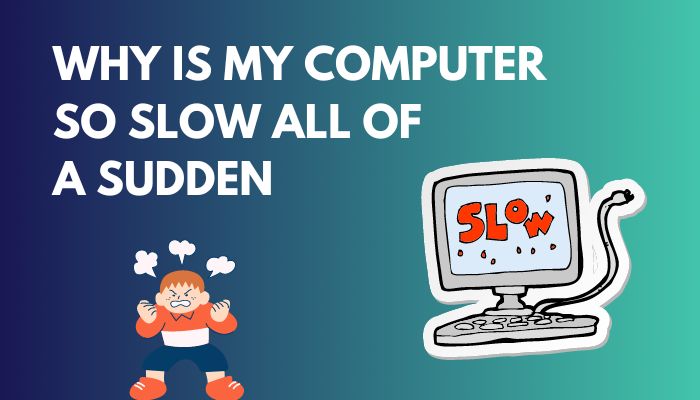
So in this article, I will display the reasons why your computer slows down all of a sudden. After studying this issue profoundly, I formulated some 100% working fixes that can make your computer fast again. I also included those fixes in this content for your aid.
So don’t skip any part of this article if you want to make your slow computer smooth like butter.
Let’s start!
Why Is My Computer Suddenly Slowing Down?
Suddenly, your computer can slow when several unnecessary apps are running in the background. Also, the computer can slow down due to a relatively full hard disk, large temp files, viruses and malware, network issues, insufficient Ram and out-of-date Windows.
Here are the reasons for which a computer can slow down all of a sudden:
1. Unnecessary Background Apps
When your PC’s processing power is insufficient and several unwanted apps run in the background, your computer will slow down.
2. Massive Temporary Folder
Temporary files are the files that store temporary data from the computer. So if you don’t clean this folder regularly, it can become massive, and the PC slows down.
3. Not Sufficient Free Hard Disk
Free hard disk space is crucial to complete a computer’s function. Therefore, the PC becomes slow if your computer does not have enough free space to operate.
4. Corrupted Hard Disk
Sometimes the hard disk data is corrupted or fragmented incorrectly. If that’s the case with your computer, it can suddenly slow down.
Check out the easiest way how to resolve POST errors in computers?
5. Overheated Computer Processor and Parts
The computer processor and other components overheat when you run several high-definition apps or play graphics-intensive games. Therefore the PC becomes laggy and slow.
6. Network Issue
The computer performance suddenly drops when you don’t have sufficient net speed. Consequently, you can see stature or lag on your computer screen.
7. Virus or Malware
Viruses and malware can cause damage to your PC. Also, they can make your computer super slow and freezy.
8. Missing Windows Driver
Due to faulty Windows installation, some important Windows drivers will appear missing. So if your PC misses out on any essential driver, it becomes laggy.
9. Multiple Opened Tabs in the Browser
Some specific internet browsers can consume a significant amount of your computer’s processing power. As a result, if your processor is weak and you open several tabs on that browser, your computer will slow down.
10. Not Enough Ram and Storage
Nowadays, all the apps or widgets available on the market are power hungry and need more ram and storage to operate. So if you do not have sufficient Ram or storage, your computer will slow down.
11. Weak Processor
Due to the lack of processing power, a computer can become frizzy or laggy. It happens when your computer is old or out of date.
How to Fix Why Is My Computer So Slow All of a Sudden Issue
When your computer slows down, you must take immediate steps; otherwise, the conditions can worsen day by day. There are several ways to solve your computer slowing down problem. But in this content, I sort the easy yet functioning ones for your assistance.
Let’s move further and see how you can fix your PC slowing down issue without any hassle.
But, before that, do check our latest post on access advanced bios settings in HP computers
Here are the methods to fix the computer slowing down issue on Windows 11,10:
1. Turn Off Some Windows Privacy Settings
While investigating, I found several people solve their computer slow-down problem by simply turning off some Windows privacy settings. So you must give it a try.
Here are the steps to turn off some Windows privacy settings:
- Press the Win+I keys to open the Windows Settings menu.
- Navigate to the Privacy & security section.
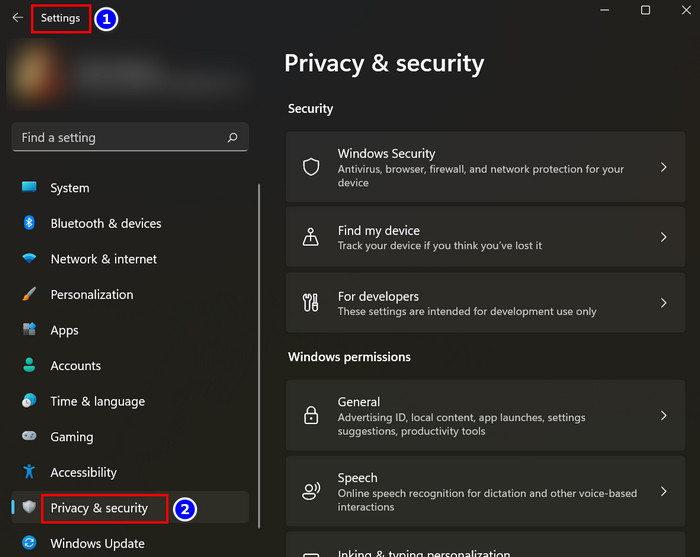
- Select the General tab and turn off all the functions from there.
- Move to the Speech section and Toggle off the Online speech recognition option.
- Enter into the Diagnostics & feedback section and turn off the Send optional diagnostic data toggle.
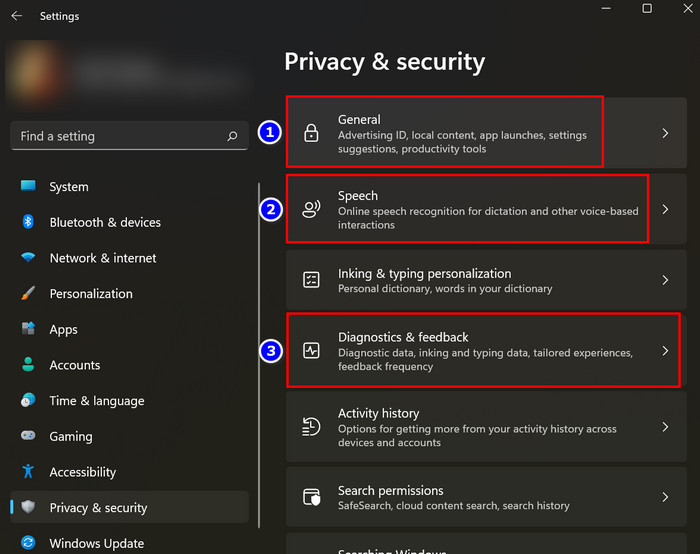
- Go to the Location section and Turn off the Location services option.
- Move to the Camera section and toggle off the Camera access option.
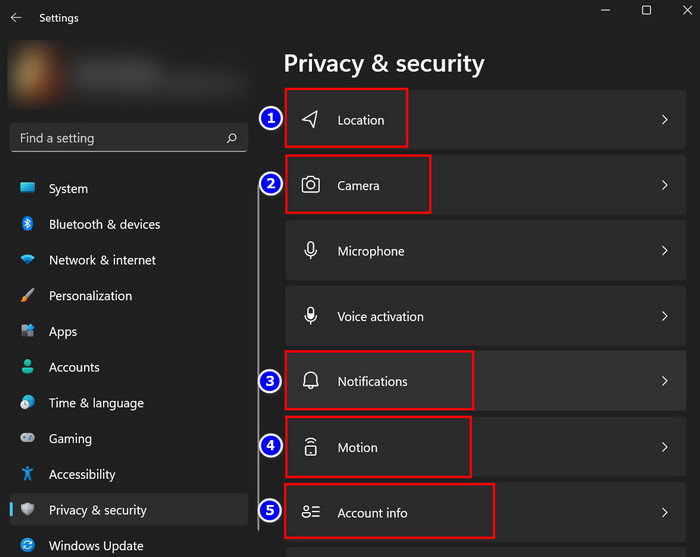
- Navigate to the Notifications tab and turn off the Notification access toggle.
- Select the Account info section and turn off the Account info access option.
- Enter into the Contacts tab and toggle off the Contacts access option.
- Move to the Calendar section and turn off the Calendar access toggle.
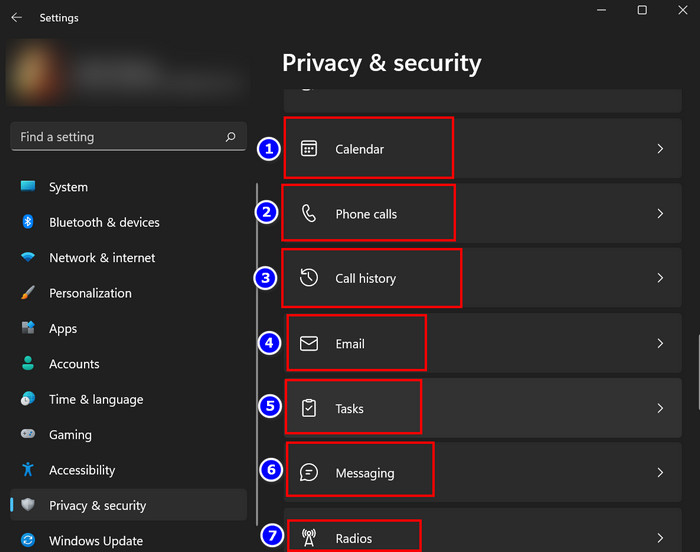
- Turn off the Phone calls access and Call history access toggle.
- Toggle off the Email, Task and Messaging access options.
- Turn off Radio, Other devices and App diagnostics options.
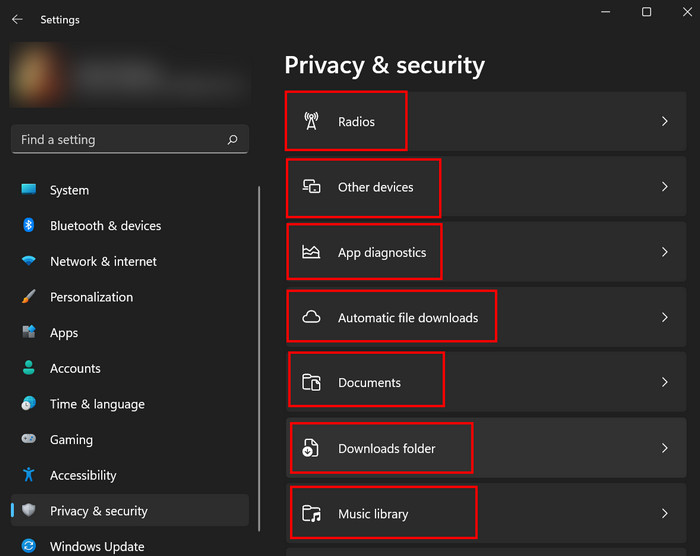
- Navigate to the Background apps section and toggle off that option.
- Turn off other irrelevant functions.
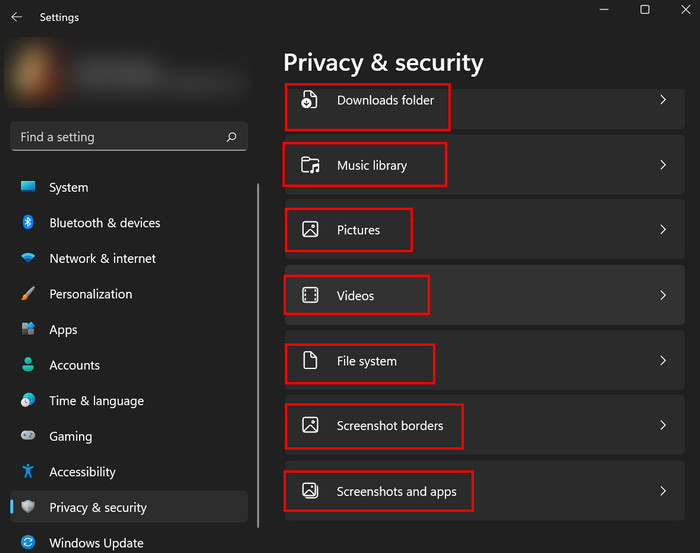
- Restart the Computer when you are all set.
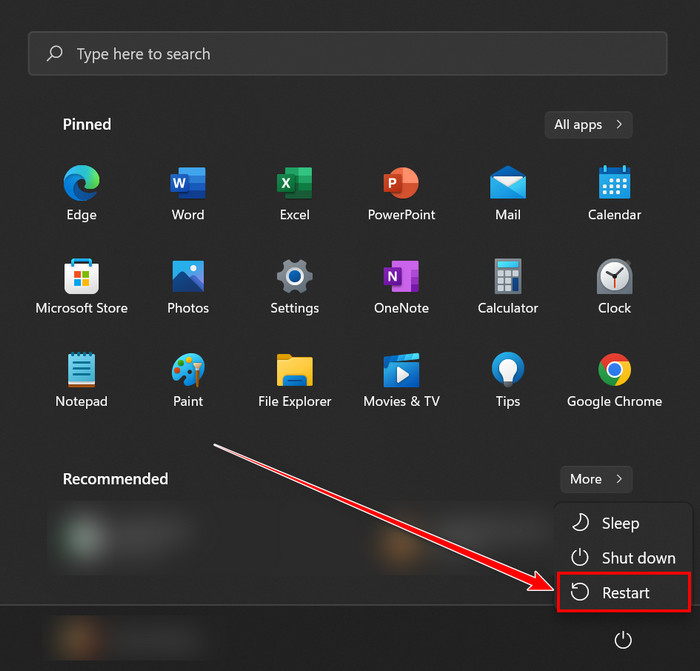
After restarting the computer, you will see that your computer becomes fast and smooth because no unnecessary apps or functions are enabled now.
2. Close all Background Apps Using the Task Manager
When some unnecessary apps are running in the computer’s background, the PC becomes laggy. So you must close all those unwanted apps using the Task Manager to make your computer faster.
Here are the steps to Close all background apps using the Task manager:
- Press the CTRL+SHIFT+ESC keys to open the Task Manager program.
- Check the Processes section.
- Find out which app is draining more power and Ram space.
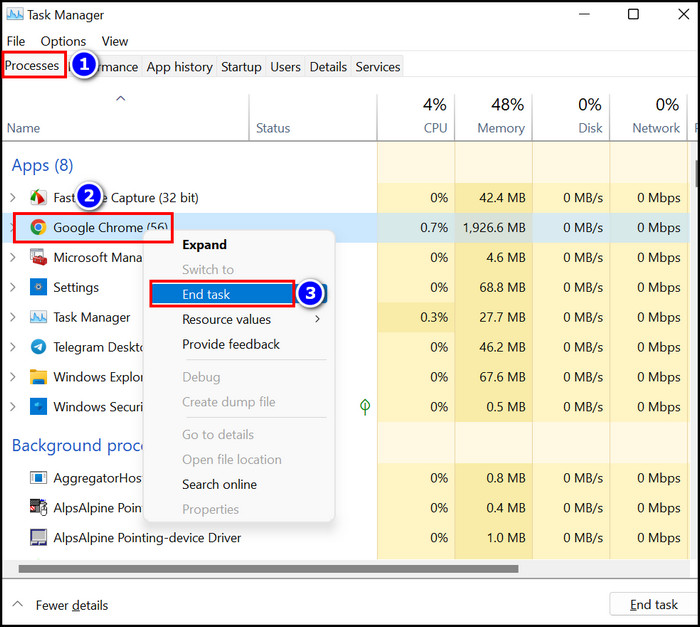
- Click on those apps.
- Right-click and choose the End Task option to eradicate them.
After clearing the unnecessary background apps, the disk space and Ram management will be free. As a result, the computer will become fast again.
You may also like to read on how many years should a desktop computer last.
3. Delete Temporary Files
Deleting the massive temporary files can solve your sluggish computer issue. Let’s find out how you can delete those temp files.
Here are the steps to delete the temporary files from Windows 11,10:
- Type the Win+R buttons to open the Run program.
- Write temp in the box and hit the Enter key.
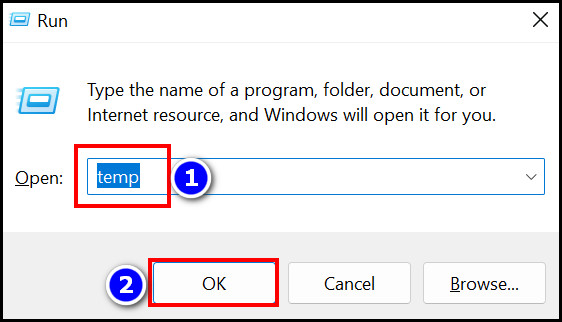
- Select all the appeared temp files by pressing the CTRL+A buttons.
- Press the Delete button.
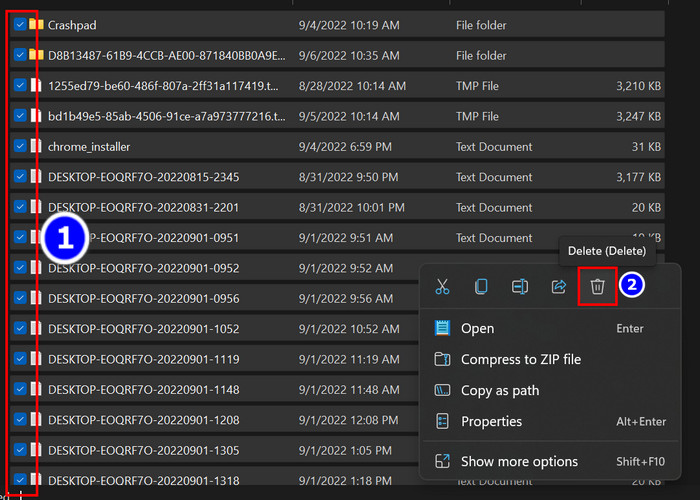
- Relaunch the Run program.
- Type %temp% and press the OK key.
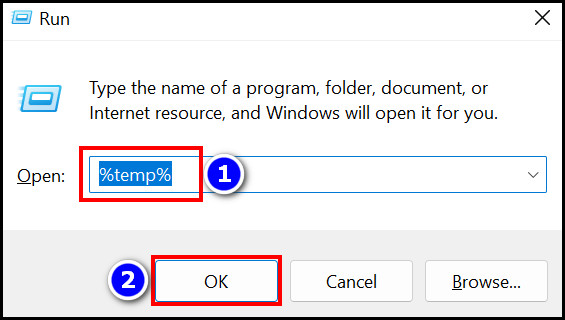
- Select the entire folder by pressing the CTRL+A keys, then hit the Delete button.
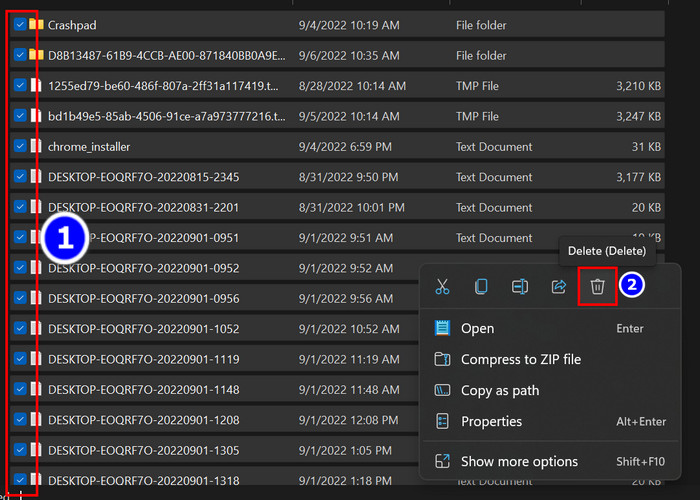
Check whether your problem is solved or not; if it persists, read the following methods.
4. Disable or Close Unnecessary Browser Tabs
Some browsers require significant processing power to function appropriately. Therefore, if your computer processing capability is minimal, try not to open many tabs on the browser and close unwanted tabs. You can use some simple browser such as Brave if you want.
5. Reboot or Restart the Computer
Suddenly when you face the computer slowing issue, you can instantly Reboot or Restart your computer. Sometimes the simple Restart can do the tricks for you so before jumping into more fixing methods, give the Restart option a chance.
6. Scan and Remove Viruses or Malware
Viruses or malware are unwanted and bypassing programs that can harm your computer. If your computer contains a virus, then the PC can become very slow. So let’s head out and find how you can scan those computer viruses using the Windows Security function and remove them.
Here are the steps to scan and remove viruses with Windows security:
- Navigate to the Search bar.
- Type Virus & threat protection and select the System Settings.
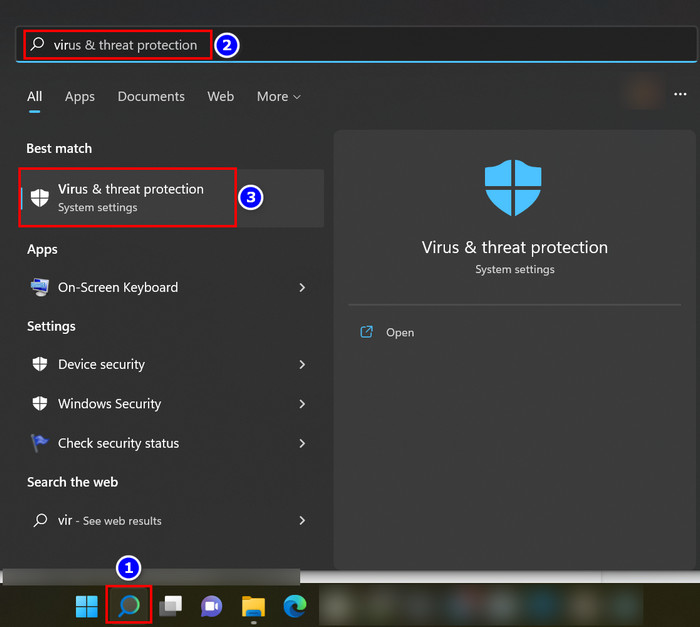
- Click on the Quick scan option.
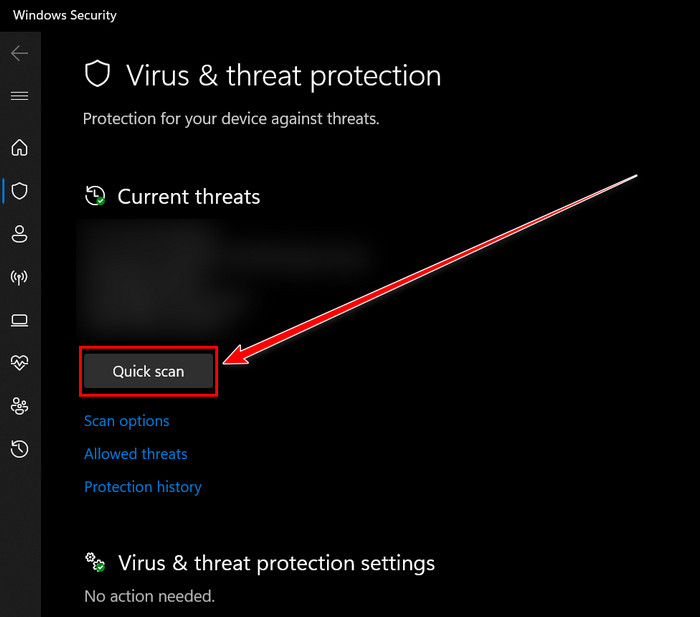
- Remove the viruses if you find anything.
When you remove the virus threats, you will notice that your PC is fast again.
7. Defragment or Cleanup Hard Drive
Defragmentation and cleaning up the hard drive can resolve your computer slow-down issue. Sometimes when your C drive is nearly full, some Windows operations can not function properly. Therefore the slowing down issue appears; let’s sort out how you can clean your C drive.
Here are the steps to clean the Hard drive of your computer:
- Right-click on your C drive.
- Choose the Properties option.
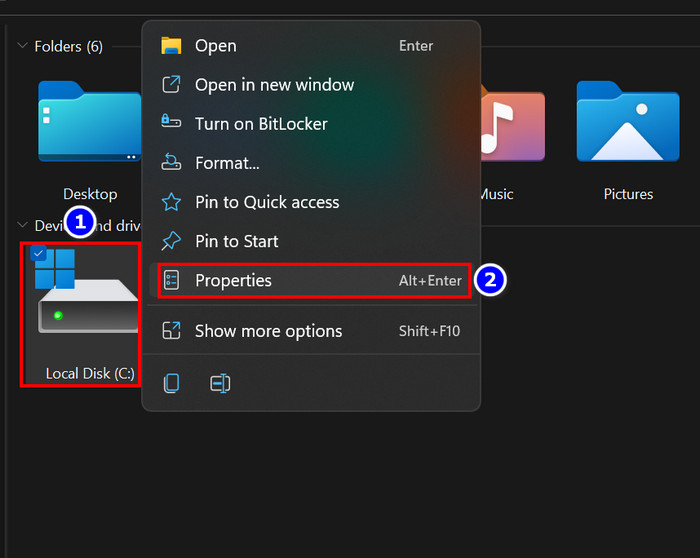
- Click on the Disk Cleanup box from the General tab.
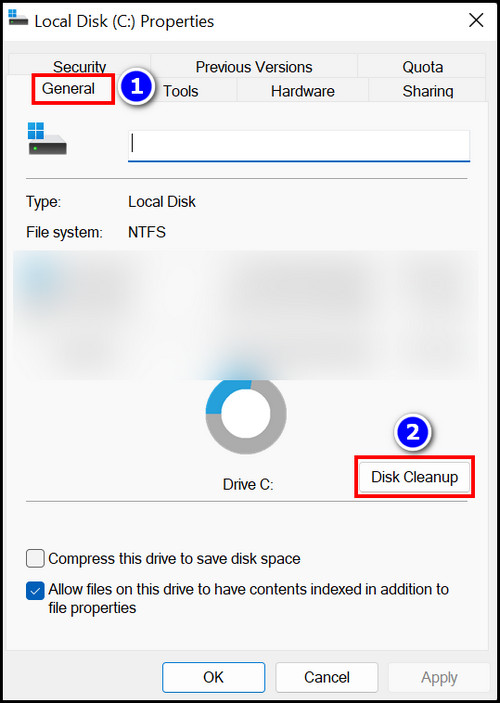
- Select your desired checkbox.
- Press the OK button to complete the action.
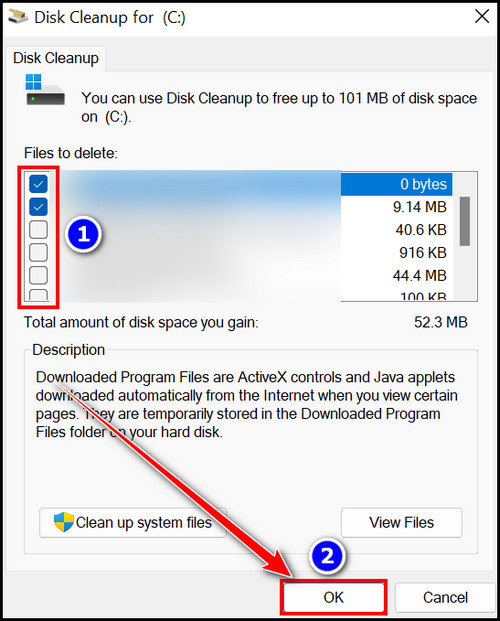
Several people claim that their slow-down problem vanishes after cleaning their C drive.
8. Update Windows and Software
When your Windows system is outdated, your computer can become slow. So you must update the Windows drivers and softwares to eliminate this situation.
Here are the steps to update Windows and softwares:
- Connect your computer to a network.
- Press the Windows+I keys to open the Settings menu.
- Move to the Windows Update section.
- Click on the Check for updates option.
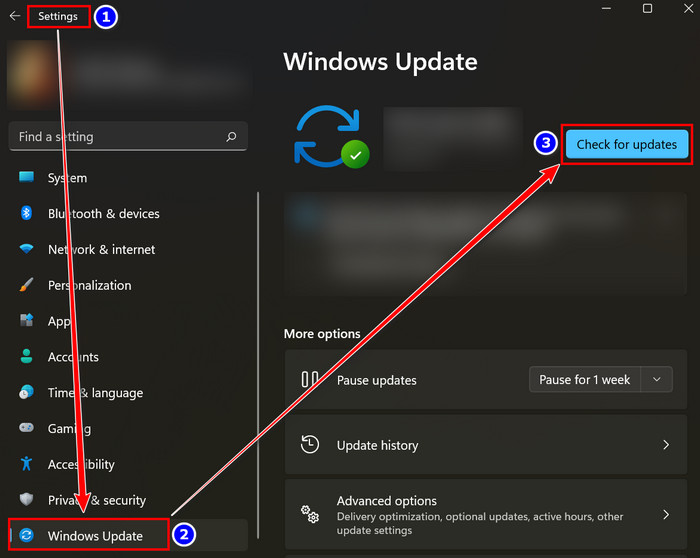
- Download the available updates.
- Install them and Restart your computer.
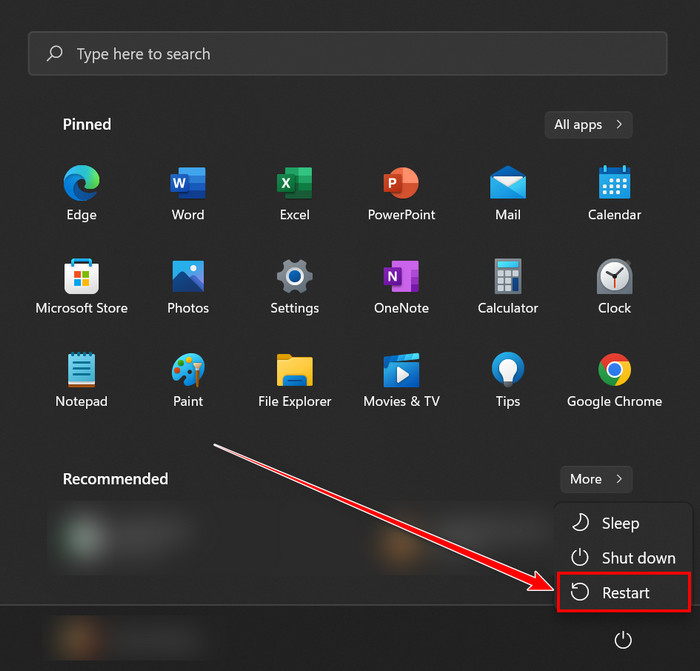
Immediately you will notice that your computer speed is steady again.
Also, check out our separate post on why is my computer buzzing?
9. Use a Solid State Drive (SSD)
From my experience, I find that when you install an SSD into your computer, the computer becomes very fast. A powerful Solid State Drive(SSD) can change your PC experience, so buy one and install it if you don’t have any SSD.
But if you already have an SSD, move your Windows setup file into that SSD. This operation will also boost your computer’s performance.
10. Increase Ram and Processor
Your personal computer slows down when your processor and Ram are not powerful enough. So if there is any chance to increase your Ram and Processor, then take it and buy a strong processor and increase your Ram speed.
Additionally, you can open the Run program and type perfmon to open the Performance Monitor. After launching it, you see your computer status from this window. When you find a problem, troubleshoot it, as I displayed in this article, to resolve the slow-down issue.
FAQs
Why is my computer suddenly becoming so slow?
Your computer can suddenly become slow when your storage drive is full. Also, when unnecessary apps run in the background, or the temp files are massive, the PC can lag.
How do I find out what is slowing down my PC?
With the help of the Performance Monitor, you can easily find out what is slowing down your PC. To open the Performance Monitor, launch the Run program, type perfmon in the box, and hit the OK button.
How do I stop the Windows starting apps from slowing down my computer?
To stop the Windows starting apps from slowing down your computer, you must open the Task Manager. Press the CTRL+SHIFT+ESC keys to launch the Task Manager, then move to the Startup section, select the unwanted starting apps and Disable them.
Final Thoughts
We can not think of a single day without our personal computers. This gadget makes our life super easy and comfortable.
But your computer can become slow and frizzy due to some technical difficulties; those aspects are stated in this content. I also displayed some functioning fixes like turning off some Windows privacy settings or deleting the temp file process to resolve your computer slow-down issue.
So carefully read this content and follow the steps mentioned above to eradicate your computer lag problem.
Do you need any further assistance with this topic? Let me know in the comment box.