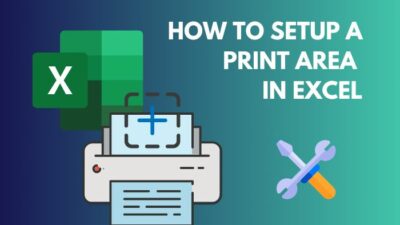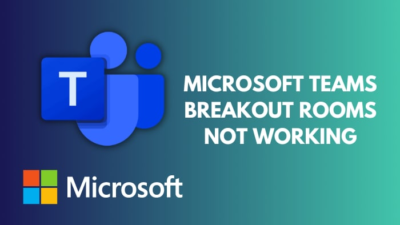SSD (Solid State Drive) have replaced traditional computer HDDs, executing the same basic functions with a much greater speed and performance. But, it’s small in capacity; therefore, regular system upgrades and junk files can quickly load it up.
Again, sometimes you can get a warning Your Disk is full or Low Disk space though you haven’t used up that much space.
Wondering why your SSD gets stacking up for no reason?
Tag along! Read this article thoroughly to learn how you can quickly fix your SSD insufficiency issue on your own.
Why Does SSD Keep Filling Up So Fast?
Your SSD can easily fill up due to tons of useless hidden system files, temporary and cached files, viruses and malware. Additionally, if you have corrupted Windows files and unnecessary programs installed in your system, your SSD can quickly run out of space.
At present, SSD is the fastest storage drive available in the market. It can process operations very quickly because of its fast read-write speed. Yet it’s not power-hungry at all.
Therefore, people are choosing SSD over traditional HDD nowadays because of its efficiency and time-saving ability.
However, an SSD can quickly run out of space, slowing down your PC processing and hanging from time to time. Various causes are responsible for an SSD to go low on space.
Let’s discuss them in detail.
Here are the reasons for your SSD getting filled up:
Hidden System Files
Hidden Data files are the most common reason for filling up your SSD. If you wonder why your SSD is full, even without storing any files, there must be some hidden files in the SSD.
Hidden files are important for your system to work properly, but when you have too many hidden files in one certain SSD partition, that disk drive can get filled up easily.
Temporary and Cached Files
Sometimes, when your computer is loaded with a large number of temporary and cached files, your SSD can go low in space.
Check out our separate post on 8 Ways To fix M.2 SSD not showing up in BIOS.
Malware and Virus
If your system is affected by viruses and malware, it can generate various junk files to load up your SSD. Moreover, Virus infected PC can show a false space calculation that your SSD is almost full.
Restored System Files
Windows make a backup of it’s system files to protect against any data accidental data loss. However, the restored data files occupy huge space on your SSD, creating storage insufficiency.
Corrupted Programs
Corrupted programs can create redundant dump and log files that can fill up your SSD automatically for no reason.
Unnecessary Applications
In many cases, we install a lot of applications that we rarely use. Such unnecessary apps can take up a lot of space on your SSD, causing a lack of space.
Offline Files
Applications like OneDrive creates Offline files. Too many offline files can use up a large space on your SSD.
Continue reading to know about the solutions for SSD space shortage.
How to Fix SSD Keeps Filling Up
You can easily eliminate the SSD filling-up issues by deleting hidden folders, clearing temporary files and removing the system restore file. Furthermore, you can uninstall unnecessary programs and run a disk cleanup process to clear up space from your SSD.
Having an SSD can greatly boost your computer’s performance, but when the SSD gets filled up, it can slow down your workflow, causing occasional stuttering and unresponsive application breakdown.
So, checking up your SSD storage and cleaning it up once in a while is the best way to avoid space shortage on your SSD.
Let’s go through some best techniques to free up your SSD and get rid of the storage insufficiency error at once. The best part is that all these methods work for all Windows versions (7/8.1/10/11).
Here are the methods to solve the SSD keeps filling up issue:
1. Delete Hidden Files
Many times you may find that your SSD is full, but it does not contain any large files. Actually, there are some hidden files that are causing your SSD to go out of space.
To clear up such hidden files, you must make them visible first and then carefully delete the useless but big-sized hidden files.
Here are the steps to delete hidden files from your SSD:
- Press WIN+E to open up File Explorer.
- Switch to View tab and click on Options.
- Select Change folder and search options to open up Folder Option.
- Move to the View tab on Folder Option.
- Mark show hidden files, Under hidden files and folders section.
- Click Apply, then OK to save the changes.
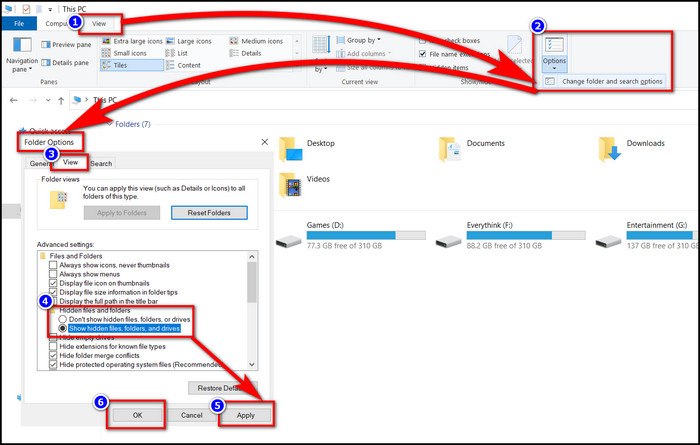
Now, all the hidden files are visible to you. Select the large hidden files that have no use for your system and delete them to take off some load from your SSD.
2. Remove Temporary Files
Your system stores a lot of temporary files. If you don’t clear them up regularly, they can take up huge space on your storage drive. So, it’s wise to clean up the temporary folder frequently.
Here is the process to remove temporary files from your SSD:
- Press WIN+R to open the RUN
- Type Temp and hit OK.
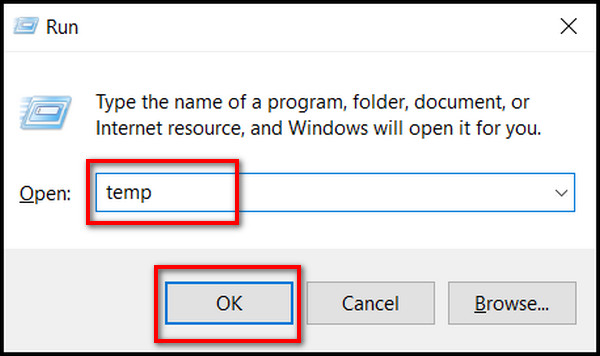
- Select all the files (Shift+A) and press the Delete button.
- Skip all the non-removable files.
- Open RUN again and enter %temp%.
- Press Shift+A and delete all the files.
- Skip all the non-removable files.
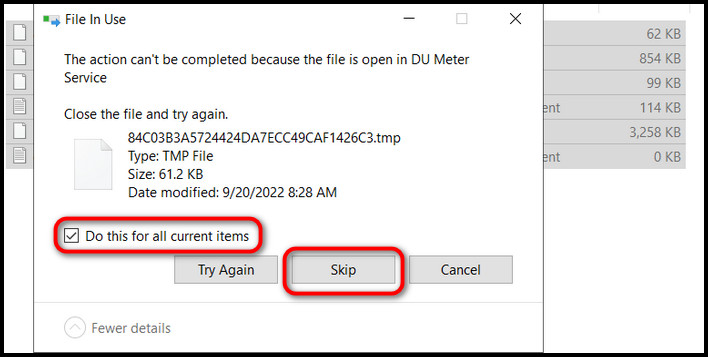
Check your system storage to confirm how much of your SSD has freed up.
3. Clear Recycle Bin
After clearing your temporary folder, you should also clean up your Recycle bin to permanently remove all the trash files from your SSD.
Files that you remove from your SSD are stored in the recycle bin unless you press Shift + Delete.
To properly delete junk files from your PC, open the recycle bin or right-click on its icon and click on Empty Recycle Bin.
Read more on how to fix can’t install windows 11 on SSD.
4. Delete Old Windows Folder
When you install a new Windows version on your computer, you can find a previous Windows folder on your SSD. This folder is entirely useless, and you should delete this folder to free up your SSD storage.
Follow these steps to remove previous Windows folder:
- Type cleanup in the search bar and open Disk Cleanup.
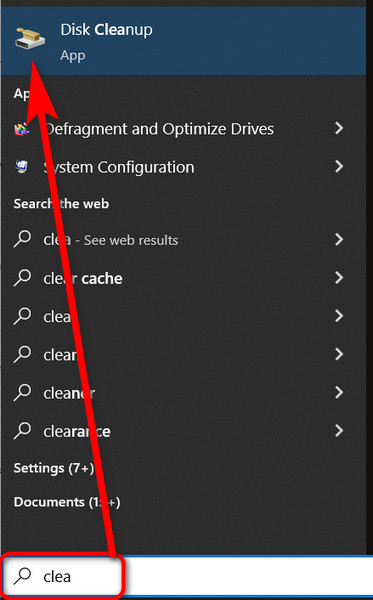
- Select the drive where you installed the new Windows.
- Click on Clean up system files. Now, Windows will start scanning the selected drive.
- Scroll down and check the box next to Previous Windows installations from the list.
- Click OK to initiate the cleanup process.
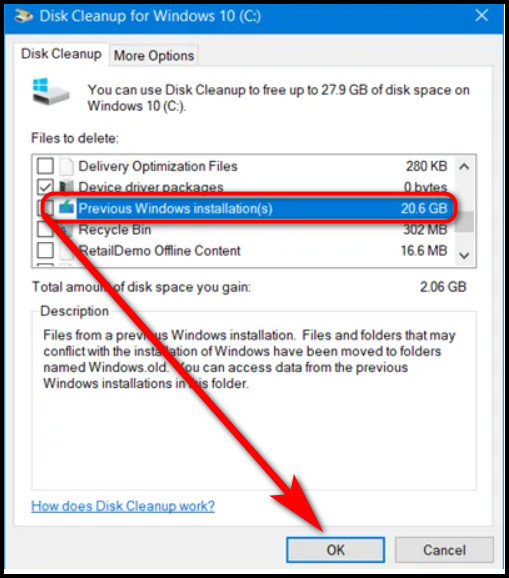
Once the process is complete, it will empty a significant space from your SSD.
5. Disable System Restore
Windows system restore feature creates backup files to protect your data and files. You can disable the system restore feature to save some space on your SSD.
Take these actions to disable Windows system restore:
- Right-click on This PC and open Properties.
- Click on System Protection and select Configure.
- Mark on Disable System protection.
- Click on Apply and then OK to save the changes.
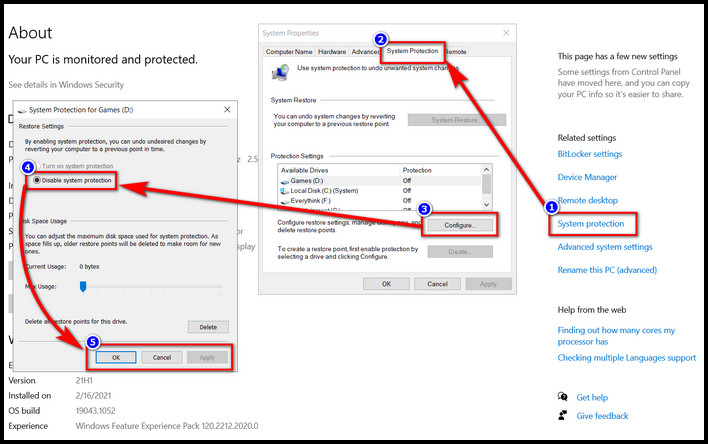
Now, you will see much free space on your SSD.
6. Uninstall Unnecessary Programs
When too many apps are installed on your system, your SSD can lack space. Also, many corrupted apps can fill up your SSD with junk files. So, uninstall those unnecessary programs from your PC to empty your SSD.
Here are the steps to uninstall a program:
- Type Control Panel on your Search bar and open it.
- Change the View by option to Category.
- Click on Uninstall a program under Programs.
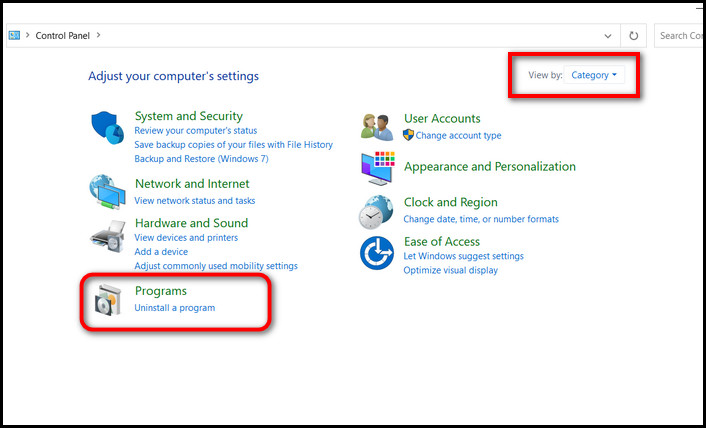
- Select the programs that you don’t need anymore and click on Uninstall.
- Hit OK to confirm.
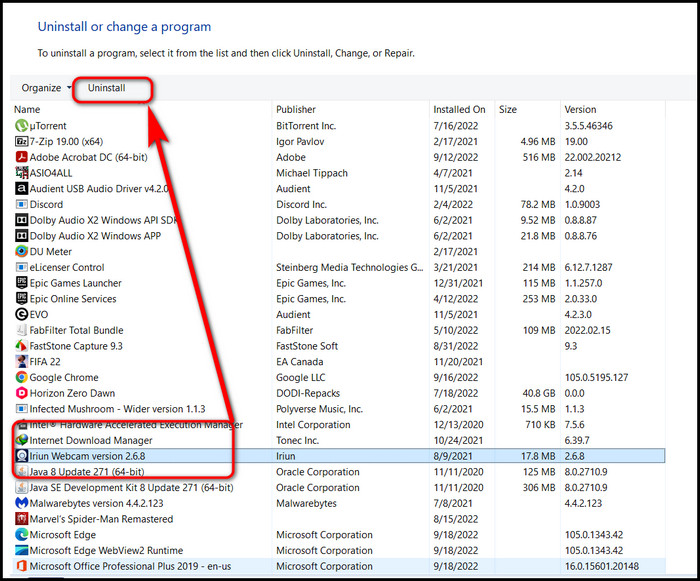
After you uninstall any program, you must also clear its cache files to properly remove them from your SSD.
7. Delete Hibernate Files
If you hibernate your computer, it generates a Hiberfil.sys file. It can take almost half of your space memory. Hence, it’s better to delete hibernation files from your small-sized disk drives to free some SSD storage.
Here’s how you can delete hibernate files from your computer:
- Type cmd in the Search bar and find Command Prompt.
- Right-click on Command Prompt and choose Run as administrator.
- Type powercfg -h off, which will disable hibernation and delete Hiberfil.sys file.
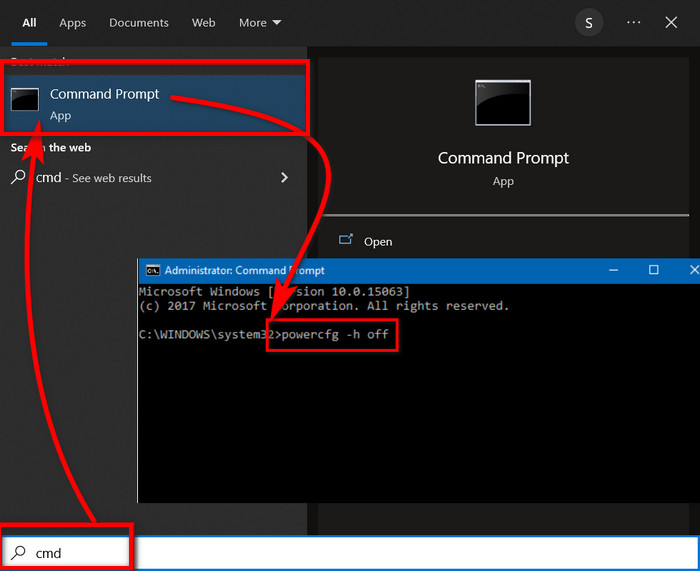
Now, check your SSD storage to see if it has freed enough space.
8. Run a Virus Scan
Sometimes, viruses and malware can load up your SSD with too many trash files, ultimately slowing down your whole system. So, enable your Windows protection shield and run a scan to remove any potential viruses from your PC.
Here’s how you can run a virus scan from Windows security:
- Type Windows Security in the search bar and open it.
- Click on Virus & threat protection menu.
- Hit Manage settings under Virus & threat protection settings.
- Turn on Real-time protection and go back to Virus & threat protection menu.
- Select Quick scan under Current threats.
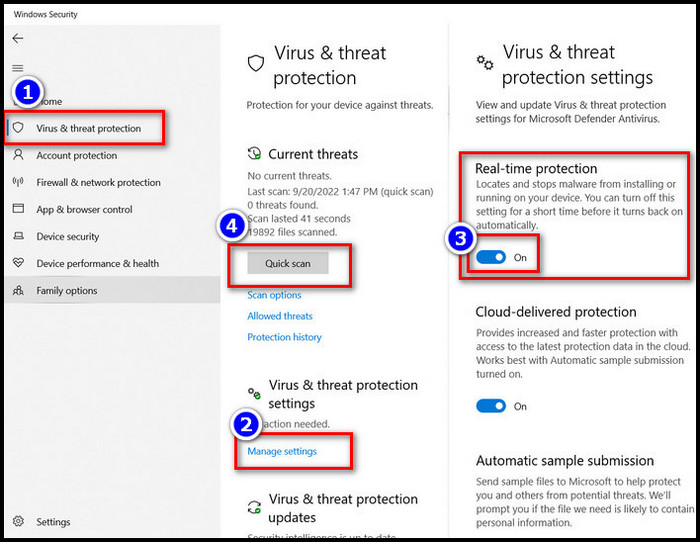
After that, your PC will start scanning for viruses. Complete the scanning and delete any threats if found.
9. Run a Disk Cleanup
The Windows built-in Disk Cleanup tool is the easiest way to remove redundant files from your SSD. It’s very easy to use and takes little time to execute the cleanup process.
Here are the steps to run a disk cleanup:
- Type Cleanup in the search bar and open Disk Cleanup.
- Select any of your disk drives.
- Click on Clean up system files. Now, Windows will start scanning the selected drive.
- Check all the option boxes you need to delete.
- Click OK to activate the cleanup process.
- Repeat the process for all other disk partitions.
So, that’s how you can fix your SSD keeps filling up for no reason. Hopefully, with these methods mentioned above, you will successfully take off a considerable amount of space from your SSD.
Hold on! If you are a Windows 11 user, we have a bonus method just for you. So, continue reading the following part to learn a unique way to free up SSD on Windows 11.
How to Free Up SSD Space on Windows 11
In Windows 11, you can clean up your storage more quickly and efficiently. You must clear up junk files and move installed apps to any empty disk drive.
Here are the steps to free up SSD on Windows 11:
- Press WIN+R to open the RUN tool.
- Type cleanmgr and hit OK.
- Choose the drive you want to free up.
- Mark the boxes you want to delete and click OK.
- Confirm the process in the next window.
Repeat these steps if you want to clean up more disk drives. Additionally, you can use any third-party cleaner tools like CCleaner or Avira PC Cleaner to delete junk files from your SSD.
How to Manage your SSD
With some precautions, you can prevent your SSD from filling up. Properly managing your SSD will help you to get the best performance out of it.
Here are the key points to manage your SSD:
Organize your SSD
SSD is a very fast-performing drive but comes with very low-capacity storage. You can find SSD with higher space capacity, but you must spend more money.
Usually, an SSD is most suited for holding your System files, heavy games and programs. So avoid storing media files or oversized productivity files that you don’t use much. Store these files in your additional hard drive,
Don’t Defrag your SSD
Defragging your SSD is never a good option. In a traditional HDD, you can defrag the drive to get a performance boost. But defragging your SSD will greatly reduce its lifespan.
Don’t Write too Many Times on Your SSD
SSD has a very limited number of writes. When you cross that limit, it can cause the SSD to malfunction.
Temporary and cache files can increase the number of writes in your SSD. So it’s best to choose your HDD to store any browser cache or temporary files.
Use TRIM regularly
Trimming is very crucial to get a good performance out of your SSD. It can also ensure a long SSD lifespan.
To perform this process, delete any unused folder and rewrite new files over it. It’s great that Windows 7 and onwards have a built-in TRIM feature that automatically performs this cleaning process.
FAQs
Why does my drive keep filling up?
Your drive keeps filing up due to numerous hidden files, unnecessary and corrupted programs, temporary files and malware.
How do I free up space on SSD?
You can free up space on your SSD by cleaning hidden files, removing viruses, deleting old windows files and uninstalling unused programs.
How Much Free Space Do I Need on My SSD?
For Modern SSDs, you only need 10% free space to get optimal performance.
Final Words
Modern-day tech users love SSD as their primary storage device because of their fast and efficient usability. However, it does not have infinite space and can easily go out of space.
Hopefully, this article has helped you to get rid of the SSD keeps running out of space issues, and you can now get the most out of your SSD without any worries.
Yet, if you have further queries or suggestions, feel free to share them in the comment box below.