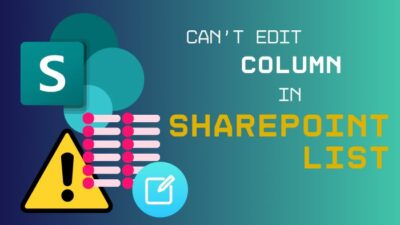An SSD comes at a much higher price than a high-capacity HDD. So, most PC owners prefer to save computer files on HDD.
Usually, the capacity of an SSD isn’t large, which makes it easy to fill up. If there happens to be a large HDD in handy, you may want to transfer files from SSD to HDD and then free up space on SSD.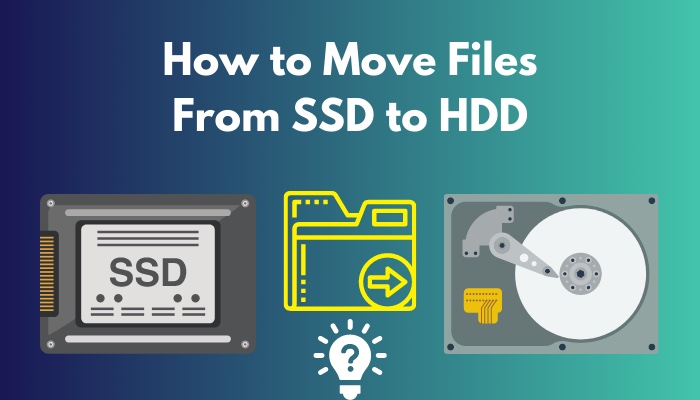
Since saving files on HDD is cost-effective, you might want to know how to move files from your SSD to an HDD.
As a tech-savvy, here, I will discuss all your queries and talk about the 4 easiest methods to transfer files.
Let’s begin!
Why Do You Need to Transfer Files From SSD to HDD?
Well, you might know that SSDs are generally smaller in storage sizes. It increases a PC’s overall performance and reduces any application’s startup time.
In case you install a bunch of applications and store a huge amount of data on it, its space drastically reduces. That’s why you need to move files to free up some space.
Here what happens is that your SSD is first occupied mostly by the OS of the system, and when you install too many other programs, the storage becomes full and makes the operational power of your SSD slow, which no one wants. So, in this case, the lifesaver comes in the form of an HDD.
You can keep your daily use programs running in SSD while moving other files or programs to the HDD.
HDD is a savior here as it costs almost half of the price of an SSD and provides double storage space. The only disadvantage of an HDD is that its operational speed is generally slower than that of an SSD.
Follow our guide step-by-step to install a second SSD.
How to Shift Files From SSD to HDD
Nowadays, people usually use SSD to run the system and HDD to store data on one PC. But sometimes, files or programs may be automatically stored on the SSD resulting in low disk space.
So, you might want to shift your files or programs from SSD to HDD for it’s larger capacity.
Here are the methods to shift files from SSD to HDD:
1. Use Copy/Cut and Paste
One of the easiest and most common ways to move files from one place to another is to cut them from the source and paste them into the destination.
You can use the shortcut Ctrl+C to copy, Ctrl+X to cut and Ctrl+V to paste the files. The Copy and Paste feature is the built-in Windows tool for transferring files from SSD to HDD.
Important Note: You must know which drive on the computer is the SSD and which one is the HDD.
Here is the way to shift files using the cut and paste method:
- Open the Files folder on your PC.
- Select the files you want to transfer from the SDD.
- Right-click the selected files you want to transfer.
- From the dropdown options, select Copy/Cut.
- Head towards the HDD location you want to save the files.
- Right-click a blank space and paste the copied files on the HDD location.
Copy and Paste are good for transferring small files located in the same directory. Also, the file transfer process might take time before it completes, so you have to be very patient.
Important Note: With this method, you will likely encounter many permission issues when moving tons of files from SSD to HDD. So, you must pay full concentration to prevent the loss of files.
2. Use AOMEI Backupper
AOMEI Backupper is a program with multiple useful features. One of which is the basic sync features that can help you transfer files from the SSD to the HDD.
Here is how you can move files using the AOMEI Backupper:
- Download AOMEI Backupper and install it.
- Launch the application.
- Click on Sync.
- Click on Basic Sync.
- Select Add folder to add the files and folders you want to transfer from SSD to HDD.
- Click the folder-shaped button and choose the HDD as the destination path to store your files.
- Click on Start sync, and it will be finished after a while.
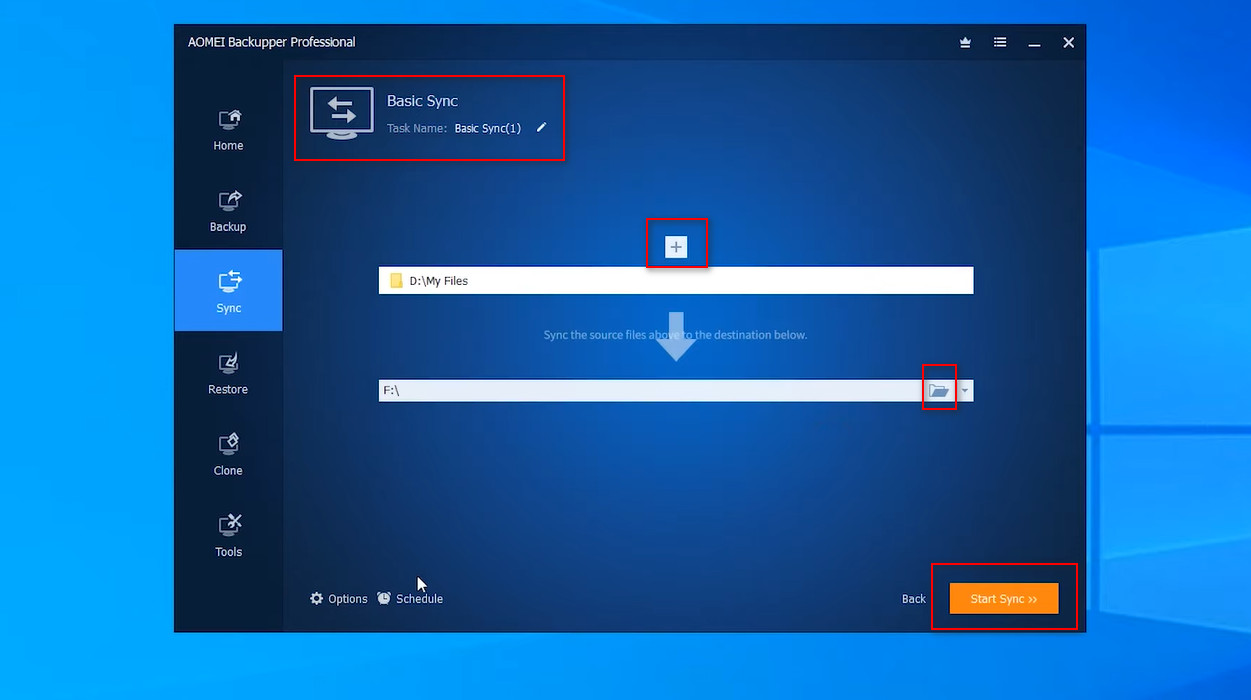
Here’s a complete guide on how to fix can’t install Windows 11 on SSD.
3. Use MiniTool Partition Wizard
MiniTool Partition Wizard is far better than the Windows default disk manager that comes pre-installed on your Windows. It has some key features built-in with it, such as resize, add, merge and delete partitions.
Here is the way to shift files using MiniTool Partition Wizard:
- Download and Install the MiniTool Partition Wizard.
- After launching the app, you will get a list of partitions of your system.
- Right-click on that one you want to copy.
- Select the target location. Remember that this target location should be an unallocated partition. Only then Next button will enable.
- Set the size and location of the new partition, and then click on the Finish button.
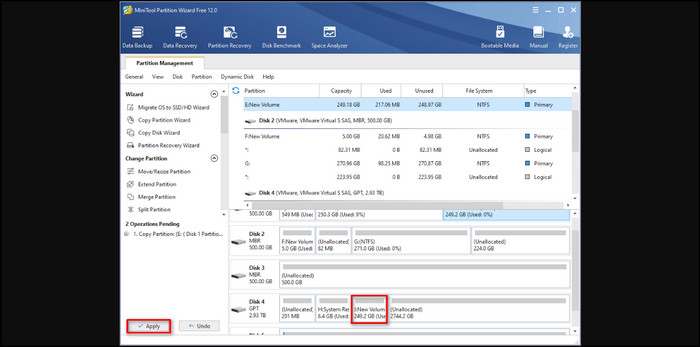
After all of this, you can preview the new partition, and if everything seems alright, click on Apply for final confirmation.
4. Use EaseUS Tools
EaseUS is another free tool to shift files from one folder to another. Along with this, it is compact with a bunch of valuable features. By using this tool, you can move your files from SSD to HDD very easily.
Here is a quick way to transfer files using EaseUS tools:
- Download and Install EaseUS Tools on your computer.
- Click on Large File Cleanup.
- Click on the Start This will enable you to transfer files from one drive to another.
- Choose the drive you want to scan for files. After completing the scan, files larger than 20MB will be listed.
- Select the files to transfer and set the target location.
- Click on the Move button.
- Confirm the transfer operation again.
- Click on Move to start the process.
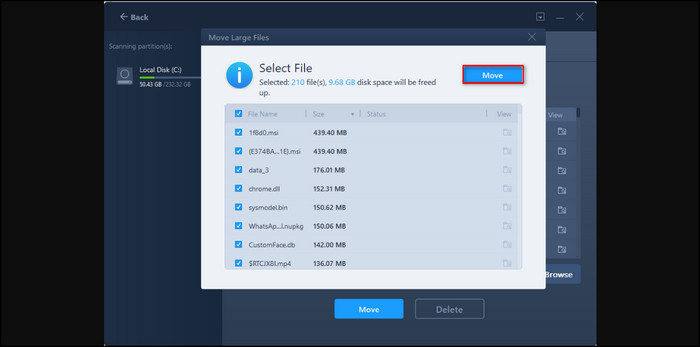
After that, you will get enough free space on the source drive/disk when the file transfer finishes.
How to Relocate User Files From SDD to HDD
When your user files, documents, and downloaded contents appear in the SSD, Windows automatically select the SSD as the default download storage. You don’t need to move the files every time your SSD gets full.
Simply just change the default location of user files to the HDD. And Windows will automatically consider it as the default storage.
Here is how to relocate user files from SDD to HDD:
- Press the Win + R keys to open the Run
- Type %userprofile% in the box and hit enter to get into the user folder.
- Right-click on any folders you’d like to move, like Documents.
- Select Properties and navigate to the Location tab.
- Change the file’s location from the C:\ driver to the D:\ drive.
- Hit Apply and then OK to confirm the operation.
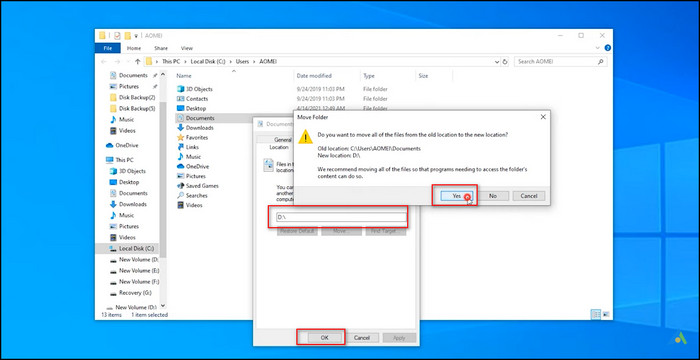
Check out our recent article on should I partition my SSD.
FAQs
Can I Transfer OS From An SSD To An HDD?
Yes, You can transfer OS from SSD to HDD.
How do I Move Files Without Copying?
To move files without copying, you will have to hold down the Shift key while dragging.
Can I Transfer My HDD To Another Computer?
Yes, you can transfer an HDD from one computer to another if their interfaces are compatible.
A Final Thought
PC owners prefer to save files on HDD because it has a larger storage space compared to SSD. It could be pictures, documents, videos, or game files. Moving these files from SSD to HDD will free up the limited storage on your SSD.
After reading this article, now you know how to shift files from SSD to HDD by following the methods such as using AOMEI Backupper, MiniTool Partition Wizard, and EaseUS Tool.
I am sure this article has answered all your queries and helped you to find your solution without difficulties.
For further questions, comment below.