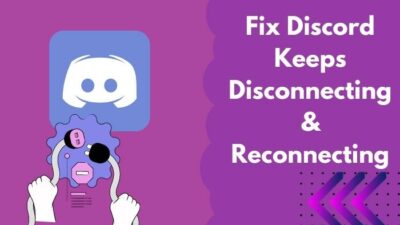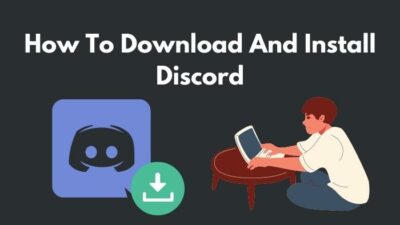Connecting with one or more friends through voice is one of the most used features of Discord. This communication platform boasts the easiest group calling with excellent sound qualities. But sometimes, the other party becomes quiet, i.e., no sound can be heard from the others.
As a full-time streamer, I have faced similar issues many times during my gaming sessions. In search of a solution, I have found many and wanted to share them with my fellow gamers.
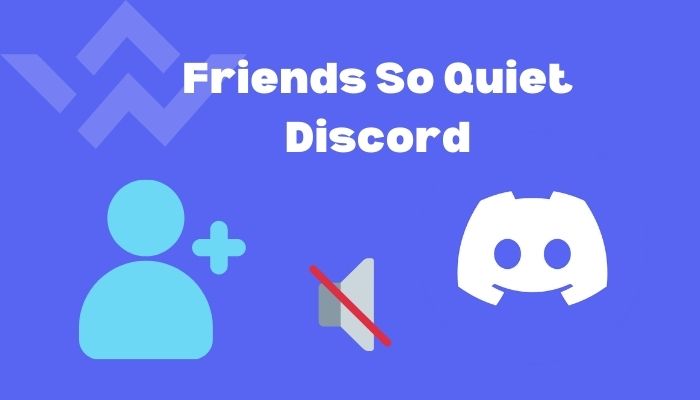
Though the reason for no sound might be different, these common fixes will surely help you identify and get over them quite easily. So to find out which one is behind your problem as well as fix that, you should go through the article from top to bottom.
Why can I not hear my friends?
You may not hear from your friends for various reasons, including technical and network. During voice calls or video calls, such as down servers, computer system volume settings, outdated audio drivers, high ping, or even deafen state can cause an audio issue.
If both of you are connected through Discord yet you cannot hear each other, there may be problems in your Discord audio settings or your windows audio settings. There might also be problems in the Discord server that we cannot solve ourselves.
If you have technical problems, such as a faulty speaker, your only option is to replace it with a new one. But for internal problems like Discord audio settings or windows audio settings problems, there are quite a few fixes you can try.
There might also be problems with your friend’s microphone. This might be the hidden problem why you cannot hear him at all. In this case, you should suggest him buy a new microphone.
We will go through the most common problems and their fixes first, and step by step, we will delve deeper into the heart of the problem.
Follow our easy step-by-step guide to make Discord Emotes.
How to fix Friends so quiet Discord
You have to remember that the problem might not always be from your end that you cannot hear your friend. It might be the other way around. So we will start with your end first and then go to your friend’s end step by step.
Here are the methods to fix friends so quiet Discord:
1. Low Discord Output volume
This one is the most common problem in the Discord community. Most users do not know that there are two types of volumes in Discord- input volume and output volume. Low output volume means you are not getting the desired volume.
Here are the steps to fix the low Discord Output volume:
- Click on the Windows icon and type Discord. Click on open in the right panel.
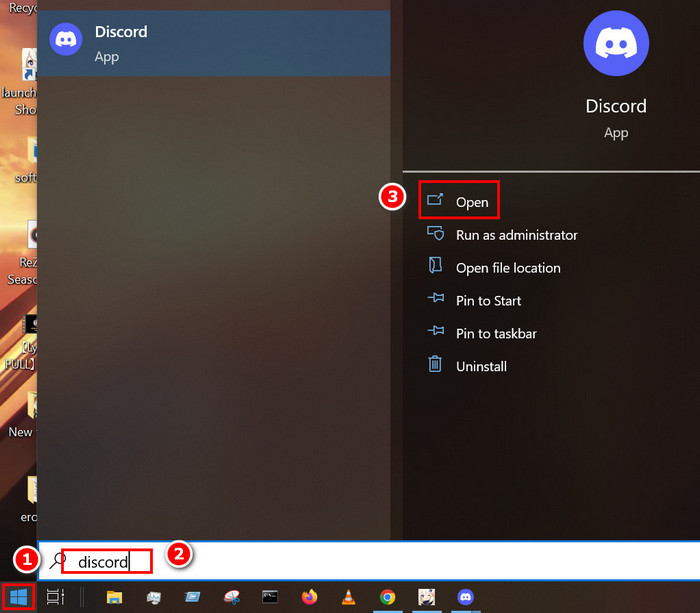
- Click on the Settings icon located at the bottom left corner near your username.
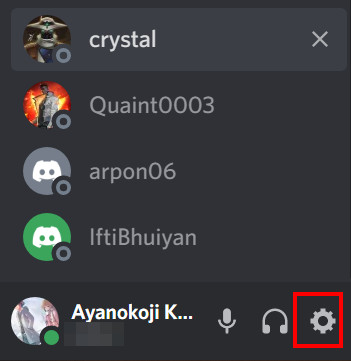
- Select Voice & Video from the left panel, and some options will appear on the right panel.
- Slide the bar on the Output volume to the right, and it will increase the output volume level.
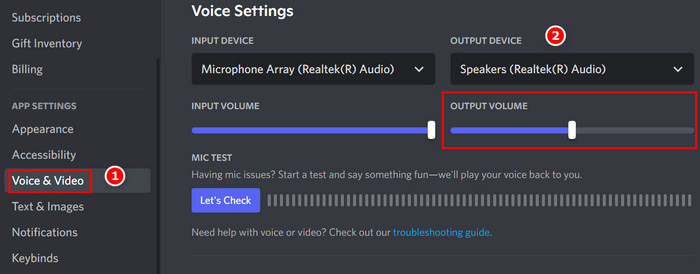
2. Low system volume
Another problem why you do not hear your friend might be because your system volume is too low. It can happen quite easily and also can be fixed in a jiffy.
Here are the steps to fix low system volume:
- Click on the Speaker icon located at the bottom right corner of your desktop.

- Slide the volume bar to the right as needed.
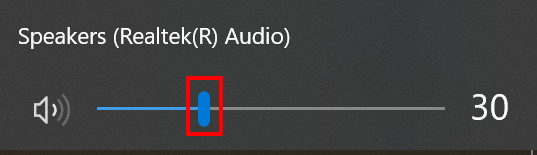
Follow our guide step-by-step to adjust Discord video quality.
3. Incompatible Audio subsystem
There is an audio subsystem in Discord that enables you to get better sound quality. But this subsystem might not be compatible with your computer.
Here are the steps to fix the incompatible audio subsystem:
- Click on the Windows icon and type Discord. Click on open in the right panel.
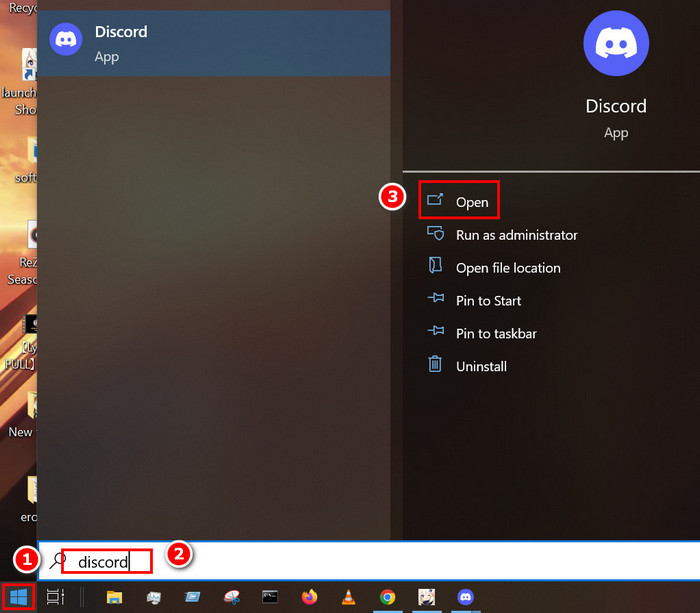
- Click on the Settings icon located at the bottom left corner near your username.
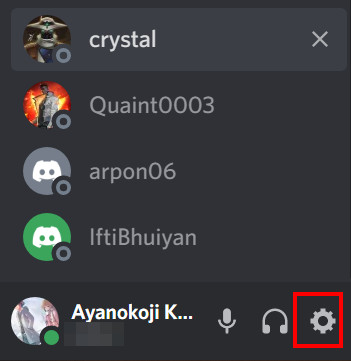
- Select Voice & Video from the left panel, and some options will appear on the right panel.
- Scroll down until you see the Audio subsystem and click on it. Select the option other than the default one and see if it fixed your problem.
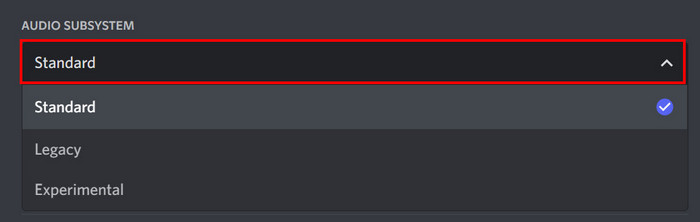
4. Outdated Audio Drivers
Outdated audio drivers cause some issues in Discord. So it is recommended that you check the audio drivers update frequently.
Follow the steps below to fix outdated audio drivers:
- Click on the windows icon and type Device Manager. Press Enter.
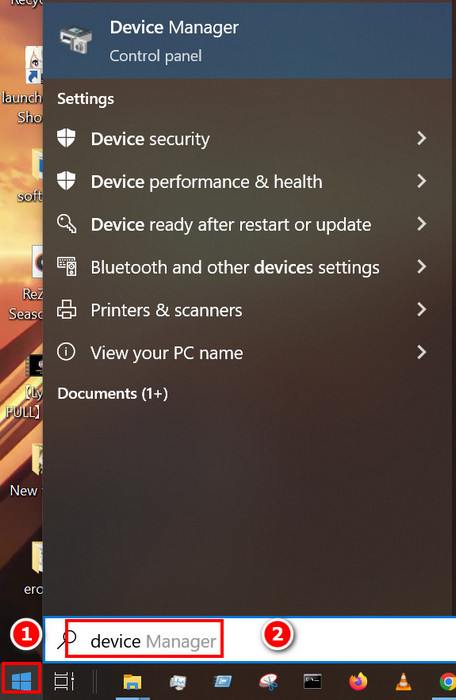
- Select the v icon near the Audio inputs and outputs. Some options will appear under it. These are the audio drivers.
- Select the drivers one by one and click on the update icon in the toolbar.
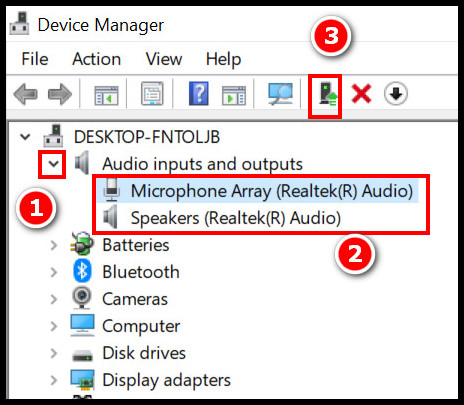
- Select Search automatically for drivers. If you already have the latest version of drivers installed, you will see them as a message.
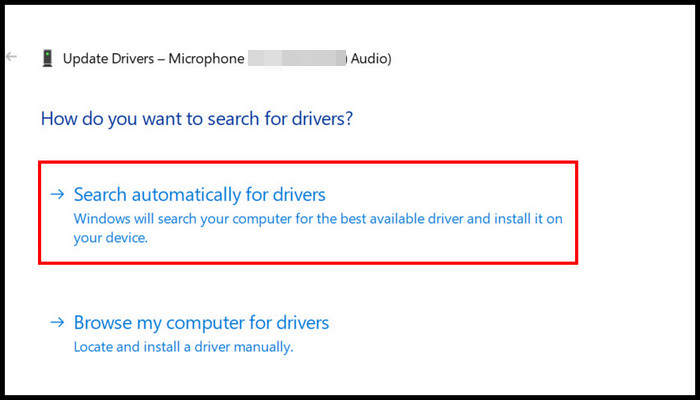
See our most recent piece on Discord text formatting guide.
5. Deafen State
There is a state in Discord that deafen the user. It means the user cannot hear and say anything. This might be causing you problems.
Here are the steps to fix deafen state:
- Click on the Windows icon and type Discord. Click on open in the right panel.
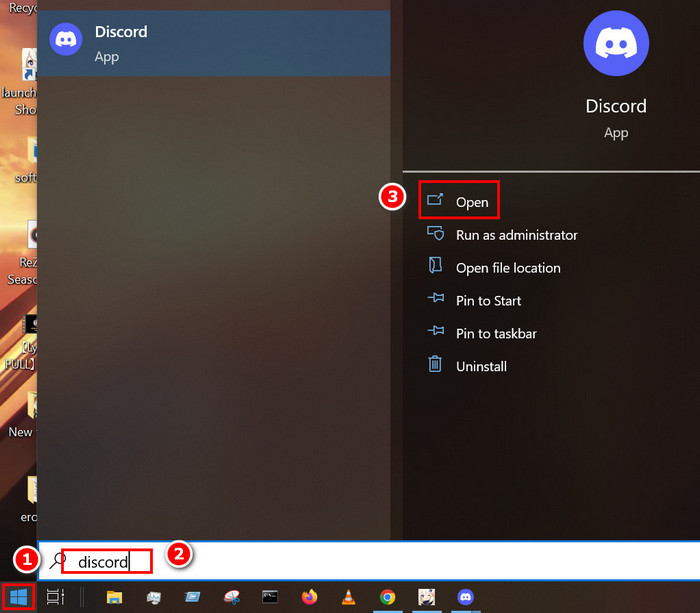
- Check if the Headphones icon near your username is marked with a red line or not. If marked with a red line, you have the deafen state activated.
- Click on the headphones icon, and you will be deactivating deafen.
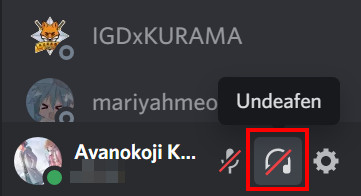
6. Muted mic on the other end
The muted mic is another common problem. Your friend might have his mic muted without even knowing. So even if he is talking to you constantly on the other side, you won’t hear a thing.
Inform your friend to click on the microphone icon near his username to unmute himself. This way, you will get a friend who is not so quiet after all. 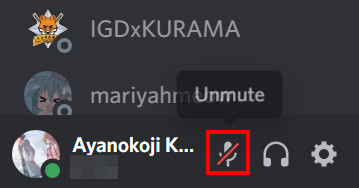
7. Low input volume on your friend’s PC
Your friend’s Discord might have low input volume. If this scenario happens, this means your friend’s mic is not picking up enough volume to deliver. So you have to tell him to fix it.
Here are the steps to fix low input volume from your friend’s end:
- Click on the Windows icon and type Discord. Click on open in the right panel.
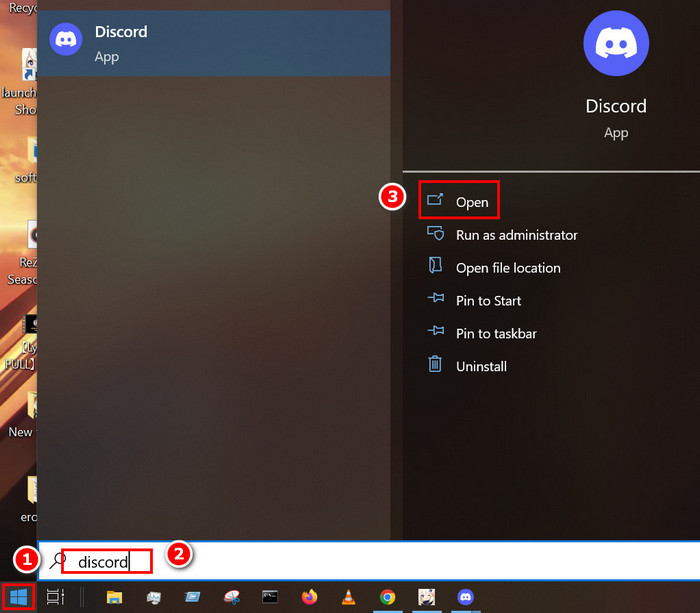
- Click on the Settings icon located at the bottom left corner near your username.
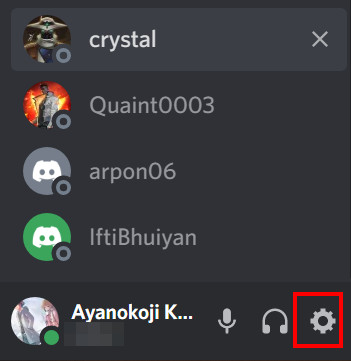
- Select Voice & Video from the left panel, and some options will appear on the right panel.
- Slide the bar on the Input volume to the right, and it will increase the input volume level.
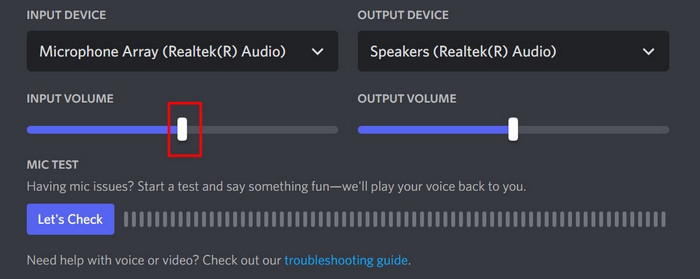
Also check our exclusive tutorial on how to add Friends on Discord.
8. Temporary high ping
High ping in the Discord server sometimes causes the voice to not travel in time or no voice at all. When this happens, you or your friend or Discord server has issues with the network.
Here are the steps to check your voice ping:
- Click on the Windows icon and type Discord. Click on open in the right panel.
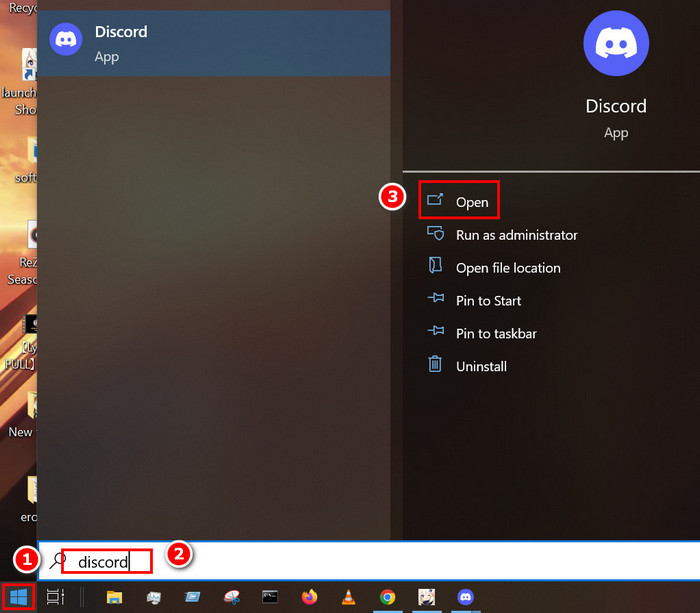
- Hover your mouse on the voice connected written in green. You will see the ping.
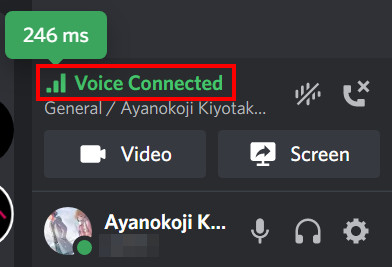
- Click on the voice connected icon when your ping is high. You will see the yellow ping.
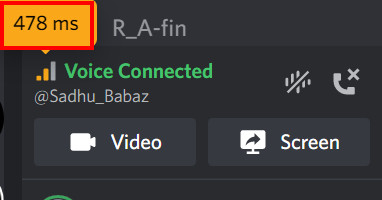
9. Unstable network
An unstable network which includes packet loss, disconnection, and other network issues, might be causing the voice not to reach you. In this case, you might need to reboot your network or change your internet service provider.
Follow the steps below to check an unstable network:
- Click on the windows icon and type cmd. Right-click on CMD and select run as administrator.
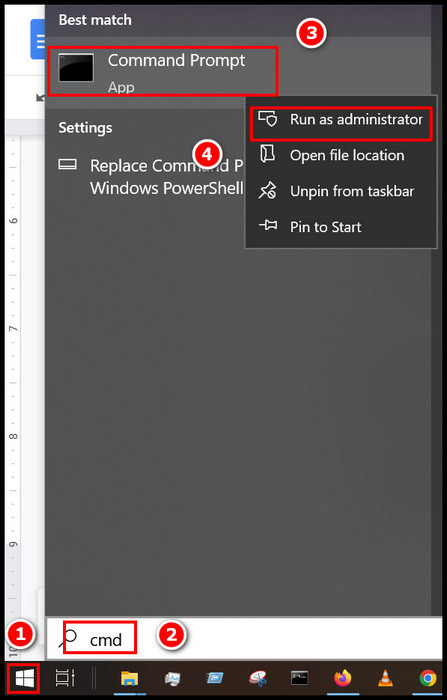
- Type ping www.google.com -t and press Enter.
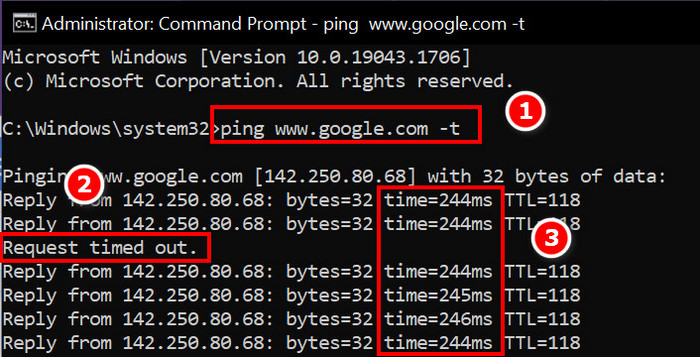
- Look for the request timeout and the time. If the request timeout is too frequent or your ping time exceeds 200ms, your network is unstable.
10. Discord server down
The discord server may be down during your voice call. If this happens, your call will be dropped, or you will be shown connected, but you are not in reality. In this case, no one will be able to communicate with you.
Check if the Discord server is down or not from Discord Server Status.
Here’s a complete guide on how to see deleted Discord messages.
FAQs
1. Why can I hear my friend, but my friend cannot hear me?
If this happens, then it means that your microphone is muted, but your friend’s microphone is okay. Change it beside the username in your Discord, and you will be fine.
Conclusion
If the other party is quiet in a communication platform, it is quite regrettable. But if this issue is due to the settings of Discord or your PC, then you are the one to blame.
You can change your PC settings to be compatible with Discord, and it will carry your beautiful voice across even the ocean if needed. But remember, if the problem is from your friend, then your friend needs to change those options.
Hopefully, after going through this article, you will be able to solve your quiet friend issue in Discord and if you are facing other problems around Discord, then feel free to share them with us.