Have any of you thought about recording Discord calls or audios of a game you watched a while ago in a stream? There are no Discord features that let the user record audio. But that does not mean it is impossible to do so.
As Discord does not support audio recordings as of 2022, there are users who use many third-party softwares to record Discord audio.
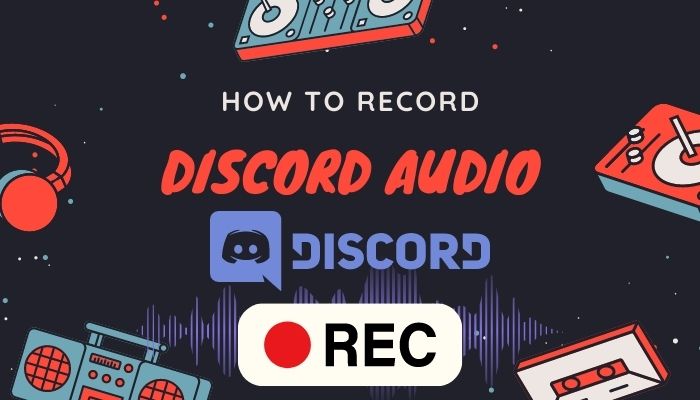
As an experienced Discord user, I also have some leeway to record Discord audio, including third-party softwares and Discord bots. I am going to share some of them here for your convenience so stick to the article till the end.
Is it possible to Record Discord Audio?
No, there are no built-in record options during both audio and video calls or screen shares, but there are some ways to make that possible. You can record using some Discord bots, and even there are too many third-party software for only recording purposes.
Some of the well-known software are Audacity, OBS, Camtasia, etc. They can be used to record Discord audio easily. Even there are Discord bots to record audio using certain commands. The MEE6 bot, the Craig bot, and many more can be used to record.
Using these bots is not hard at all though there is a downside. The bots are only available on a server. So you can record audios, but they have to be on a server channel.
Check out the easiest way to fix Discord can’t hear anyone.
Recording Discord Audio by Third-party software
Not all third-party software is free. For this very reason, one of the best recording software, Camtasia, cannot be used by every person. But some open-source softwares are usable and are very low resource consumption.
1. OBS Studio
OBS is one of the open-source software and can be used to record not only audio but also screen and video. It is an all-in-one package of recording software.
First, you are to download the software from OBS Studio. Double-click on the exe file and keep clicking next until you see the Finish button. OBS will be installed in the C drive of your PC by default.
We recommend that you do not change the default settings of OBS and proceed to the next steps.
Here are the steps to record Discord Audio using OBS:
- Click on the windows icon and type OBS in the capital letter. Select the best match.
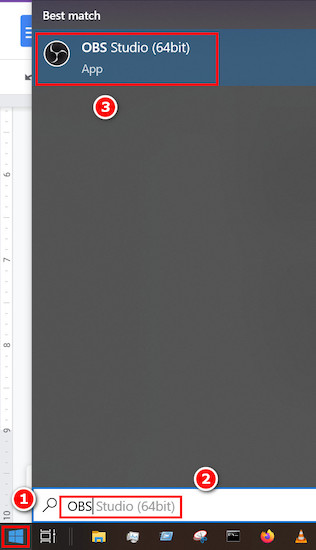
- At the initial start-up of OBS, a window will appear asking for the specific usage of OBS. Select Optimize just for recording option and click on Next.
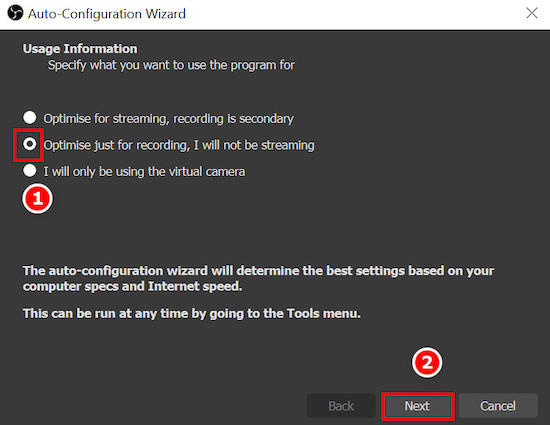
- Select next on the video resolution page. It is recommended that you leave it as it is.
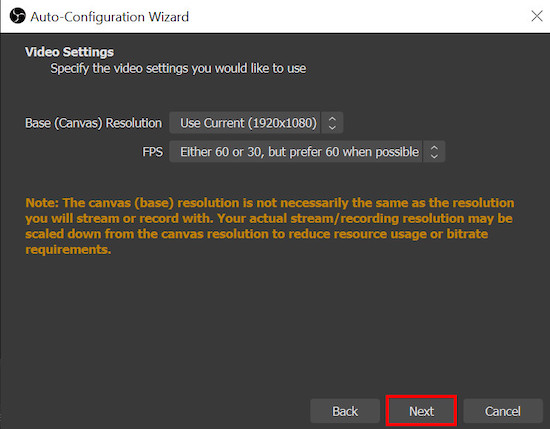
- On the next page, you will be informed about the selected settings along with your recording qualities. Select Apply settings if everything is as intended. If not, select Back and reconfigure again.
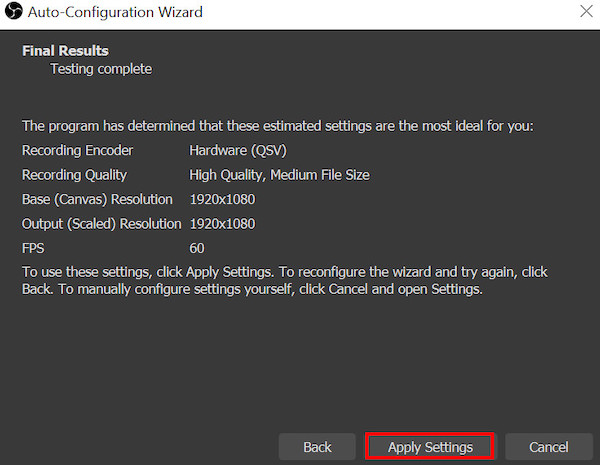
- Open Discord and click on the gear icon located near your username.
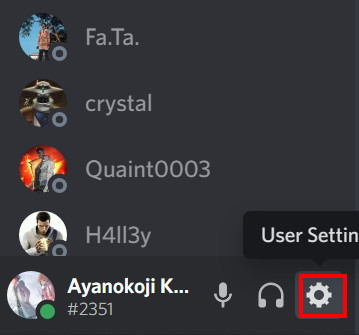
- Look for Voice and Video on the left pane and click on it. On the right, you will see Voice settings.
- Check the name of the Input Device and Output Device. This will be needed later on.
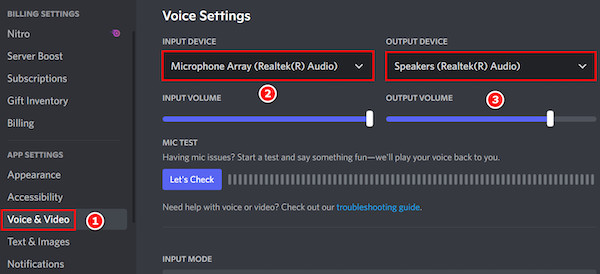
- Go back to the OBS Studio and click on the + icon in the Source panel near the bottom left corner.
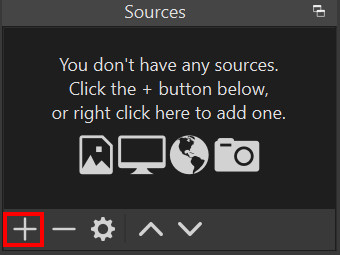
- Select the Audio Output Capture for recording the Discord audio.
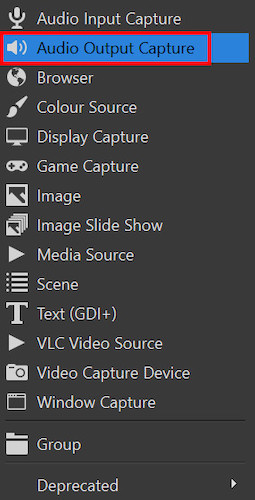
- Change the source’s name or keep it as it is on the next window. Select Next.
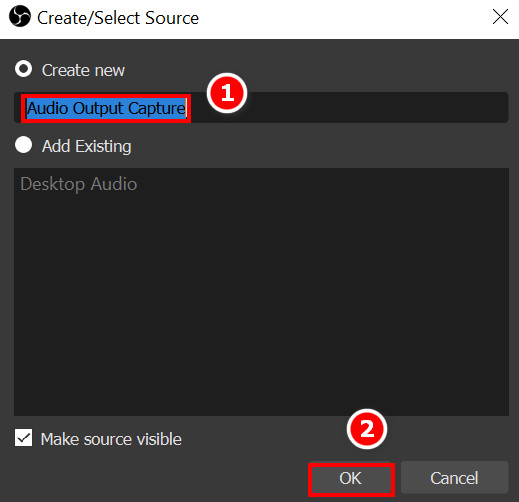
- Click on Device and select the device name you saw in Discord previously. Click on OK.
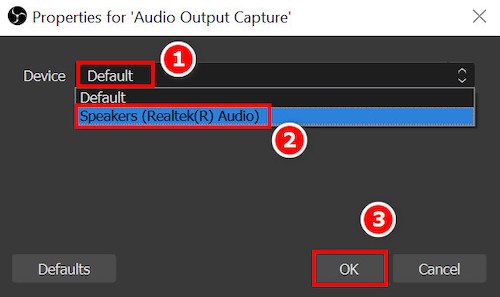
- Click on Start recording near the bottom right corner when you want to start recording.
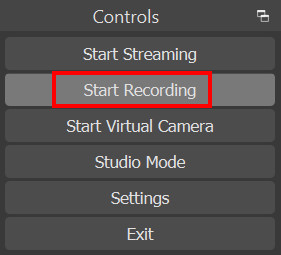
- Click on Stop recording when you are done.
NOTE: If you want to record your microphone sound and your Discord audio, select Audio input capture in the 9th step and do the whole process from the beginning to the end.
Follow our guide step-by-step to record Discord using OBS.
2. Xbox Game Bar
Xbox Game bar was created to record game clips, but it can also be used to record audio along with the video. In windows 10, it comes preinstalled, so it is always ready to be used anytime.
Here are the steps to using Xbox Game Bar to capture audio:
- Press the Windows key + G, and the Xbox Game bar control will pop up. Click on the record icon, which looks like a dot with a circle on the horizontal bar. The recording will start, and you will see a small black bar with some icons on the top right corner with a timer.
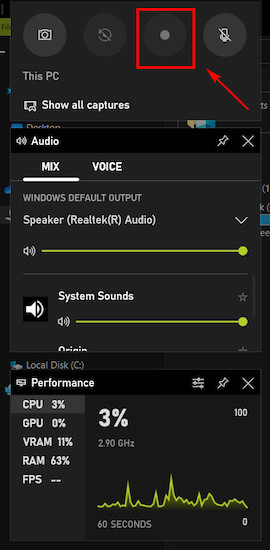
- Click on the square in a circle button after recording to stop and save the recording.
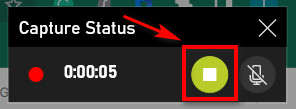
PRO TIP: You can press Windows + Alt + R to directly start recording from Discord if you have Game Bar enabled.
Record Audio Using bots
Discord audio can also be recorded by using Discord bots. Though there are many bots who give this privilege, only some of them are free. MEE6 and Craig bots are some of them.
1. MEE6
MEE6 bot is easy to use, and the record is readily available online. Remember that the free version of MEE6 can record up to 2minutes of audio, and it will be downloaded as an mp3 file.
You can always purchase MEE6 Premium to unlock more recording time. But it is recommended that you try the free version first.
Here are the steps to record audio using MEE6:
- Invite the MEE6 bot to your server by clicking on the MEE6 website. Log in using your Discord account and authorize MEE6 for all actions.
- Now join a Voice channel in Discord. Type !record in any text channel and press Enter. MEE6 will join that channel you are in and start recording. You will see MEE6 shown on the voice channel.
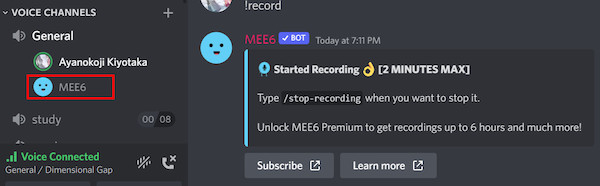
- Type !stop-recording and MEE6 will leave the voice channel, and you will get a message with a Download option from MEE6.
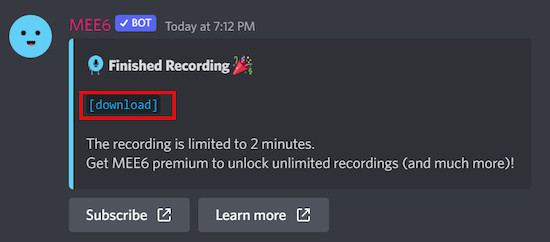
- Click on Download, and a tab will be opened in your default browser, and the mp3 file MEE6 just recorded will be downloaded.
Check out our recent article on Discord mic not working in-game after muting.
2. Craig Bot
Craig bot can be used to record single or multiple channels. Even you can start auto record in any channel. But first, you are to invite Craig bot into your server.
Click on the Craig bot website and select invite Craig to your Discord server. Select your Server and click on Authorize. 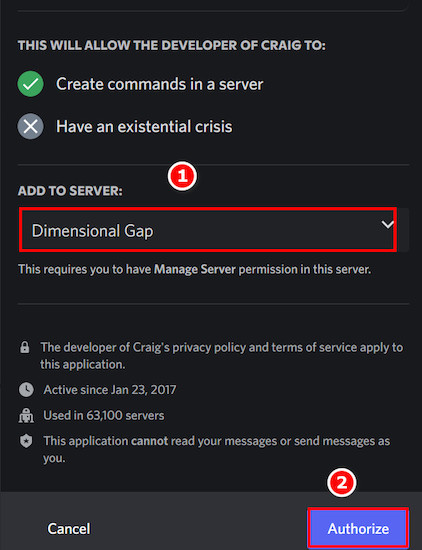
Do the captcha, and Craig will hop into your server. 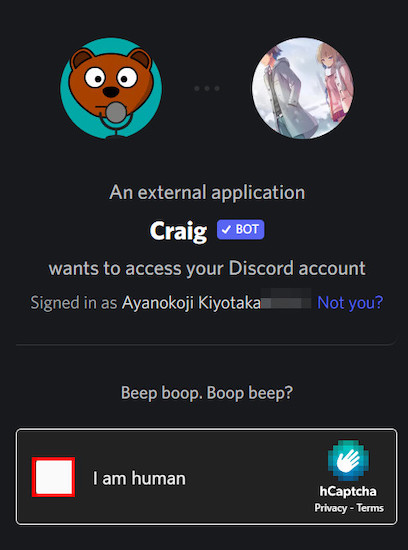
Here are the steps to record audio using the Craig bot:
- Join a voice channel and type /join and press the space bar. Then select the channel you want to record from.
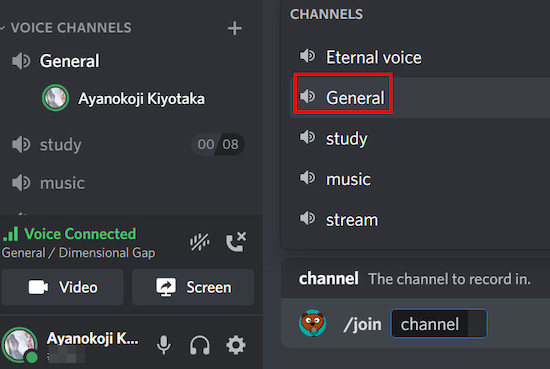
- Craig will play a voice, and the recording will start.
- Type /leave and press Enter. Craig will leave the channel, and the recording will stop.
- Craig will send you a message in your inbox about the link to download the file. Remember that this link will be invalid after 7 days.
Follow our guide step-by-step to add Bots to Discord.
FAQs
1. Can I record audio using Discord bots if I am not in a server?
Unfortunately, you cannot record audio using Discord bots if you are not in a server. But you can use third-party softwares to record personal calls and everything else.
2. Why can I not record audio using OBS?
A common reason why OBS does not record in Discord is because of the Audio Devices. Make sure that the Audio devices Discord use are the same when adding sources in OBS. Only then the recording is possible.
Conclusion
Recording audio in Discord needs some extra steps, but it is worth it. If you can use Discord bots, recording will be much easier. It is to be noted that you can only record from voice channels in servers if you prefer to use Discord bots. So keep in mind your needs.
Using third-party softwares, you can record from anything, including Discord. But be sure to download them from a trusted source unless you want to get attacked by malware and virus.
Lastly, we hope that Discord will add a recording option in its interface if the need for recording audio rises in the future. If you want to know more about any feature in Discord, let us know, and we will try to get to you ASAP.



