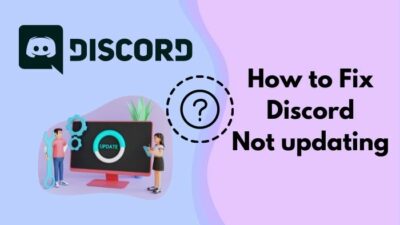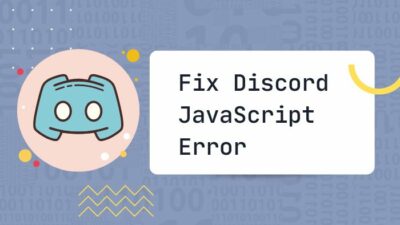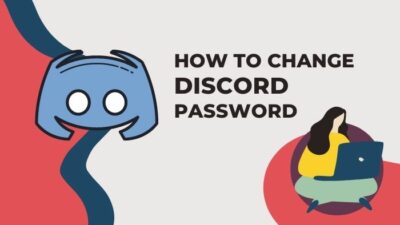If you have been looking for a detailed beginner’s guide on the installation of Discord on all major operating systems, this article is made for you.
For the past few days, my friends and colleagues have been asking me repeatedly for a simplistic and reliable guide on this topic, and as someone who has been using Discord for the past few months, I decided to give in to their demands.
There are absolutely no prerequisites needed for this guide; all you need is basic knowledge of the English language and the willingness to try something new.;
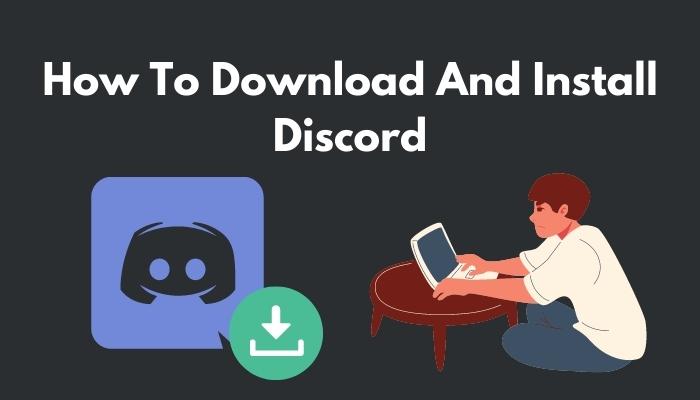
So, grab your laptop or phone, turn it on and follow this article to get Discord up and running in no time.
Also, check out how to refresh Discord custom hotkey
Why Should I Get Discord?
You should get Discord because it’s one of the most commonly recognized social media platforms and is considered a place to build well-organized communities or just to chat with friends. While the majority of Discord users are gamers, lots of non-gamers can benefit from it too.
For instance, many professional companies use Discord for recruitment or effective communication among team members. Apart from this, several artists, developers, and Youtubers also use Discord for creating large communities.
Unlike other social platforms, all group discussions among communities take place on a Discord server. This is very similar to normal chat found in competing apps, but in Discord, you can add further functionalities by adding Discord bots to your server. Also, check out our separate post to mute OBS on Discord.
There is also a subscription-based upgrade available for Discord that allows you to access more features, but you can also use it for free without any issues.
How To Download And Install Discord
Before you proceed with the steps to install Discord, make sure you have a reliable internet connection. I would also recommend you to create a Discord account from their website if you don’t already have one.
Since the installation steps for every operating system is different, I have decided to show all the steps for each operating system separately. You can skip to the guide that immediately suits the OS you are using.
Here are the steps to download and install Discord:
1. For Windows Devices
If you are running any Windows 7 or above PC, follow these steps to install Discord on your PC:
- Launch your favorite browser from your Desktop, go to the Google homepage and search for ‘Discord Download’.
- Once the results appear, click on the first link.
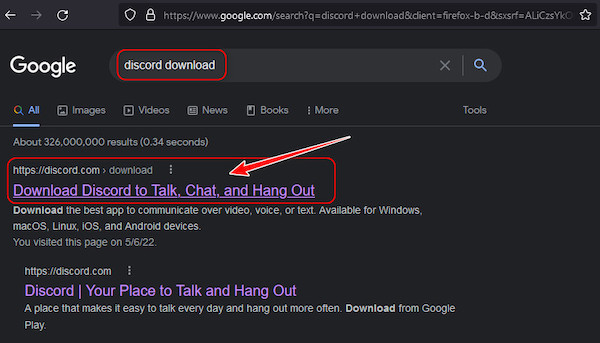
- Select the blue button labeled ‘Download for Windows’ to initiate the download process on the next page.
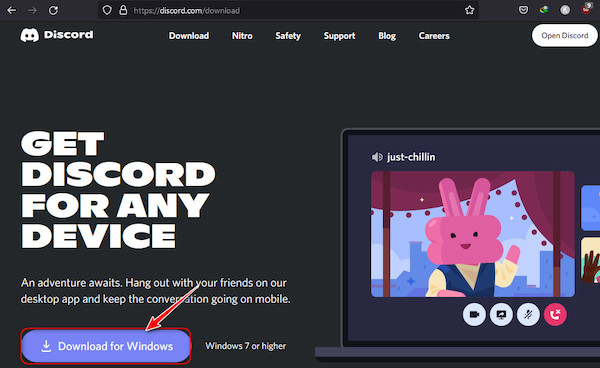
- After a few seconds, your browser should automatically download an executable setup file for Discord. Once the download completes, go to the Downloads folder of your PC.
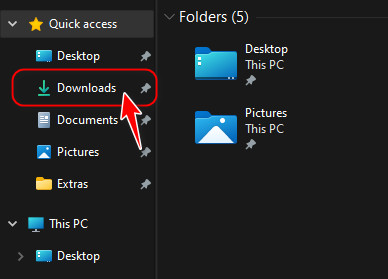
- Generally, you should find a ‘DiscordSetup.exe’ file in this path, but if you are using a download manager, you need to refer to that application to locate this file. Once you see this file, right-click on it and select Run as Administrator.
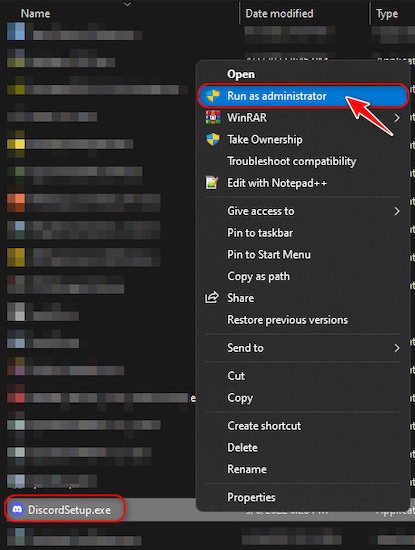
- You should see a pop-up confirmation where you need to click on the Yes button.
- Once that is done, Discord should begin installing. After it’s done, the Discord app will launch automatically and ask you to sign in.
If this method doesn’t work for some reason, you can also install the Discord app from the official Microsoft Store.
Quickly check out our separate post on how to find Discord servers.
2. For Android Devices
If you already have Discord installed on your PC and you want to install it on your android phone instead, follow these steps:
- Turn on your phone and launch the Google Play Store app from the Applications page.
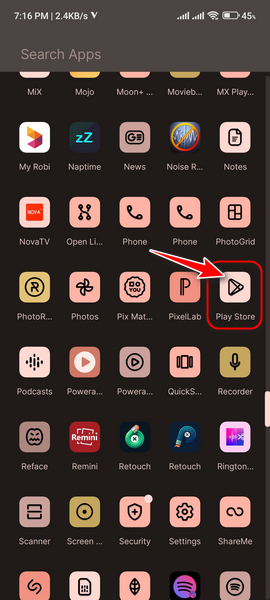
- Tap on the text box at the top labeled ‘Search for apps & games’ and search for discord. Tap on the first result that appears with a Discord logo.
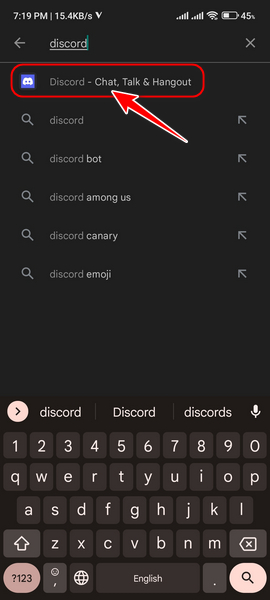
- Once you reach the Discord page, tap on the green button labeled ‘Install’ to allow your phone to download the necessary files and set up Discord on your phone.
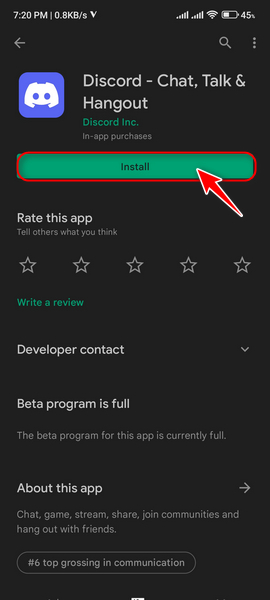
- After that, wait until the installation process completes. Tap on the green ‘Open’ button as soon as it appears to launch the Discord app.
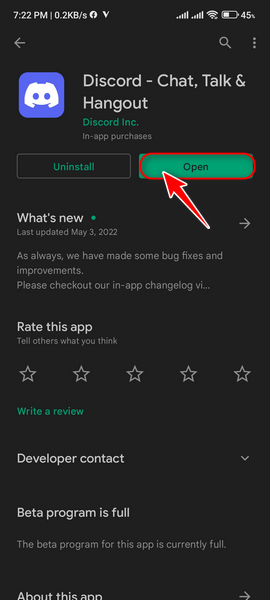
- Once the Discord app launches, tap on the Login button.
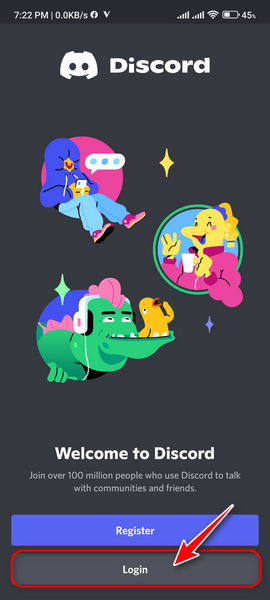
- Type in the email or phone number associated with your Discord account and the password, and then press the Login button. As long as the credentials are correct, you should be successfully logged in now.
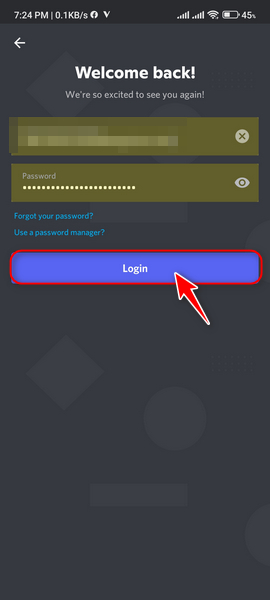
Follow our guide step-by-step to report someone in Discord.
3. For Linux Devices
If you are one of the rare users who use Linux, you need to follow these steps to be able to use Discord in that particular operating system. Don’t worry, you will be able to follow this method for all Linux distributions, whether it’s based on Ubuntu, Debian, or arch-Linux.
Here are the steps:
- Launch a browser from your Linux desktop and navigate to the official Discord website by searching for it on Google.
- Once there, you should see a similar download button like the one in the Windows guide, but it should be labeled ‘Download for Linux’ instead. Click on it to proceed.
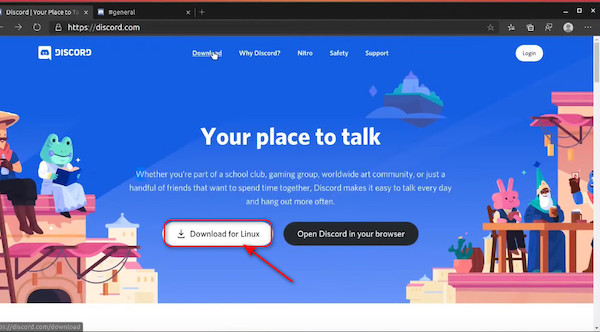
- After that, two options should appear. If you are using a Linux distro that is powered by Ubuntu or Debian, click on the ‘deb’ option. However, if you are using other Linux distributions, choose ‘tar.gz’ instead.
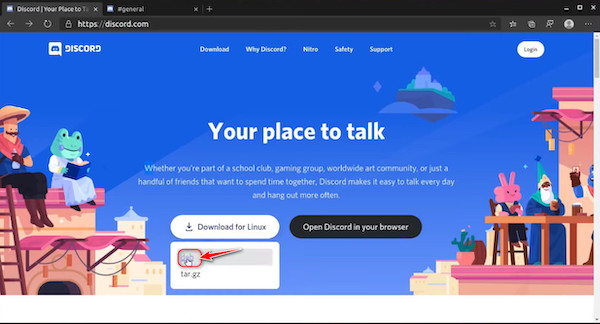
- If you chose the deb option, a .deb installer package for Discord should be available in your Linux downloads folder. Navigate to it and open a terminal in that particular path by doing a right-click on an empty space and selecting ‘Open in terminal’.
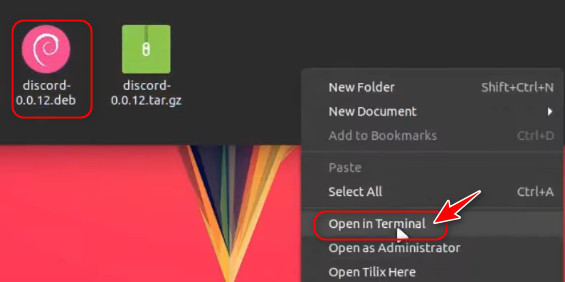
- Type in the following command once the terminal window launchers and press the enter key. Note that you need to replace the ‘enterfilename’ text with the filename of the deb file you downloaded previously, as shown in the picture.
sudo dpkg -i enterfilename.deb
- After typing your password, the terminal should automatically complete the installation. After that, you should see Discord in your applications list.
- If you chose the tar.gz option, navigate to the tar.gz compressed file in your downloads.
- Next, right-click on the downloaded file and extract it to a separate folder.
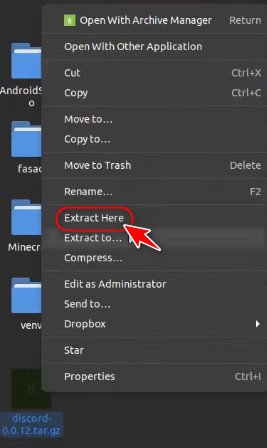
- Once extracted, go inside the Discord folder where all the files are located, right-click on an empty area and select ‘Open in Terminal’.
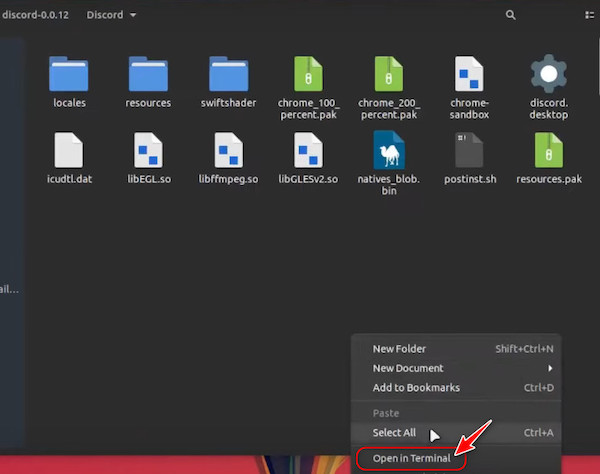
- Type the ls command and hit enter. After that, you need to run the Discord installer by typing ./Discord and pressing the enter key.
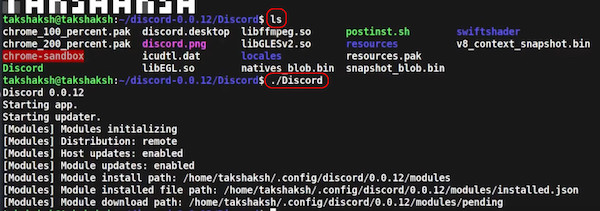
- As soon as you do this, the Discord app will launch, and you will be able to use it without any issues.
Go and check our other article on how to react on Discord.
FAQ
Question: Why has my Discord installation failed?
Answer: Your Discord installation has failed because you haven’t closed an existing or previous installation of Discord, or you haven’t properly cleaned the residual program files of the previous program. I recommend using IOBit Uninstaller to remove the files fully.
Question: Where does Discord install?
Answer: Discord installs in the C:\Users\%username%\AppData\Local\Discord path for Windows installations. You can also navigate to this path instantly by typing %localappdata%\Discord in the address bar of the Windows Explorer.
Question: What is Discord PTB?
Answer: Discord PTB stands for Discord Public Test Build, and it is for Desktop versions of Discord. This is equivalent to the Testflight versions for iOS users and the Beta versions for Android users. This version of Discord typically has more bugs than the standard application.
Question: Is better Discord safe?
Answer: Yes, BetterDiscord is a modified version of Discord that’s very safe to use. However, you need to watch out for themes that could potentially infect your PC with malware. Also, keep in mind that this reportedly violates some of Discord’s terms of service.
Final Thoughts
Discord is one of the most popular platforms for gamers, businesses, and communities, so, naturally, you would want to install it on one of your devices.
I hope the methods in this article worked for you, and please let me know if they did in the comments below.