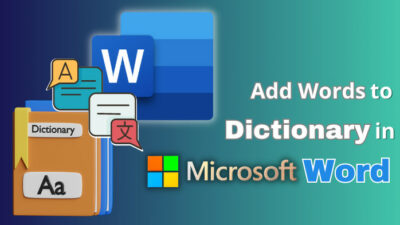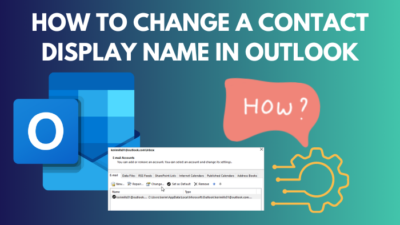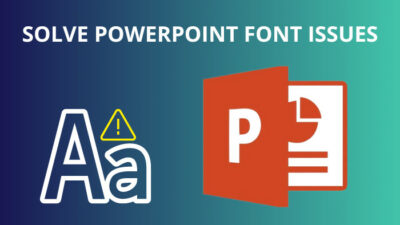The PowerPoint screen recording is quite handy for quickly recording your topic’s demonstration and putting it on the slide.
You can even use the PowerPoint screen recorder to record your screen and save it as a separate video file on your disk.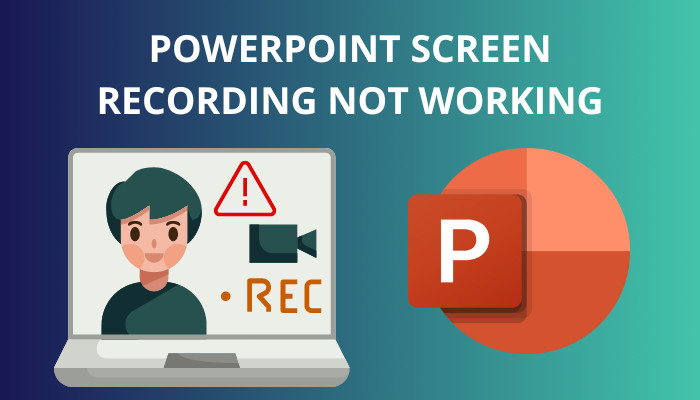
So it removes the need to install a new screen recorder software or buy one.
This post will guide you through the different methods of fixing the PowerPoint screen recorder not working.
You can quickly fix the issue by trying the fixes mentioned in this post and then get back to your work.
So keep reading the post till the end.
Quickly check out our separate post: your browser is up to date error on PowerPoint.
How To Fix PowerPoint Screen Recording Not Working
It can be quite frustrating when you need to record your screen and the PowerPoint screen recorder does not work.
Choosing and setting up an alternative screen recording software will be time-consuming. Therefore you can instead try to fix the PowerPoint screen recorder.
Follow the methods below to fix screen recording in PowerPoint:
1. Restart the PowerPoint software
Screen recording is a pretty extensive feature. You can tell this by looking at the dedicated screen recording softwares, which is of significant size.
Putting the functionality of dedicated software into PowerPoint is praiseworthy. But sometimes, the feature can fail to load properly.
So the fix in such a case is to re-launch the app. Do not forget to save the presentation file before quitting the app.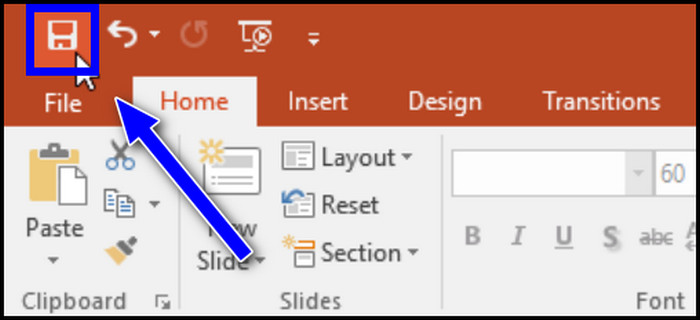
Check out our separate post: remove picture background in PowerPoint.
2. Restart the computer
If restarting PowerPoint software does not fix the issue, the next step is to restart the computer.
PowerPoint needs to interact with the operating system to be able to record the screen, mouse cursor movements and audio. If there is any error in the communication between the PowerPoint software and the operating system, the screen recording will not start.
Restarting the computer ensures all the drivers and processes are up and running correctly. A computer restart also closes all background apps that might have interfered with the PowerPoint screen recording.
3. Reinstall Microsoft Office
If restarting the computer does not fix the PowerPoint screen recording, then you should consider reinstalling the Microsoft Office suite.
It is possible that the screen recording functionality was not installed correctly while installing the Microsoft Office apps.
So when you try to start the screen recorder in PowerPoint, it does not work. A Microsoft Office reinstall will ensure that all the features are installed correctly, which includes the PowerPoint screen recorder.
After the reinstall, open PowerPoint and see if the screen recording works.
Related content you should read: how to merge shapes in PowerPoint.
4. Check for updates
Sometimes a bug in the software can cause certain features to break down. Microsoft sends out updates to Microsoft Office from time to time to fix such bugs.
If there is a bug that is causing screen recording to not work on PowerPoint, the latest update might fix the issue.
Therefore you need to check if there are any pending updates. If pending updates are present, apply them to ensure an error-free experience.
To check for updates, go to the File tab from the top, then click on Account from the left menu. If you see pending updates, apply them. 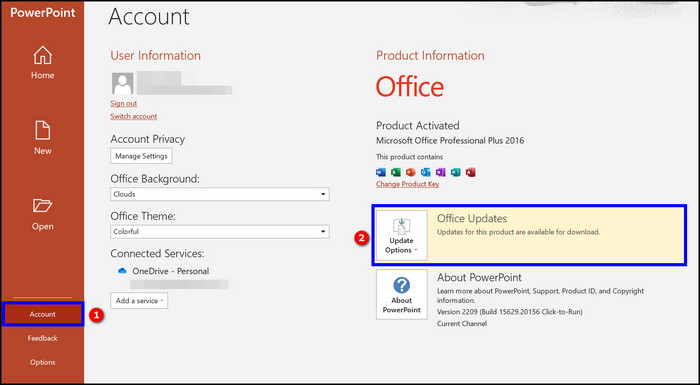
Follow our guide to fix PowerPoint design ideas not working.
5. Launch PowerPoint in safe mode
Launching applications in safe mode is an essential method to fix any issue regarding the software.
When you launch an app in safe mode, other apps and background processes do not interfere with the software, and you get a favorable environment to run the app.
Microsoft Office apps, including PowerPoint, can be run in Safe Mode. Running Microsoft Office apps in Safe Mode will help you troubleshoot and fix problems with Office apps like PowerPoint.
Here are the steps to run PowerPoint in Safe Mode:
- Press the Win+R keys simultaneously to bring up the Run window.
- Type “powerpnt /safe” without quotes in the Run window.
- Press Enter.
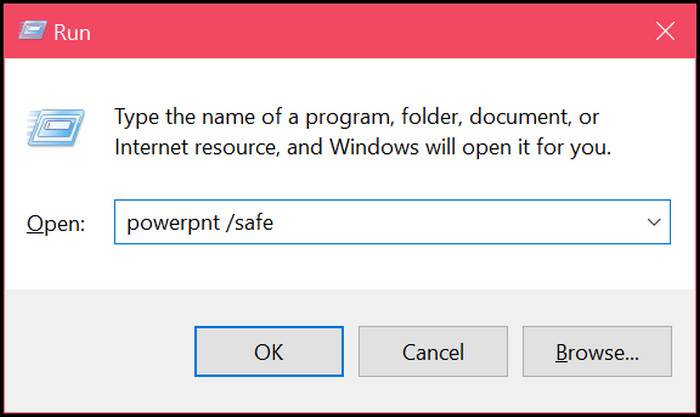
Now the PowerPoint software will be launched in Safe Mode. Once the app is fully loaded, open your presentation file and see if the screen recording works.
6. Repair the PowerPoint app
Microsoft has included the repair functionality with the Microsoft Office apps. You can leverage the Repair option to fix any error with the Office apps like PowerPoint.
Here are the steps to repair PowerPoint:
- Right-click on the Windows start logo at the bottom-left corner.
- Click on Apps and Features.
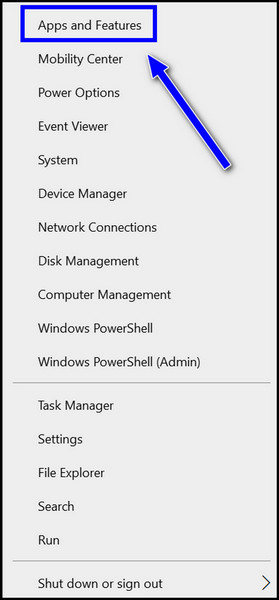
- Scroll and click on the PowerPoint app or Microsoft Office.
- Click on the Modify button. Depending on the path you took to install Microsoft Office, you will see different options.
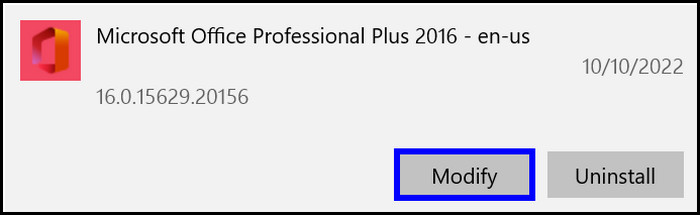
- If you see the Online Repair and Quick Repair options, opt for Online Repair. If you see the Change Your Installation option, choose Repair.
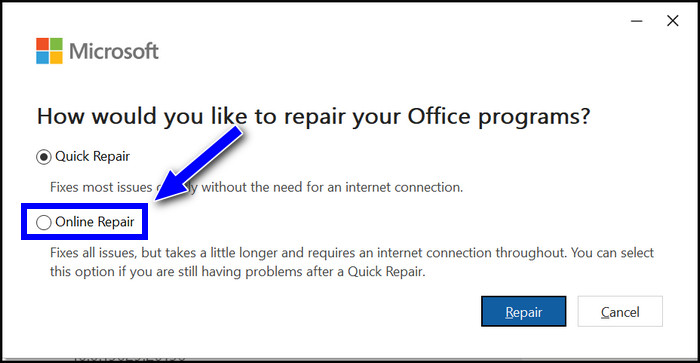
The repairing script for the PowerPoint software will run and check for errors. If there is any missing file causing the screen recorder error, it will add the missing files.
You may also like to read: 3 ways to add grammarly to PowerPoint.
7. Switch the user account
Settings in the user account can conflict with PowerPoint. You can switch to a different user account to ensure this is not the case.
Here are the steps to switch the user account in Windows:
- Click on the Start button.
- Click on the user account avatar from the left.
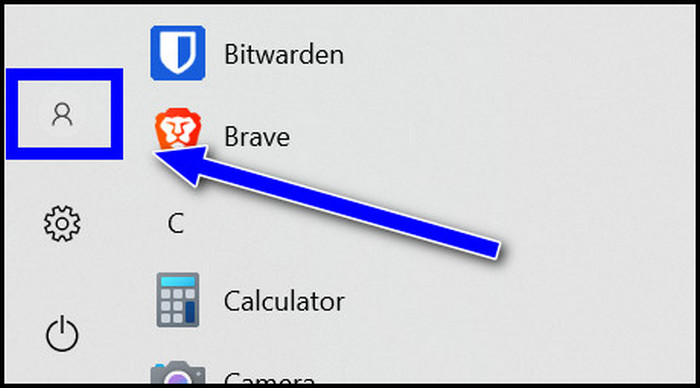
- Select Switch User.
- Choose another user account.
If you do not have another user account, first you have to create one by going to Settings > Accounts > Family & other users.
8. Allow PowerPoint to use the microphone
You might only need to record the screen using PowerPoint. But PowerPoint needs access to the audio recording permissions to run the screen recording feature smoothly.
So go to Settings and ensure PowerPoint has access to the microphone.
Here are the steps:
- Open Settings.
- Go to Privacy.
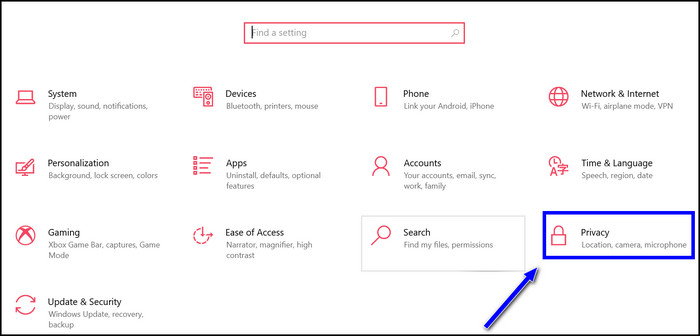
- Scroll on the left menu and click on Microphone.
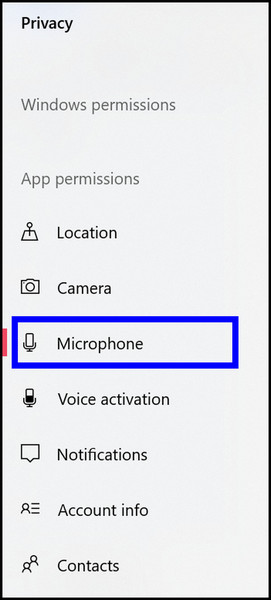
- Allow Microsoft Office / Microsoft PowerPoint to access the microphone.
Now re-launch PowerPoint and check if the screen recording works.
Check out our separate post: spell check not working in PowerPoint.
9. Ensure you have enough free space
Screen recording, in general, needs a big space to save the audio and video. PowerPoint embeds the video directly into the slide, but that does not mean it will take up less space.
If your computer does not have enough storage to save the recordings, then PowerPoint will refuse to work.
Here are the steps to free up space in Windows:
- Open File Explorer.
- Click on This PC from the left.
- Right-click on the storage where PowerPoint software is installed. In most cases, it is the C drive.
- Select Properties from the context menu.
- Go to the General tab.
- Click on the Disk Cleanup button.
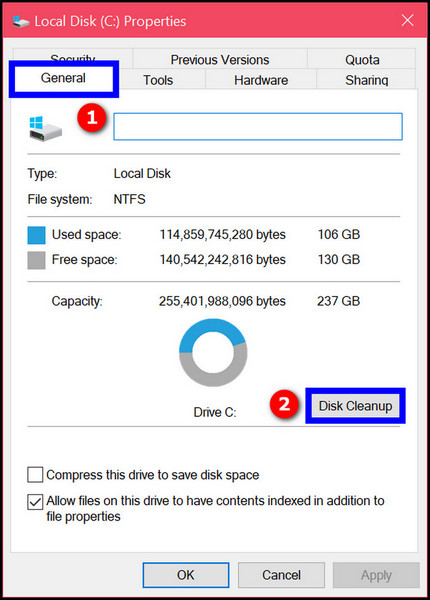
Restart the PC once the process finishes, and then check whether the screen recording works.
10. Disable hardware graphics acceleration
Sometimes, the hardware graphics acceleration causes the PowerPoint screen recorder not to work. So you need to disable it.
Here are the steps to disable hardware graphics acceleration in PowerPoint:
- Open PowerPoint.
- Click on the File tab from the top.
- Click on Options from the left.
- Select Advanced from the left menu.
- Scroll to the Display section.
- Check the box beside “Disable hardware graphics acceleration” and “Disable Slide Show hardware graphics acceleration.”
- Click on the OK button at the bottom.
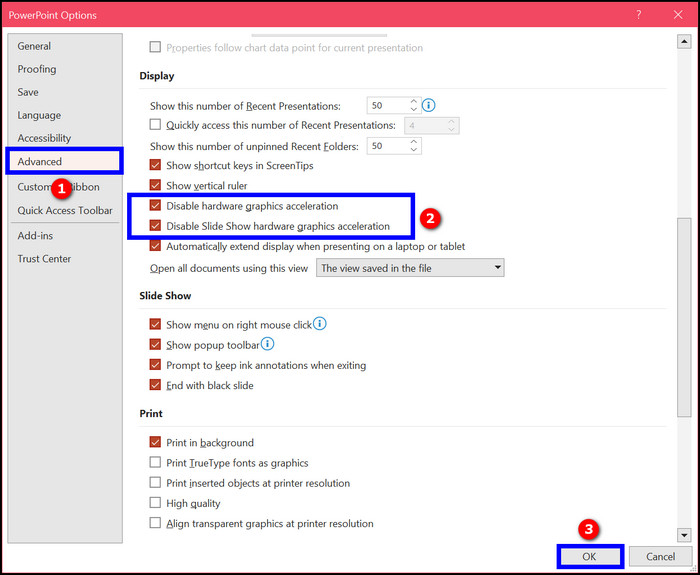
Now re-launch PowerPoint and check if the screen recording is working fine.
Check out our latest post to fix drawing tab gone in PowerPoint.
How To Record Screen Using PowerPoint
You can use the screen recorder built inside PowerPoint to record any content that is best explained using a video rather than a snapshot or static text.
Then you can put the screen recording on a PowerPoint slide. So you do not need to install third-party software for screen recording. It makes the process quite straightforward.
Here are the steps to record the screen using PowerPoint:
- Open PowerPoint.
- Open the slide where you want to insert a screen recording.
- Go to the Insert tab from the top.

- Click on Screen Recording. You will see a Control Dock appear on the screen.
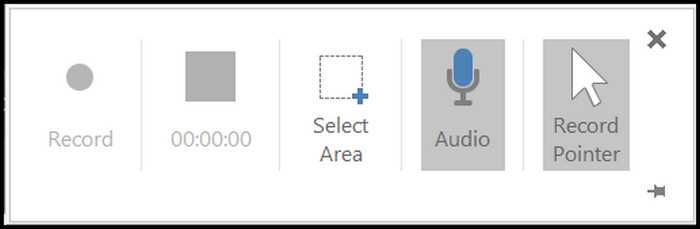
- Click on Select Area on the Control Dock. This will change the cursor to a plus sign.
- Click and drag the cursor over the screen to select the area for recording.
- Click on Record on the Control Dock to start recording.
Now screen recording will start along with audio and mouse pointer. Once you are done with the screen recording, press Stop on the Control Dock. The screen recording will be added to the slide.
Follow our guide on how to insert emoji in PowerPoint.
Final Thoughts
PowerPoint screen recording is a handy feature to record the screen together with audio and put it in the slide. You can also save the screen recording as a separate video file.
If the screen recording feature does not work in your case, you do not need to worry.
As mentioned in this post, you can follow some quick fixes to solve the issue.