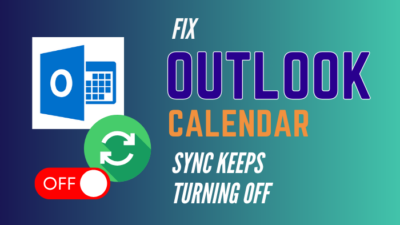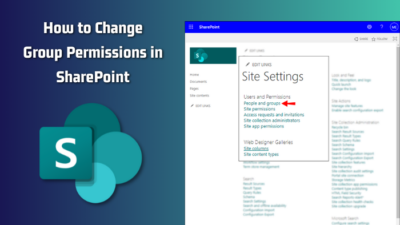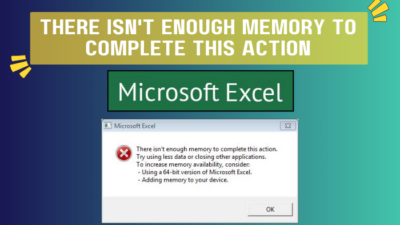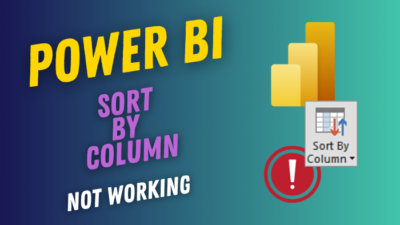While writing an adventure story on Microsoft Word, did you ever notice a wavy red line under your mystic character names?
Not all your creative character or location names are available in the default Word dictionary. Adding new words to the dictionary will increase productivity and make you comfortable in such scenarios.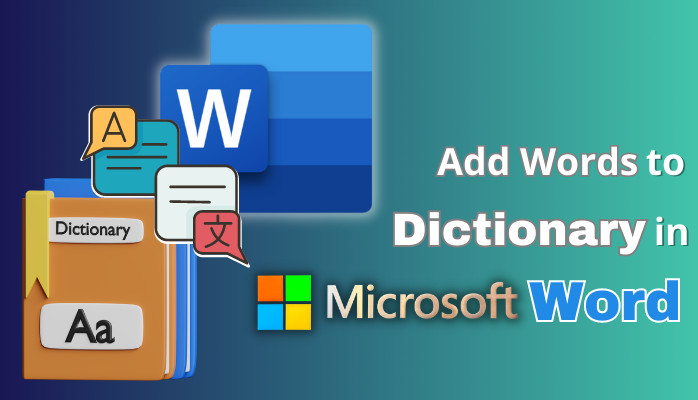
This article is all you need to manage your Word dictionary for adding, editing, or removing new words. So, let’s begin!
How to Add New Words to Microsoft Word’s Dictionary
Depending on the operating system and MS Word version, several ways exist to add a new word to the Word’s dictionary. Users can directly add words to the dictionary by clicking on the word and choosing Add to Dictionary from the context menu.
Furthermore, Microsoft Word allows users to add new words to the Word’s dictionary via a custom dictionary feature. You can also edit or remove any words from a custom dictionary here.
Consider the following instruction to add new words to your custom dictionary in Microsoft Word on Windows, Mac, and the Web.
Here are the methods to add new words to the dictionary in MS Word:
On Windows
If you’re using the Microsoft Word desktop application on Windows, you can use two different methods to add new words to the Word dictionary. For step-by-step instructions, go through the following discussions.
Add Word During Spell Check
- Launch Microsoft Word and create a new document.
- Type the word you want to add to the dictionary.
- Right-click on the word when it is marked as red.
- Select Add to Dictionary from the context menu.
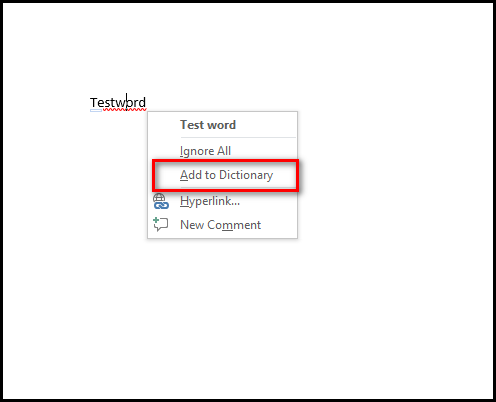
Add Via a Custom Dictionary
- Navigate to File > Options.
- Switch to the Proofing tab.
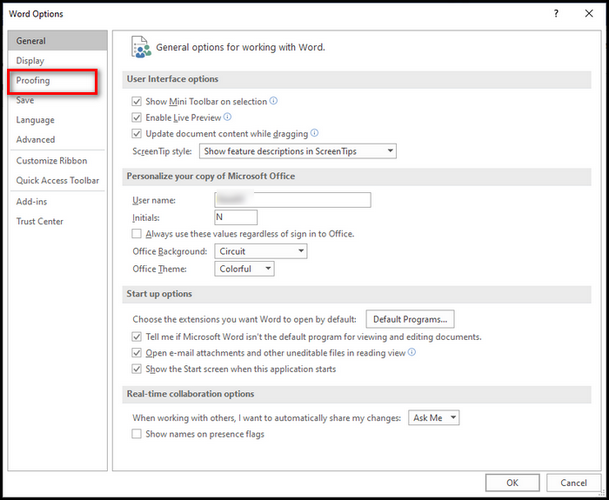
- Ensure the Suggest from main dictionary only option is unchecked.
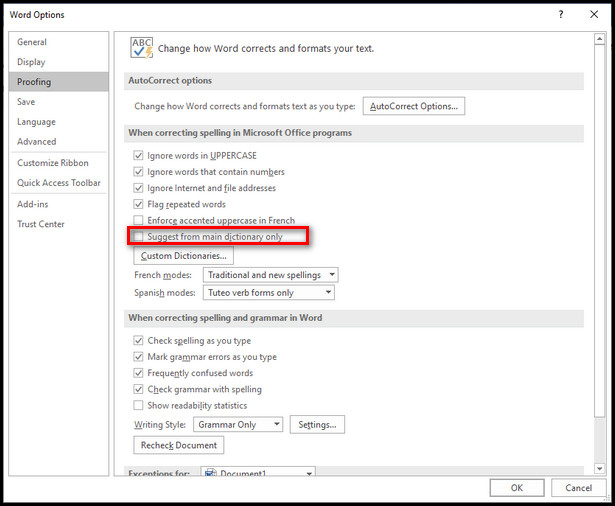
- Click on Custom Dictionaries.
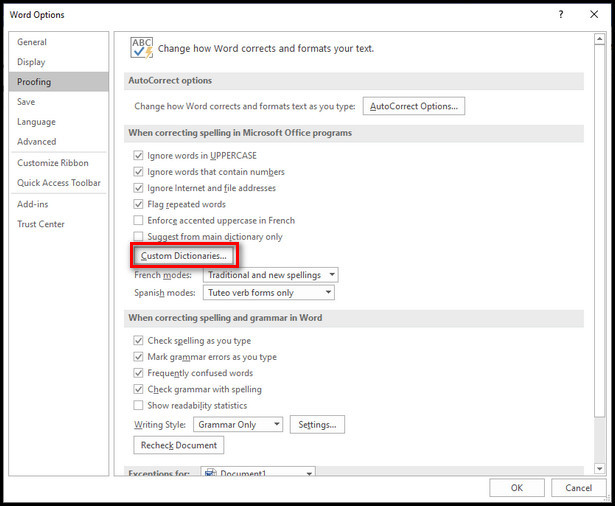
- Select the custom dictionary and click Change Default to set the selected dictionary as default.
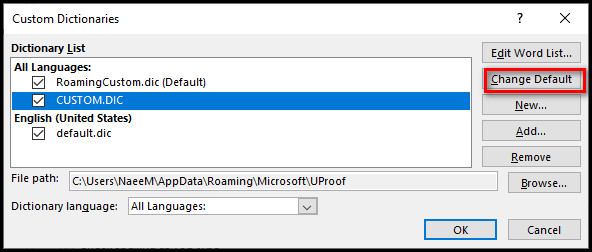
- Click on Edit Word List to add new words.
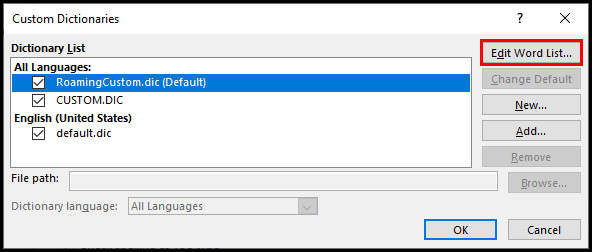
- Type your new word in the Word(s) text field.
- Click Add and then OK to finish the process.
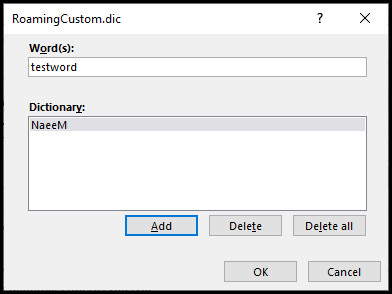
Click OK for each open window (three windows) to update the dictionary and save the changes you just made.
On Mac
MacOS users can also directly add new words to the Word dictionary in two different ways. Look at the following process for precise instructions.
Add Word During Spell Check
- Open Microsoft Word on your Mac, open an existing document or create a new one.
- Type the new word that you want to add to the dictionary.
- Right-click on the word when marked as red.
- Select Add to Dictionary from the context menu.
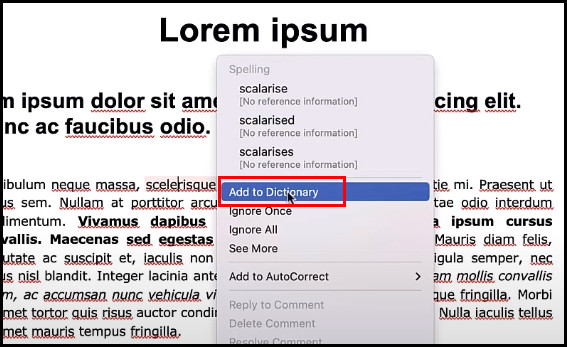
Add Via a Custom Dictionary
- Navigate to Word > Preferences when the Word application is opened.
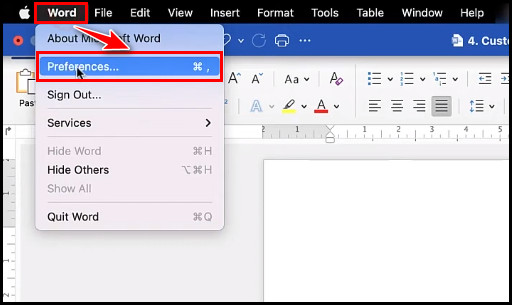
- Click on Spelling & Grammar under Authoring and Proofing Tools section.
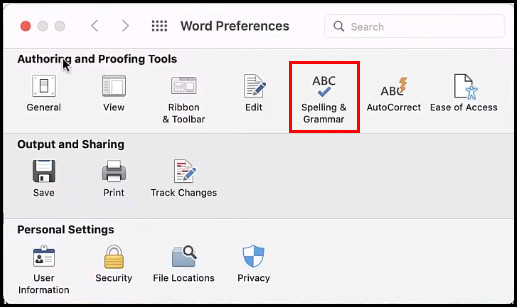
- Ensure the Suggest from main dictionary only option is unchecked.
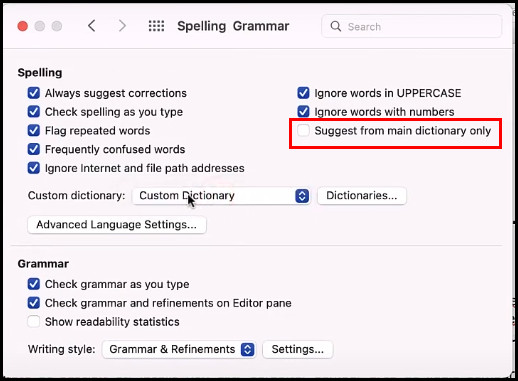
- Click the Dictionaries button next to the Custom Dictionary option.
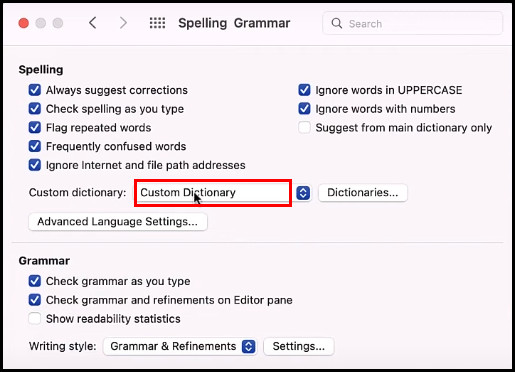
- Select the dictionary (you will see the existing Custom Dictionaries), click Edit, and then OK.
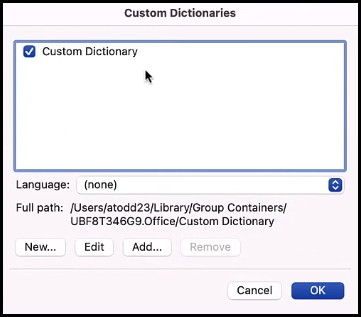
- Allow a few seconds to open up a document for editing.
- Type your new words here to add them to your Custom Dictionary.
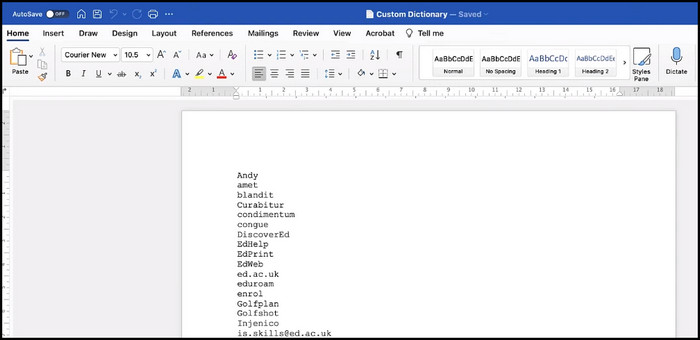
On Web
If you prefer the MS Word Web version for your creative writings, you can still add any words to Word’s dictionary. To learn how you can do that, check the following method.
Add Word During Spell Check
- Open your browser and go to Word Online.
- Create a new document or open an existing one.
- Type the word you need to add to the dictionary.
- Select the word when marked with a wavy red underline.
- Click on the horizontal three dots (…) next to Ignore All.
- Select Add to Dictionary from the context menu.
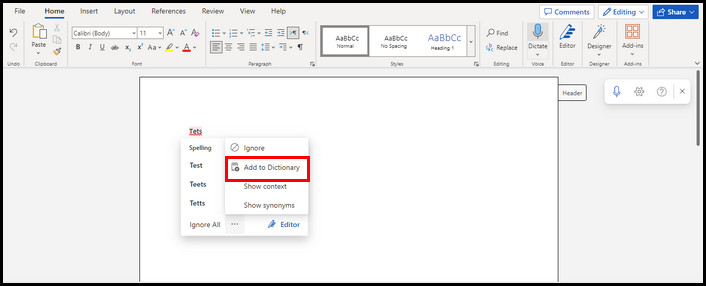
Note: Microsoft Word Online (web version) doesn’t include the option to configure or modify its dictionary. Instead, it only allows users to add words to the dictionary.
Frequently Asked Questions
Can you add a dictionary to Microsoft Word?
Yes, you can add a custom dictionary to MS Word along with its default main dictionary. To add a dictionary, navigate to File > Options > Proofing > Custom Dictionaries, and then click on Add button to create a new custom dictionary.
Why can’t you add a word to the dictionary in Word?
The primary reason that restricting you from adding new words to Word’s dictionary is the language of the word you’re typing is not matching with the language of the dictionary. However, you can change the language in the Custom Dictionaries window to fix this issue.
What is the shortcut key for adding words to the dictionary in Word?
The shortcut key for adding new words to Word’s dictionary is Shift + F10. Place your mouse cursor on the word you want to add to the dictionary, then press Shift + F10 and select Add to Dictionary.
Wrap Up
When Microsoft Word marks your regularly used words as misspelled, you can quickly add all those words to a custom dictionary to avoid the misspelled warning.
I have shown you all the possible ways to add, edit, and remove words to your MS Word’s default or custom dictionary. Need further assistance regarding this topic? Don’t hesitate to leave a comment below.