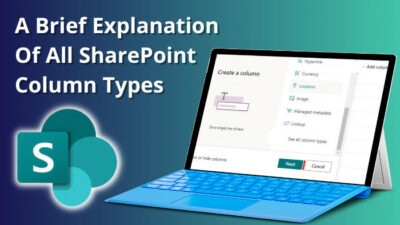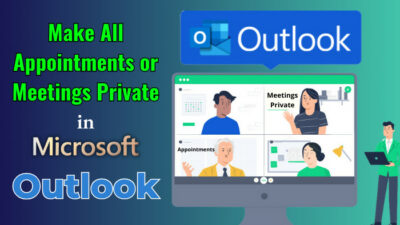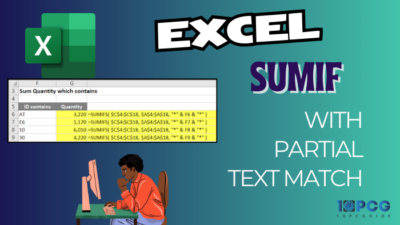A Picture is worth a thousand words, and an emoji worth a million. Emojis are a fun, effective method to communicate our emotions.
Microsoft has produced over 1,800 emojis for its consumers and is constantly updating them. Together, they function as a vital, vibrant communicator for describing Body language, subtle forms of humor, or mental conditions.
Emojis can make your presentation more lively, user friendly and gets you more interaction than any normal PowerPoint slide.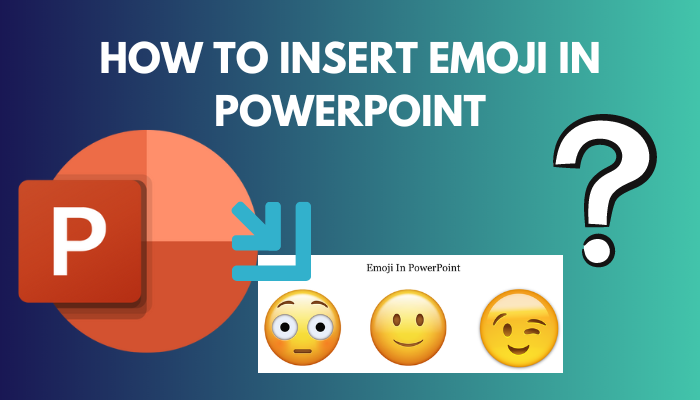
But how to include emojis and emoticons in your presentation?
Well, don’t worry. In this article, I will show you the quickest way to add emojis in Microsoft Powerpoint. So without further delay, let’s jump in.
You may also like to read about use the Laser Pointer in PowerPoint.
How to Insert Emojis in PowerPoint Windows Version
You can insert emojis in the Windows version of PowerPoint using either the traditional insert menu or the newer emoji keyboard. The traditional inset menu contains the simplest form of emoji. On the other hand, the emoji keyboard contains the new, more lively yellow color emoji.
In this part, I will give you a step-by-step guide for both methods for inserting emojis in the Windows version of PowerPoint.
Here are the methods to insert emojis in PowerPoint Windows version:
1. Use Insert Menu
In this method, you must go to the Symbols menu under the Insert ribbon. Select the Segoe UI Emoji in the font section and the extended characters in the subset menu. After that, you will see the emojis in the box. Click the emoji you want and press the insert button to add.
Here are the steps to add emojis in the PowerPoint Windows version using the Insert Menu:
- Open the PowerPoint application.
- Navigate to Insert > Symbol.
- Select Segoe UI Emoji in the Font dropdown menu.
- Choose the extended characters-plane1 in the subset menu.
- Click on the emoji you want.
- Select the Insert button and close the menu.
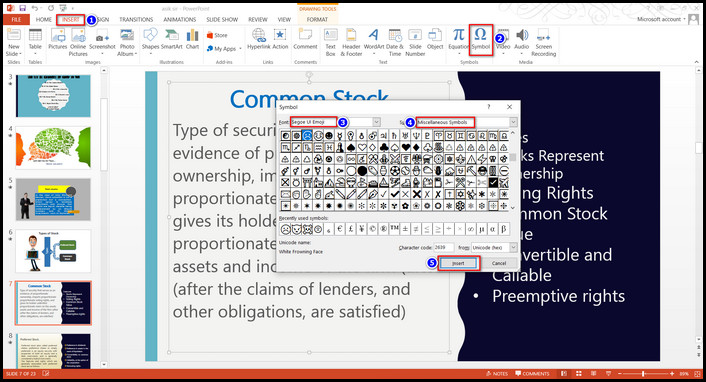
After completing the steps, you will see the emoji in the text box of your PowerPoint presentation. You can change the color and size of that emoji by right-clicking.
2. Use Emoji Keyboard
The emojis from the Symbol section are plain black and white. If you want colorful, more modern yellowish emojis, you need to install the emoji keyboard in the Powerpoint. To install, you need to go to the Insert ribbon and click on the store option under the add-in sub-menu.
In this section, I will show you the quickest way to add the emoji keyboard and insert emojis in your presentation.
Here are the steps to add emojis in the PowerPoint Windows version using the Emoji Keyboard:
- Open the PowerPoint application.
- Click on the Insert ribbon.
- Select the Store button under the add-in section.
- Type Emoji keyboard in the search box.
- Click the Add button next to the Emoji keyboard and click continue. (You will see the Emoji Keyboard is added to the Insert tab)
- Select the Emoji Keyboard. (It will open the Emoji Keyboard pane in the right section)
- Click on the emoji you want.
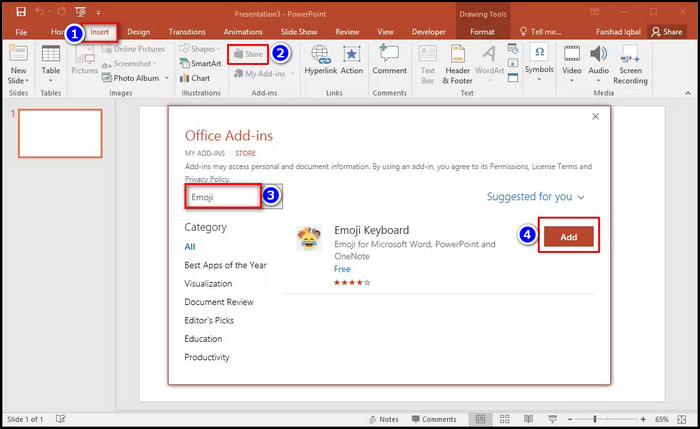
After clicking the emoji from the list, you will see the emoji in the PowerPoint slide. You can use a similar method to include emojis in PowerPoint 2013 and PowerPoint 2010.
Related contents you should read about how to Blur Images in PowerPoint?
How to Add Emojis in MacOS PowerPoint
You can also add emojis in the mac version of PowerPoint, but the process is slightly different. You need to go to edit from the top menu bar and select the Emoji and symbols. From there, you can choose your desired Emoji. You can also use the Emoji & Symbols option from the language menu.
In this portion, I will show you both ways to add emojis to your macOS version of PowerPoint. Let’s see how to do it.
Here are methods to add emojis in macOS PowerPoint:
1. Use Edit Option
You can use the edit option to insert the emoji into your PowerPoint presentation. Just open the PowerPoint slide and click the edit option.
In this paragraph, I will show you the methods to include emojis in your PowerPoint presentation.
Here are the steps to add emojis in macOS PowerPoint using the Edit option:
- Open the PowerPoint presentation.
- Click on the Edit option in the Top menu bar.
- Select Emoji & Symbols from the dropdown menu.
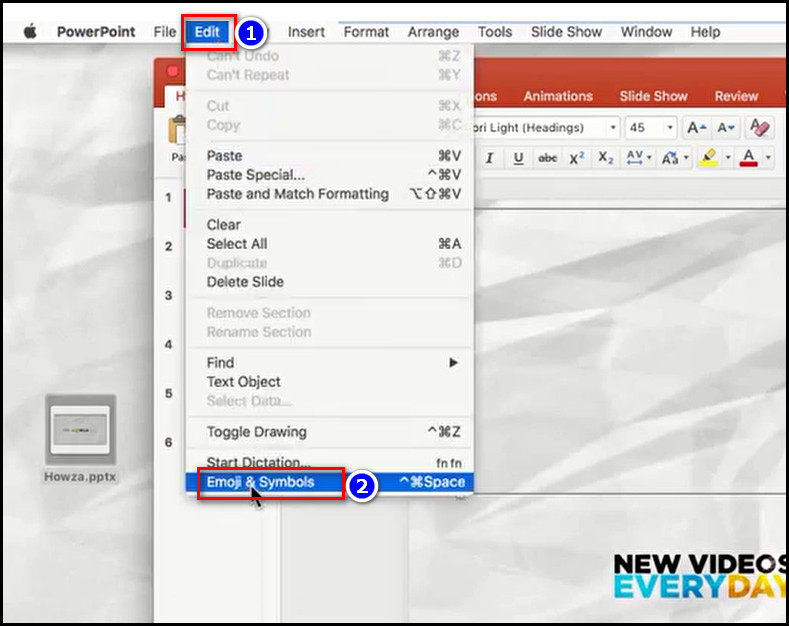
- Click on the emojis you need from the box.
After completing the steps, you will see the emoji added to your presentation.
2. Use Language Menu
You can also add emojis in the PowerPoint from the language menu of your macOS. Just click on the flag icon from the top left and select show emojis and symbols.
And you will see the emoji box next to the Powerpoint slide. From there, you can select any emoji you like.
Here are the steps to add emojis in macOS PowerPoint using the Language menu:
- Open the PowerPoint presentation.
- Click on the Flag icon in the top-left menu bar.
- Select Show Emoji & Symbols from the dropdown menu.
- Choose the emojis you need.
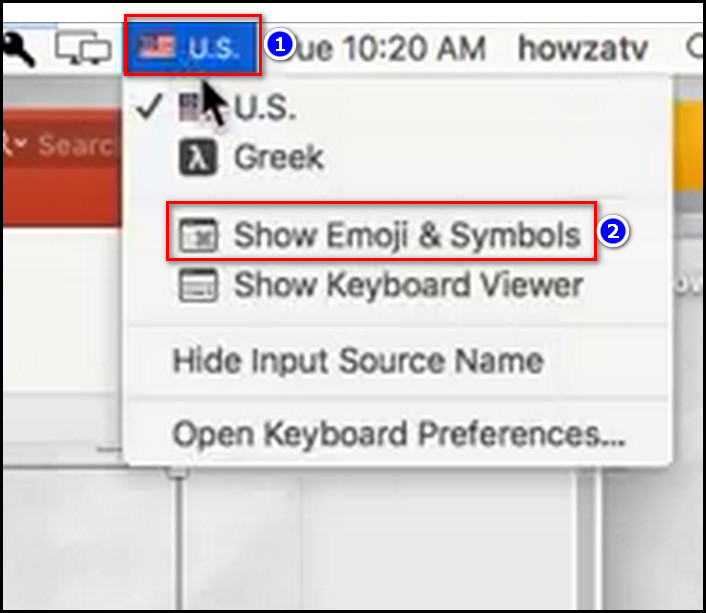
After clicking the emoji, you will see the emotes in the Presentation.
But before that, go through our epic guide on how to fix PowerPoint Keyboard shortcuts not working?
What Are the DOs and DON’Ts While Inserting Emojis in PowerPoint?
Emojis are great for expressing your thoughts and emotions. But overuse of emojis can change the meaning of your presentation. If you don’t use the emojis carefully, it can turn a serious conversation into a laughing stock. So there are some things you need to keep in mind while using emojis.
In this paragraph, I will show you the dos and don’ts of emojis. It will help you to use the emojis correctly.
Here are the Dos and Don’ts of emojis:
| Dos | Don'ts |
|---|---|
| Adapt your choice of emojis to your target audience. | Do not overuse the emoji! Too many smileys will dilute the effect of the massage. |
| It would help if you had emojis to convey your emotions in your message. | Never dress up serious statements with funny emojis. |
| It would be best to use only those emojis that come naturally and intuitively. | You should avoid emojis completely in professional topics. |
| If an emoji does not fit your message, it is best not to use it. |
These are necessary things you need to do, and you need to avoid using emojis.
Check out the easiest way about how to Indent in PowerPoint?
FAQs
How do you insert a symbol in PowerPoint?
To add a symbol in PowerPoint, click where you want to add the symbol and Select the Symbol icon from the Insert tab. Choose the symbol from the Symbol box, press the insert option, and tap Close.
Where are icons located in PowerPoint?
The icons are located in the Symboles menu under the insert ribbon in the Microsoft PowerPoint application.
What is Ctrl M?
Pressing Ctrl + M indents the paragraph in Microsoft Word and other word-processing apps.
What is the function of the F5 key in PowerPoint 2013?
The F5 key views the complete slide show in Microsoft PowerPoint. However, the office 2007 version doesn’t support this key sometimes.
Conclusion
In short, you can use the Windows version of PowerPoint using either the traditional insert menu or the newer emoji keyboard. And for macOS, you need to go to the edit menu from the top menu bar and select the Emoji and symbols.
After reading this article, I’m sure you now know the methods to add emojis to your presentation. Which one of the methods did you use to insert emojis in your presentation?
Comment below.