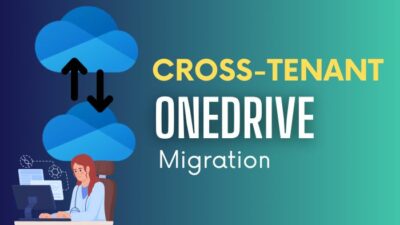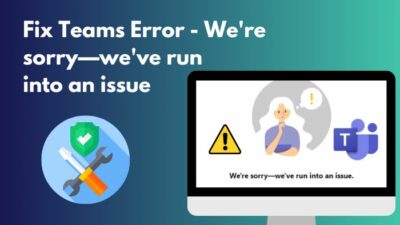Junk mail can easily muddle your inbox if you leave them unchecked. This can lead to using up of unnecessary space and a disorganized inbox. Microsoft Outlook provides you with some amazing features that can help with filtering junk mail and maintaining your inbox: the junk mail filter and Outlook rule.
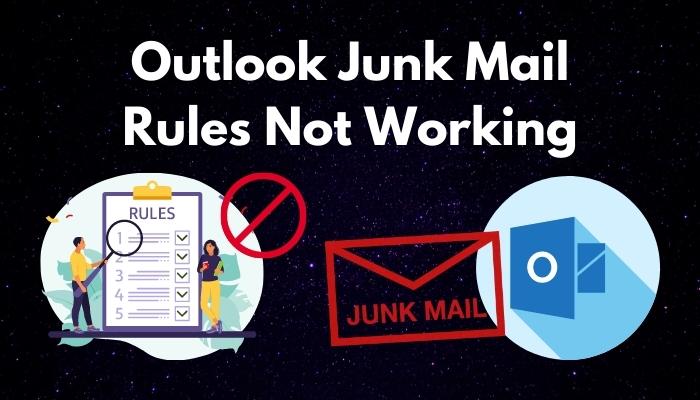
Although the junk mail filter can effectively stop spam messages from filling your inbox, it may stop working at times. In this situation, you can use Outlook rules to filter your mails.
Rules allow you to customize the action that will be taken regarding spam mails.
But what will you do when even rules are not working? A lot of Outlook users actually face this issue of Outlook rules not working to filter junk mail.
If you are one of those users, you will be delighted to know that there are some very easy steps that you can follow to resolve this issue. These steps are explained here in an easy and comprehensible way. Go through them to find a solution to your problem.
Read more on Outlook rules not running automatically on shared mailbox.
What are Outlook junk mail rules?
Rules are instructions that you can set in Microsoft Outlook to perform automated actions on your incoming emails. You can use rules to filter spam messages, store them in specific folders or remove them. This is how Outlook lets you manage your junk mail using rules.
You can effortlessly maintain a clean inbox if you use Outlook rules to filter your junk mail. It is quite a useful feature that is used by a lot of Microsoft Outlook users.
Although Outlook has a junk filter to collect all spam messages in a folder, rules can also be used for this purpose as a more custom alternative.
Now, at times, rules might not filter the junk mails as a user has set it to. This might be happening due to a few reasons. This issue needs to be dealt with as soon as it is discovered because otherwise it won’t effectively filter any mail.
If it is not resolved, the spam will fill our inbox along with legitimate mails and make it hard for us to navigate through them.
Follow our guide step-by-step to solve Outlook rules not working in Windows 10.
Why are Outlook junk mail rules not working?
Occasionally, Outlook rules do not filter junk mail effectively because they stop functioning. There might be several reasons for this, like incorrect settings on your junk mail rules to them not being enabled due to network issues.
Here are some of the reasons why Outlook junk mail rules do not work:
- The junk mail rules are disabled.
- Interference from external settings.
- Size limit of rules is reached.
- Rules are not set to run on other devices you use to access Outlook.
- Using the client app to set rules, which will not work on the web app.
- Corrupted POP4 or IMAP mailbox.
These are some of the probable reasons why Outlook junk mail rules are not filtering the spam messages as they are expected to. Stick to the next Section in order to find your desired solution.
Find out how to change Outlook rules.
How to Fix Outlook junk mail rules not functioning
It is definitely unpleasant to not have your junk mail rules work because it results in a messy inbox. Any outlook user would want to get rid of this problem as soon as possible.
Here are a few steps to resolve Outlook junk mail rules not working:
1. Make sure that the rule is enabled
Outlook junk mail rules may not work because they have not been enabled in the rules’ settings. To verify whether a rule is enabled or not, follow these steps:
- Launch Outlook.
- Go to File.

- Open Rules and Alerts.
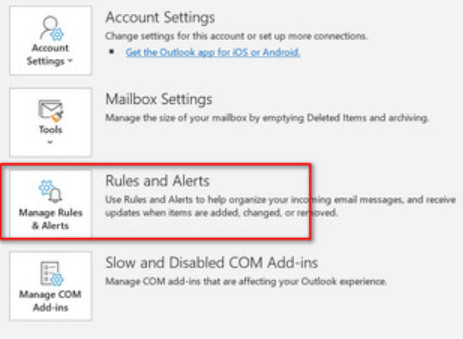
Here, you can make sure if the checkbox with the concerned rule is checked or not. If it isn’t, check it and apply your changes in order to enable the rule.
Check out the easiest way to fix Outlook rules not working on Phone.
2. Ensure that the rule does not specify a deleted folder
You may have set your rule to send junk mail to a spam folder. Now, if that folder was somehow deleted, the rule would not work.
To check whether your rule specify a deleted folder or not, double-click on a rule from File > Rules and Alerts and see if there is deleted folder mentioned in the rule. If there is, replace the obsolete folder with an existing one.
Find out how to fix Outlook server-side rules not working.
3. Reduce number of existing rules
If you have reached the size quota for rules, new rules will not be processed. So, in order for your junk mail rules to work, you have to lessen the number of rules that you have created. To do this you can:
Delete obsolete/unused rules
Within Rules and Alerts, you can find out the rules that are unnecessary or those you do not use anymore and delete them to save space. To do this:
- Go to Rules and Alerts.
- Check the rules that you want to delete.
- Click on Delete.
- Select Yes.
- Apply your changes.
Quickly check out our separate post on Outlook rules not running automatically.
Rename rules
Rules that have lengthy names eat up space. Rename the rules in Rules and Alerts that have unnecessarily long names to save up space.
Merge rules
If you have created multiple rules that have the similar function, you can merge them to save space. To do this, follow these steps:
- Go to Rules and Alerts.
- Select the rule that you want to edit.
- Click on Change Rules.
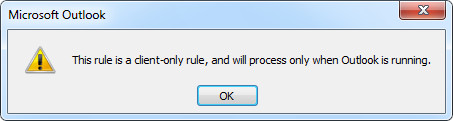
- Make the necessary changes and delete other similar rules
- Apply your changes
Also, check out our separate post on add meeting to Outlook calendar easily.
4. Remake the junk mail rule
Your junk mail rule might not be working due to some underlying setting. Deleting the concerned rule and creating it from scratch again might solve your problem of spam mail rule not working.
You can delete the rule from Rules and Alerts as mentioned in the last step and then create it again.
Follow our guide step-by-step to add multiple emails to Outlook easily.
5. Update Outlook
If you have not updated Outlook in a while, then it might be the reason why Outlook isn’t connecting to server.
Here are the steps to check and apply updates to Outlook:
- Launch Outlook.
- Go to File.
- Select Office Account.
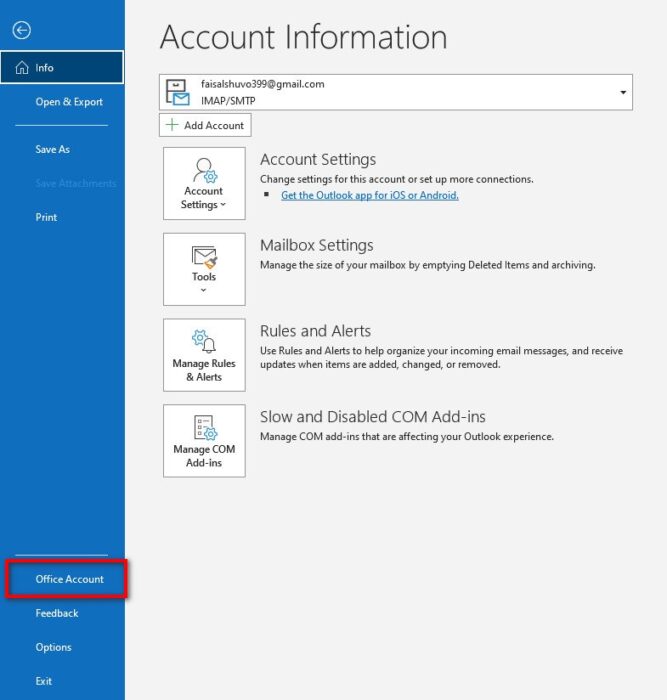
- Click on Update Options.
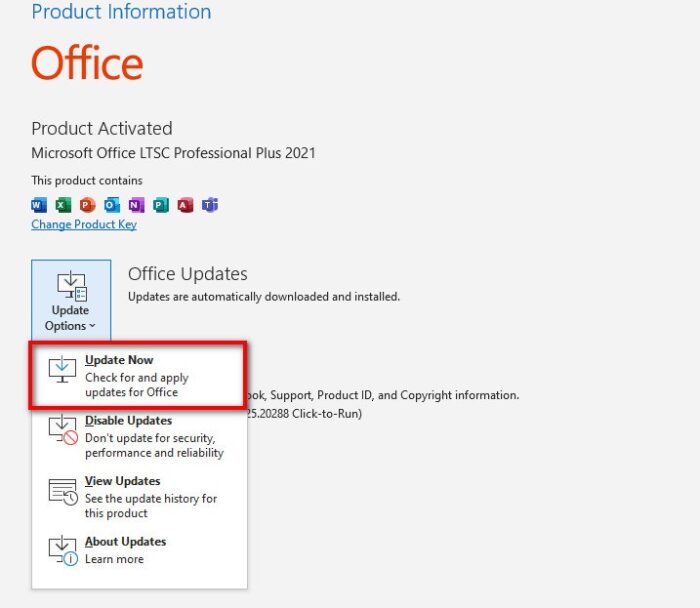
Updates will be automatically downloaded and installed on your computer if there is any available.
Also read how to add new Mailbox in Outlook easily.
6. Change settings to sync rule
Your junk mail rule on Outlook client might not work if messages don’t sync when offline. Changing this may make the concerned rule functional.
To set messages to sync offline, go through these steps:
- Launch Outlook.
- Go to File.

- Select Info.
- Click on Account and Social Network Settings.
- Open Account Settings.
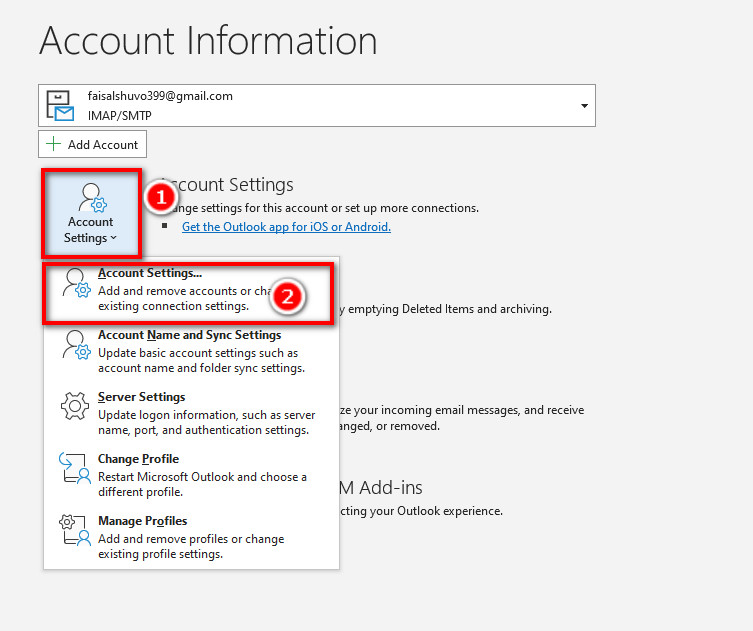
- Select Email tab.
- Click on Change.
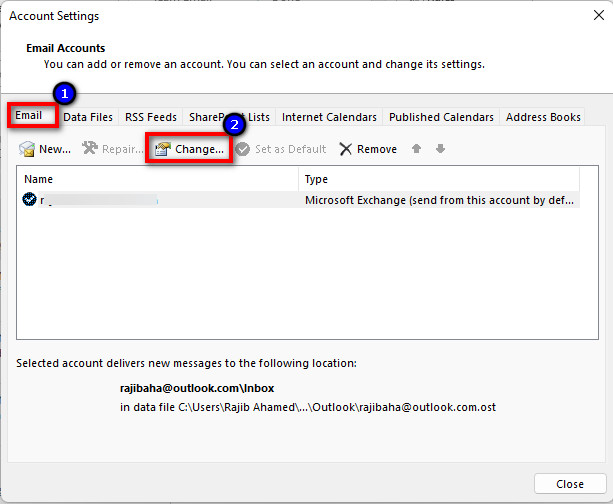
- Drag the Mail to keep offline slider to All.
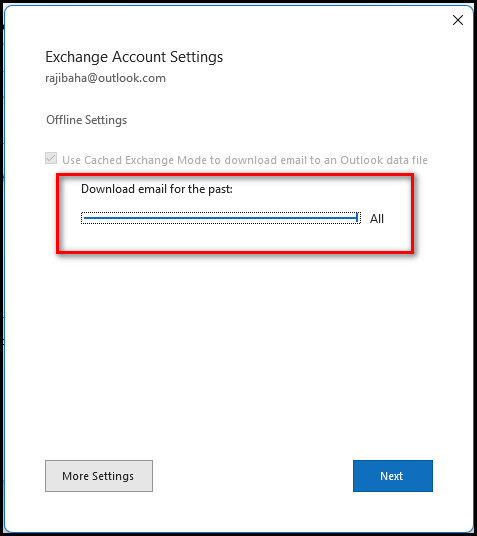
- Press Next, then OK.
- Restart Outlook.
The changes in your settings will take place after you have restarted the client.
Follow our ultimate guide if you want to fix Outlook not making notification sound.
7. Change rule from client-based to server-based
When creating a rule, you may see the following message – 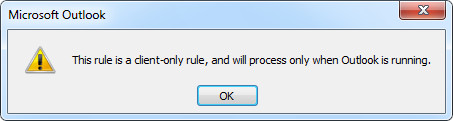
This means that the rule will only work on your client app and not any other server-based app. Log in to your account on Outlook web client and create rules there to solve this problem.
Also, check out our separate post on add optional attendees in Outlook mac meetings.
8. Rebuild Outlook data files
You can try rebuilding all the data files to solve junk mail rules not operating. Outlook saves data in a file to perform its operations.
Outlook will rebuild the data files from scratch if deleted, which may possibly fix the problem that was causing the junk mail rule to not work.
Here’s how to rebuild Outlook data file:
- Launch Outlook.
- Go to File.

- Select Info.
- Click on Account and Social Network Settings.
- Open Account Settings.
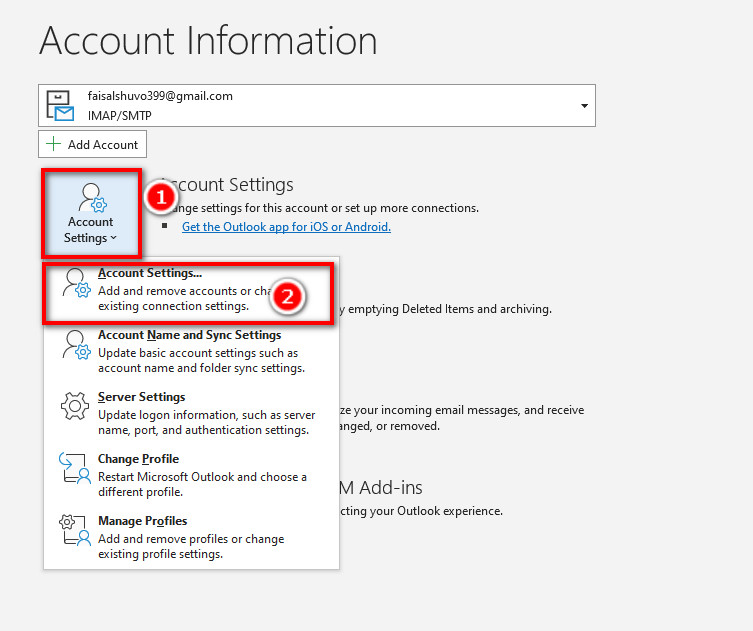
- Select Data files tab.
- Choose your account and click on Open File Location.
- Create a backup of the file.
- Delete/remove file from directory.
- Restart Outlook.
Outlook will attempt to rebuild its data files when it runs again. If the file you deleted was corrupted, the problem will be fixed.
Follow our guide to fix Outlook zoom add-in not working.
9. Make rules to work on every device you use
When you create a rule, you might have checked the client only or on this computer only options. If you have, the rule will not work on any other device that has your Outlook profile connected to it.
To ensure your junk mail rule working on every device you use, clear this option’s checkbox before creating the rule.
10. Disable the ‘stop processing more rules’ option
Rules on Outlook are administered in a sequence. If the stop processing more rules is checked, then a rule not working will also result in other rules not being processed. If your junk mail rule is facing this problem, then you can go to Rules and Alerts > select the concerned rule > click on Change > go to Edit Rule Settings > Press Next > uncheck stop processing more rules > click on Next and apply your changes.
Also, check out our separate post on Microsoft Outlook not connecting to server.
Conclusion
Junk mail cramming up your Outlook inbox is a situation no one wants to be in. It can be great crisis if you receive a good number of emails every day. If you find your junk mail rules not functioning as you have created them to, it can direct your inbox into a disorganized state. In this case, a solution is imminently required.
The methods mentioned here to solve the junk mail rule not operational issue will surely resolve the problem if you have gone through them.