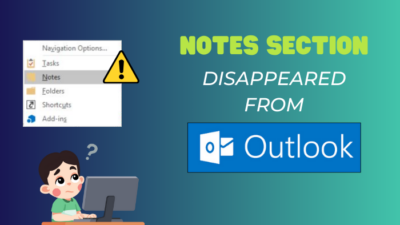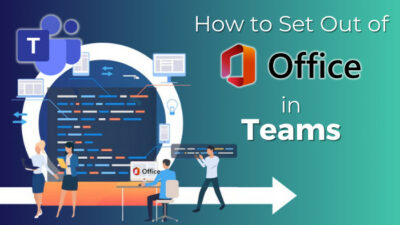Microsoft Outlook offers its users to use third-party add-ins or extensions that can give the users more functionality. Aside from the features that Outlook provides its users, add-ins can be used to get access to more functions and efficiency. The Zoom add-in available for Outlook is one such extension.
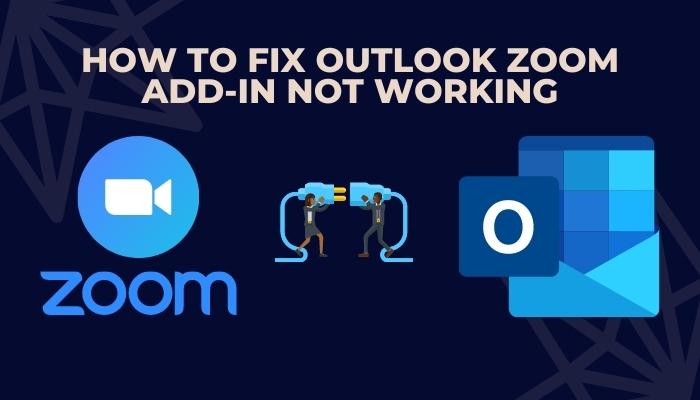
The Zoom add-in on Outlook may sometimes face some common errors reported by users which stops it from working. There are some easy workarounds to these concerning errors.
Here you will find some of the issues that an Outlook user may face while using the Zoom add-in, reasons why they occur and also information on how to troubleshoot these issues. So keep reading to find out the hitch you are facing with Zoom for Outlook and solve your problem of Zoom add-in not functioning properly.
What is Zoom add-in for outlook?
The Zoom for Outlook add-in is an extension that you can install to schedule and carry out meetings quickly and with ease. It is a very useful and efficient add-in for Outlook for all kinds of users, from those who attend multiple meetings a day to those who make casual calls.
Since the add-in is a third party addition to Outlook, it may face interferences which cause it to not work as intended. This is faced by a good number of Outlook users.
The issue of Zoom for Outlook not working might be happening to you for a few reasons. To find a solution to this problem, you have to first understand the reason for it. After you have realized the problem, you can then take steps to resolve it. Stick to the next section to find out the reasons for Zoom add-in not working on Outlook and how to fix them. If you are not sure about the reason why it is happening for you, you can try out all the solutions here to see if they fix your problem.
Follow our guide step-by-step to add multiple emails to Outlook easily.
How to fix Zoom add-in for Outlook not working:
Outlook users who install Zoom add-in may find out that it doesn’t work, or that the add-in button doesn’t appear or that it is malfunctioning in some other way. Whatever the issue is, it usually has a workaround for it. The most common problems are mentioned here in this section.
Here’s how you can fix Outlook Zoom add-in not working:
1. Allow URL to bypass security
If the URL of your Zoom add-in is not trusted by your network, it won’t work properly. It will most likely not allow the add-in dialog box when you install it and are prompted to allow it. Instead, it will throw you an error message like the following – 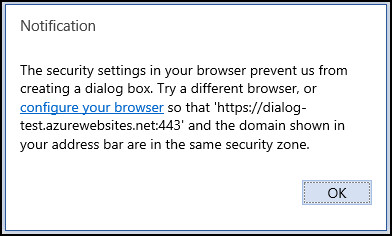
You have to allow the necessary URLs for the Zoom for Outlook add-in.
To add Zoom add-in URL to trusted networks, go through these steps:
- Go to Control Panel.
- Enter Internet Options.
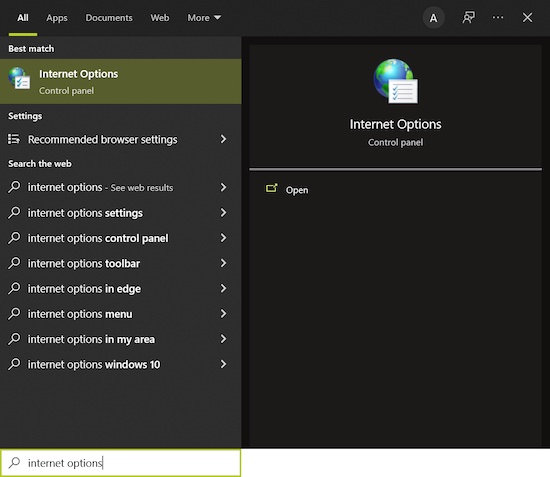
- Select Sites from Trusted Sites.
- Enter the URL that you find on the error message that appears.
After you have added the site to your trusted sites, your Zoom add-in for Outlook should work fine if the issue was caused by security on unknown networks.
Follow our guide step-by-step to add Teams meeting in Outlook.
2. Authenticate the Zoom add-in
You might have properly installed and configured the Zoom for Outlook add-in but if it is not authenticated, then it won’t be able to use its features.
To authenticate the Zoom extension on Outlook, you have to allow the following URLs on your network:
https://appsforoffice.microsoft.com/fabric/2.1.0/fabric.min.css
https://appsforoffice.microsoft.com/fabric/2.1.0/fabric.components.min.css
https://static2.sharepointonline.com/files/fabric/office-ui-fabric-js/1.2.0/js/fabric.min.js
https://code.jquery.com/jquery-2.2.2.min.js
https://appsforoffice.microsoft.com/lib/1.1/hosted/office.js
https://zoom.us:443
If these links are added to your Trusted Sites, the Zoom add-in will now be authenticated and should work properly.
3. Make sure Microsoft Office is up-to-date
The Zoom add-in fails to activate on an older version of Office, most commonly on Office 2013. If you sign in to your account using Office 2013 and install the add-in, it might fail to be verified and activated. In this case, you won’t be able to use the Zoom add-in because of your outdated version of Outlook.
To solve this problem of zoom add-in for Outlook not activating, you must update your version of Outlook.
Follow our guide step-by-step to add signature to Outlook 365.
To make sure that you have the latest version of Outlook to resolve the Zoom add-in not working error, go through these steps:
1. For Office 2013:
- Open Outlook.
- Go to File.
- Select Office Account.
- Go to Product information.
- Choose Update Options.
- Click on Enable Updates.
- Select Update Now.
2. For newer versions of Office:
- Open Outlook.
- Go to File.
- Select Office Account.
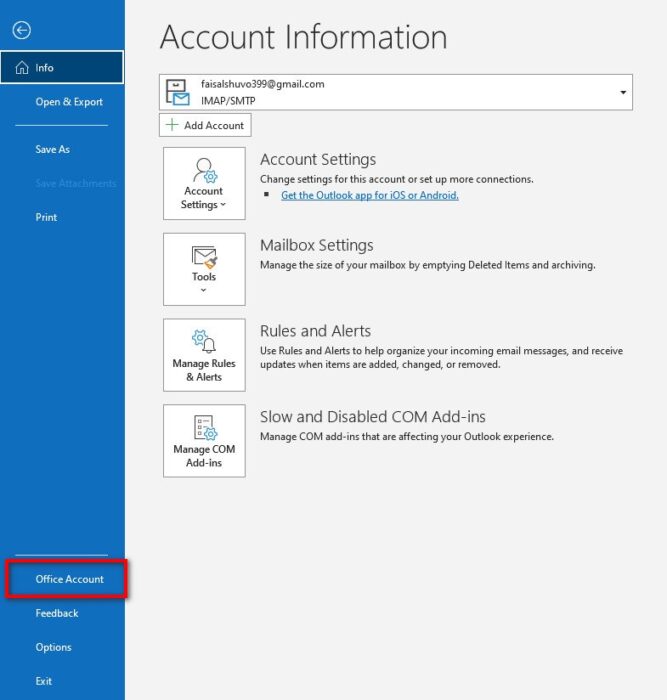
- Go to Product Information.
- Select Update Now from Update Options.
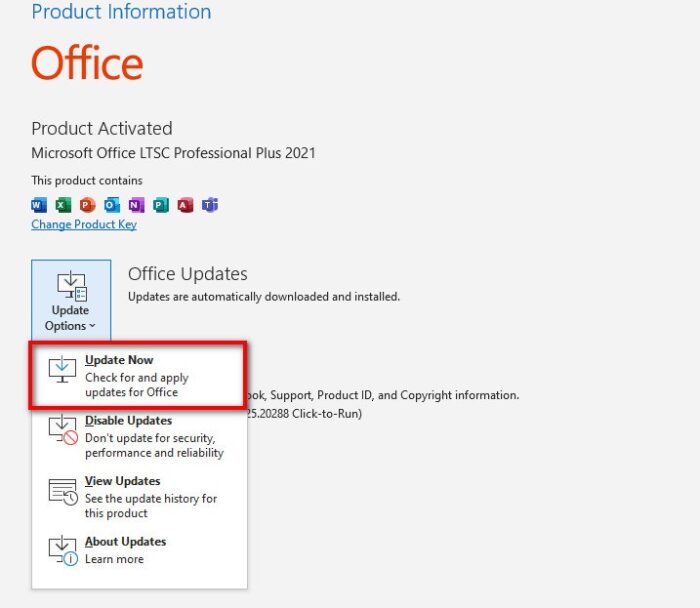
After having following these steps, Outlook will be updated and you can then close the You’re up to date! dialog box. If the issue was with your version of Microsoft Office, it will now be solved and you can access the Zoom add-in for Outlook.
Here’s a complete guide on how to add someone to email thread Outlook.
3. Turn on script debugging
Zoom extension for Outlook might not work properly sometime if script debugging is disabled. You have to turn it on so that Zoom add-in can work properly.
To solve this problem of Outlook Zoom not functioning, you have to turn on script debugging from Internet Explorer. Follow these steps to do this:
- Open Internet Explorer.
- Click the gear icon.
- Select Internet options.
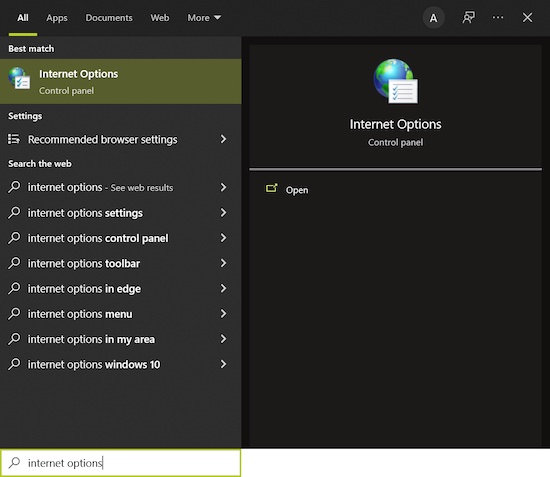
- Click on Advanced tab.
- From Browsing, uncheck Disable script debugging (Internet Explorer) and Disable script debugging (Other).
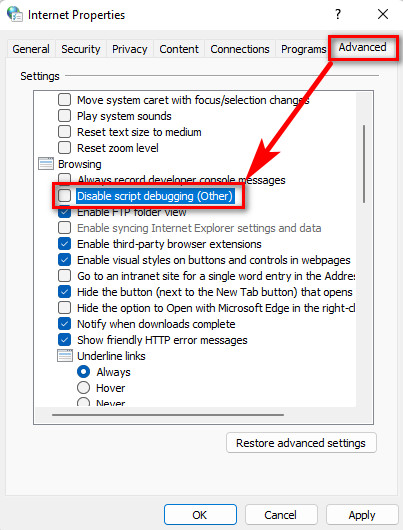
If it was causing your problem of Zoom for Outlook not working, turning on script debugging will now let it function properly.
It is important remember that you should only turn it on to resolve your problem. Afterwards, you should turn it off again.
4. Update Zoom meetings on calendar
You may have installed and are working with the Zoom add-in to arrange and schedule meetings. When the attendees for the meeting try to enter the meeting from a calendar item, they face an Invalid Meeting ID error message.
This is possibly because the meeting was rescheduled or if it had occurred only once as a calendar item.
You have to update Zoom the Zoom meeting in Outlook to prevent this error from happening. For this, proceed through these actions:
- Launch Outlook.
- Open the concerned calendar item.
- Click three dots icon on the toolbar.
- Sign in your Zoom account.
- Select Zoom.
- Go to Settings.
- Change the settings for your meeting.
- Click on Update.
- Press Save.
5. Clear the cache
There are some changes that should take place when you apply updates to the Zoom add-in for Outlook. Sometimes, even after updating, changes on the menu item/ribbon button do not appear.
In order to solve this issue of updates not visible for Outlook Zoom add-in, you have to clear the Microsoft Office cache. To clear the cache, delete everything within the following folder: %LOCALAPPDATA%\Microsoft\Office\16.0\Wef\.
This will clear your cache and solve your problem of Outlook Zoom extension not working.
Check out the easiest way to fix Outlook rules not working on Phone.
Conclusion
The Zoom add-in on Outlook is a neat feature that is efficient for every user to schedule and attend meetings easily. If the add-in malfunctions somehow, it can both confusing and annoying to a user trying to figure out why it is not working properly.
So, if your Zoom add-in for Outlook is not working, it is crucial for you to figure out the reason why and take some actions to resolve the problem. If you have gone through the errors mentioned here and the steps to solve them, by now you can surely be able to resourcefully tackle your problem of Zoom add-in for Outlook not being functional.