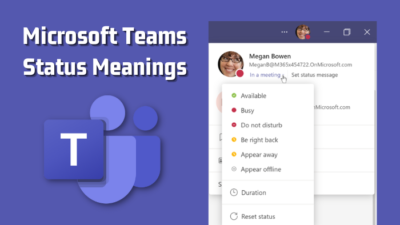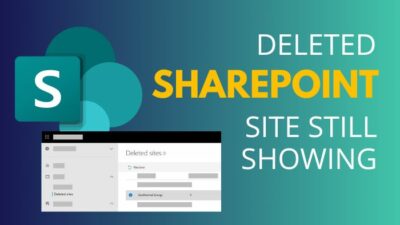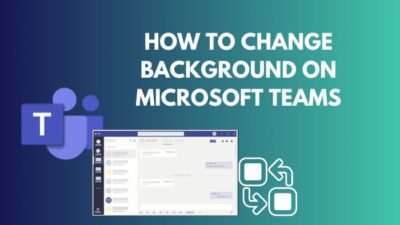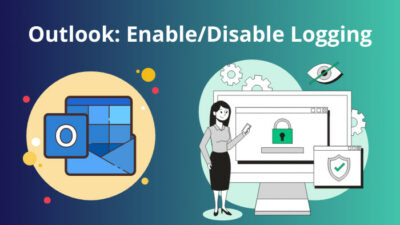It is very common for a person to have multiple email accounts for various purposes and that is why Microsoft Outlook allows its users to add and manage multiple email accounts within the app.
Outlook can be your all-in-one email client by letting you connect all your email accounts at once. This way, you can professionally manage all your emails from one app. It will help you browse your inboxes faster and save a lot of time. Adding more than one account to Outlook is very simple and the process of doing that is straightforwardly explained here.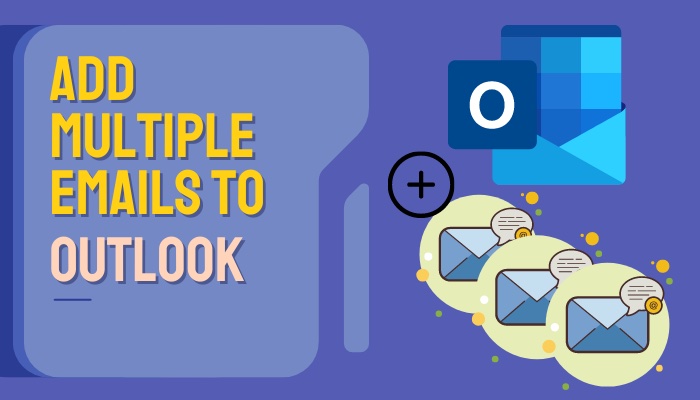
If you cannot figure out how to add more accounts to Outlook, you don’t need to look any further. Keep reading to find out how you can add multiple email accounts to Outlook.
Also, check out our separate post on add meeting to Outlook calendar easily.
What is the advantage of multiple email accounts?
You may imagine that having several email accounts for different purposes seem like a hassle but it is actually advised that you use separate mails for work, personal and any other use that you may find for it. Microsoft Outlook makes it easy to handle multiple email accounts at once.
Email accounts are used for a lot of things besides just sending and receiving messages. They are also used to register into different sites by using them as your identity. Any correspondence with the sites, are done through these email accounts. Other than sending and responding to messages, email accounts are also used for signing in to social networks, online marketplaces, gaming sites and several other kinds of websites.
If you use one single email account for all these things, you can become overwhelmed by the amount of emails you receive from the sites in a short time.
That is why it is advised that you use more than one email account for different purposes. That way it can be easy for you to keep track of your work life and personal life. Also, the emails you receive will automatically be categorized into your separate mailboxes so that it is easy for you to keep track of your correspondences.
Then again, it can be hard to maintain multiple accounts across multiple platforms and you may get confused which is which. In this case, you can set your email address with such a name that it becomes easy for you to recognize.
When it comes to maintaining all your email accounts, there is hardly a better option than Microsoft Outlook. If you are new Outlook user or have been using Outlook with just one email account, you might get mixed up when you try to add another email account to Outlook.
If this this is the case, then worry not. Continue to go through the next section to learn how you can add more than one email to Outlook.
Also read how to add new Mailbox in Outlook easily.
How to add more email accounts to Outlook
Outlook allows the addition of more than one email addresses on your profile so that you can have all your inboxes under one profile. The option to add multiple email addresses to your Outlook profile is available easily within the Outlook app.
There is actually more than one way of adding multiple emails on Outlook and they are explained here.
Follow these steps on how to add multiple emails to Outlook:
1. Add email from Add Account
To add an email account to your Outlook by using the Add Account option, go through these steps:
- Launch Outlook.
- Go to File.
- Click on + Add Account within Info tab.
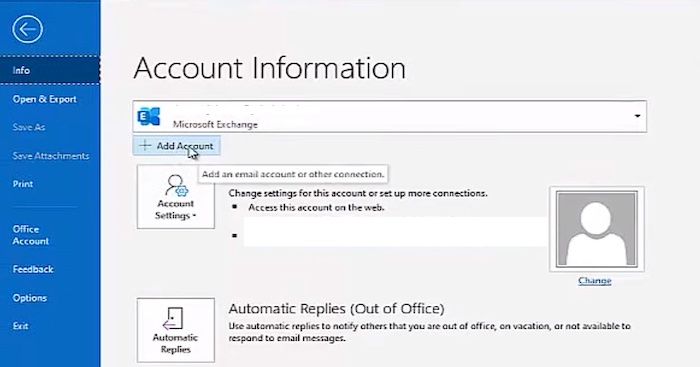
After you have clicked on the Add Account button, you will be prompted to enter your account’s detail, like the email address, password for the account and etc. Follow these prompts and enter the necessary information. Click on Next after doing this.
When you have clicked on the Next button, Outlook will configure your new account, which may take a while. After it is done, Outlook will notify you and then you have to Restart Outlook for the new email address to appear in your outlook.
Also, check out our separate post on add optional attendees in Outlook mac meetings.
2. Add email from Account Settings
You can also access the option to add more email accounts to your Outlook from the Account Settings. To do this, follow the process mentioned here:
- Launch Outlook.
- Go to File.
- Click on Account Settings on Info tab.
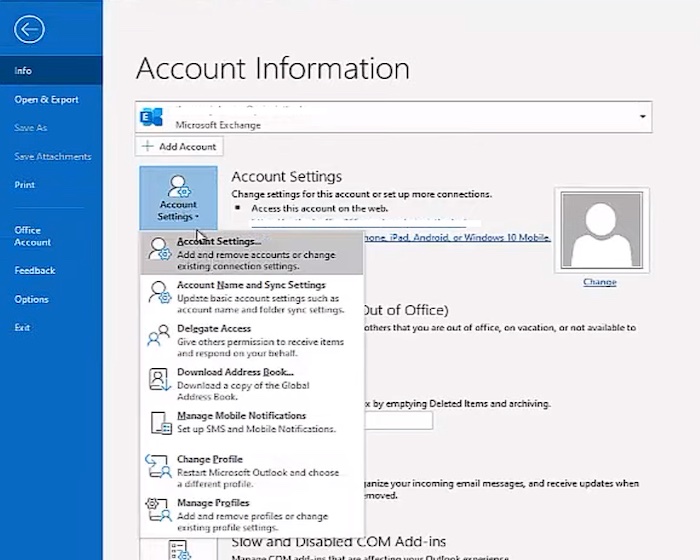
- Select Account Settings from the drop-down menu.
- Click on New from Account Settings.
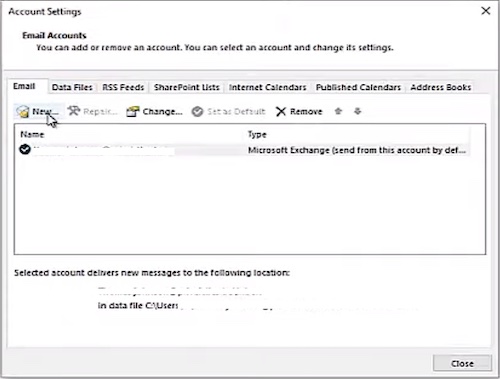
When you click on the New button, you will be prompted similarly as in the last process to enter your new email account details. Enter the information and press on Next. Outlook will then similarly continue on to set up your account on your Outlook profile and then you can view it after you Restart Outlook.
By following these steps, you can add as many email accounts to your Outlook as you want. These email addresses will now appear on your Outlook and you can switch in between them whenever you want.
Follow our guide step-by-step to add Teams meeting in Outlook.
How to switch email accounts on Outlook
By now, you know how to add multiple email accounts to Outlook profile. You must be wondering how you can switch between the different inboxes within one Outlook profile. It is actually very simple.
When you launch Outlook, go to Outlook email. You can do this by clicking on this mail icon –![]() It appears on the bottom-left when you open Outlook.
It appears on the bottom-left when you open Outlook.
This will then open your email inbox on your screen. On the left side panel, you will see all the email accounts that you have added to Outlook in a list. By clicking on them, you can easily switch from one inbox to another within Outlook.
Also read how to add someone to a distribution list in Outlook.
Conclusion
Using multiple email accounts at once can be quite helpful if you are someone who uses their email for different purposes in many sectors of life. Your life will be made easy if you have all these email accounts under one profile and that is where Outlook will help you.
Being able to add and maintain more than one email account is one of the most resourceful features of Outlook. If you had been facing trouble with adding multiple account on Outlook, you won’t be facing it anymore after having gone through the steps mentioned here. It might come to you as a surprise considering how easy but by now, knowing about the process of how to add multiple accounts on Outlook, you can now easily maintain all your email on Outlook.