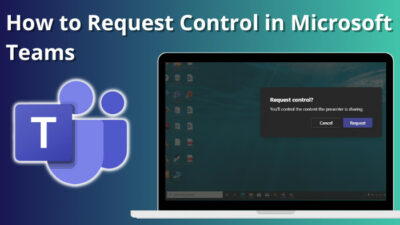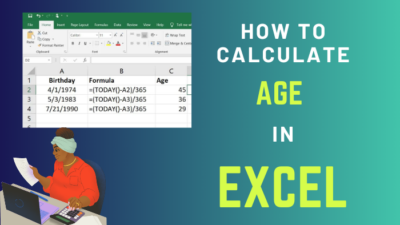Microsoft Outlook is your all-in-one email client which also lets you manage your contacts, calendar and track daily tasks. Rules are one of the many features that Outlook provides its users.
By using Outlook rules, you can automate Outlook to organize your emails however you want.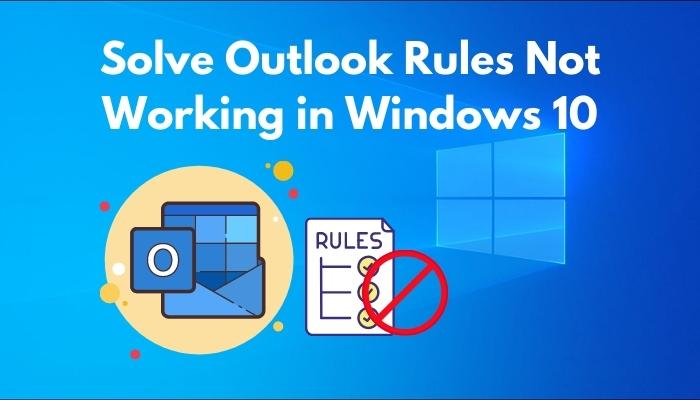
Now sometimes, as reported by several users, Outlook rules stop working or do not carry out the instructions that have been provided. This may happen for several reasons.
You might have been depending on rules to keep everything organized but if it doesn’t work as intended, the result will be a jumbled email inbox.
If you are facing this issue, do not lose hope. A lot of users have actually come across it too. You will be thrilled to know that there are some easy methods to fix Outlook rules not running and they are discussed here in a simple, easy-to-understand manner. If you go through these methods, you are almost guaranteed to find a fix for the problem you are facing.
What are Outlook rules?
Rules are instructions that you can set in Microsoft Outlook to perform automated actions on your incoming emails. You can filter messages by sender, subject, etc. and store them in specific folders, manage spam messages, create custom notifications for certain messages and send automated responses.
By using rules, you can efficiently maintain a clean inbox without even having to do anything. It is indeed a noteworthy feature in Microsoft Outlook. Consequently, rules may not work exactly as a user intends it to for a few different reasons.
Follow our guide step-by-step to add someone to a distribution list in Outlook.
Why are Outlook rules not working?
Outlook rules at times do not execute the actions they are expected to. This can have several reasons like from having the wrong setting on your profile to the rules simply not being enabled to server-side issues.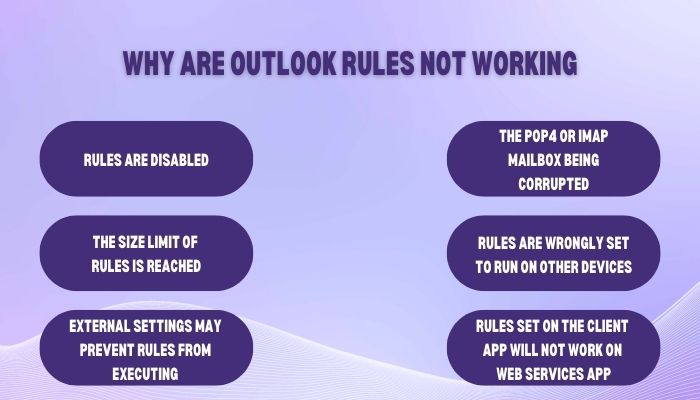
There are some general reasons as to why rules may not work as they are expected to. These are mentioned here:
- Rules are disabled
- The size limit of rules is reached (more than 100 rules)
- External settings may prevent rules from executing
- The POP4 or IMAP mailbox being corrupted
- Rules are wrongly set to run on other devices
- Rules set on the client app will not work on web services app
These are the possibilities that are preventing your configured rules from not working. Keep reading to find out the solutions.
How to Fix Outlook rules not functional
It is undeniably very impeding to have Outlook rules not running when you need them to be. Seeing your inbox getting cluttered can never be pleasing.
Here are the steps to fix outlook rules not working:
1. Make sure rules are enabled
Outlook rules might simply not be working because they’re not enabled. To enable rules, open Outlook. Go to Files and then open Rules and Alerts. Here, make sure the checkbox against the rule is checked, which means it is enabled.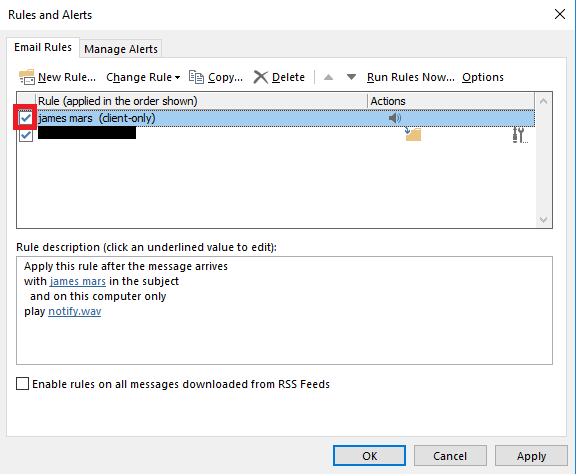
Find out how to change Outlook rules.
2. Check if rules refer to a deleted folder
Rules that refer to a folder in your mailbox that might have been deleted will not work. Double-click on a rule in Rules and Alerts to find out if the rule refers to an already deleted folder or file. If it does, replace it with a currently existing folder that is not obsolete. That way, the rule should start working again.
3. Optimize the size quota of rules if the size limit is reached
Rules have a size quota in Outlook which, if reached, will prevent new rules from being created. Even existing rules may not work because of this. This quota is usually 32 KB or 64 KB by default but it is manually extendable to a maximum of 256 KB.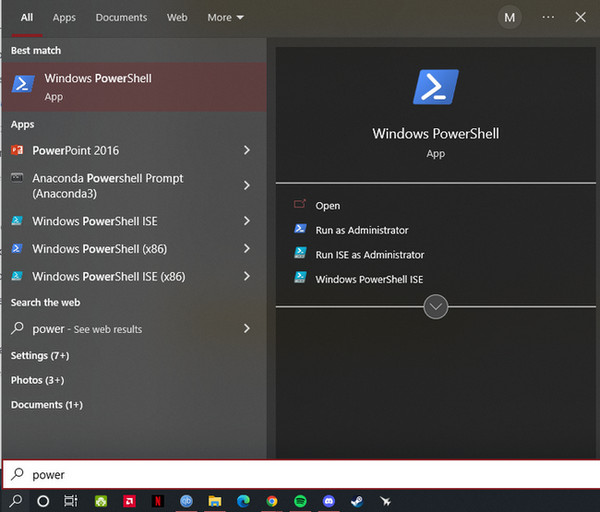
You can do this by using Windows PowerShell. Open PowerShell by typing “Windows PowerShell” into the search bar and selecting it. Then, use the following command:
Set-Mailbox -Identity (MailID) -RulesQuota “(NewSize)”
Here, (MailID) = identity of your mailbox (name@company.com), and (NewSize) will be the increased quota size ranging in the 32 KB – 256 KB span.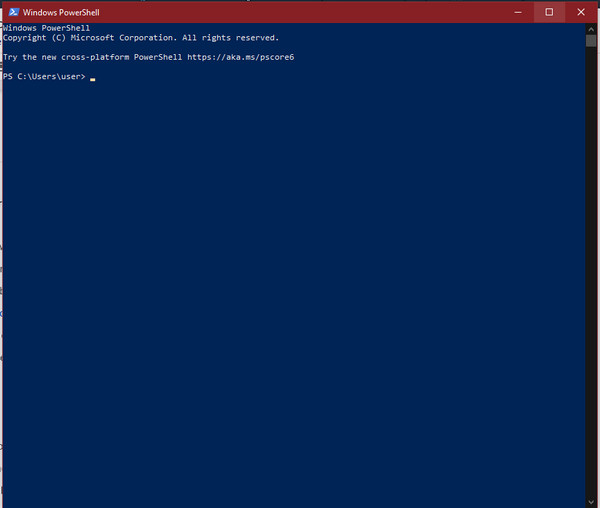
Check out the easiest way to fix Outlook rules not working on Phone.
Now, if the limit is increased but the concerned rules are still not working, you should:
1. Delete old/unused rules
Get rid of older rules that you do not use anymore in order to reduce the size of rules to meet the quota. It can be done in Home > Rules > Manage Rules and Alerts > Check the rules you want to delete > Press Delete > Click on Yes > Apply.
2. Rename rules
Rename rules that may have lengthy or detailed names into rules with shorter names. Lengthy names can take up unnecessary space by increasing the size of the rules. This can be done in Home > Rules > Manage Rules and Alerts.
3. Merge rules
Similar rules that do the same thing may eat up rules space. You can merge these rules into a rule and delete the formerly existing similar rules to save space. To do this, go to Home > Rules > Manage Rules and Alerts > check the rules you want to edit > select Change rules > navigate and make required alterations > delete similar rules > Apply.
4. Remake the rules
Deleting all your rules and making them again from scratch may solve your problem of Outlook rules being inactive. To delete all rules together, press Win + R > Type in outlook.exe /cleanrules > Press Ctrl + Shift + Enter. This will delete every existing rule on Outlook and launch it.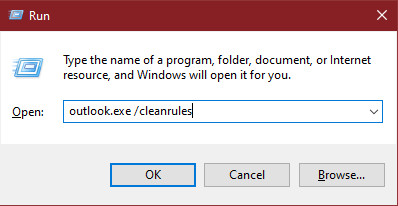
In case of more than one account being connected to Outlook, this will delete the rules from every account. So be warned before trying this out.
After having deleted them all, you can now create your rules again in a more optimized way keeping the rules quota in mind when Outlook launches.
Also read add someone to email thread Outlook.
5. Update Microsoft Outlook
You can update your client if you have access to software updates. For this, run Outlook > Select File > Select Office Account from the left > Click on Update Options. If the Update Now option is selectable, click on it to update to the latest version of the Outlook client. This may solve your rules not working.
6. Change download settings
If the settings on your profile do not allow messages to sync when offline, client-side rules may not work. Changing the message download settings may allow rules to run as intended.
To change the settings to sync messages offline, go to File > Click on Account Information > Select Account Settings > Click on Account Settings from the menu > On Email tab, select Change button > Click and drag the Mail to keep offline slider to All > press Next > Press OK > Restart Outlook Client.
After you have restarted the client, your changes will take place. Then you can check if your rules are working.
7. Change the rules on Outlook client to server-based rules
Rules on Outlook can be either client-based or server-based. Creating rules using the Outlook client will show the following message –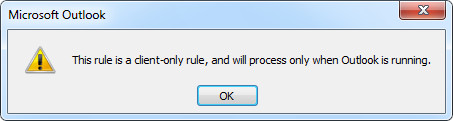
If a rule doesn’t when you receive emails but Outlook isn’t running, this might mean that the rule is client-based. Log in to your Outlook account using the web client and re-form rules there to solve this.
8. Reset SRS file
SRS file exists in your PC in the following directory: C:\users\username\AppData\Roaming\Microsoft\Outlook. From here, find Outlook.srs which actually has all the settings that you have set on your Outlook profile. Rename this file To Outlook.srs.old and launch the Outlook client. This will create a new SRS file when launched. Now you can check if your targeted rules are working.
Follow our guide step-by-step to add multiple emails to Outlook easily.
9. Create rules that work on all devices
It is possible that when creating a rule, the or on this computer only checkbox was not cleared. This will result in the rule not working on other devices. Clear this before creating a rule to ensure it’s working on all the devices your profile is connected to.
10. Disable stop processing more rules
Outlook rules are processed sequentially and if one rule doesn’t work, the later rules will not be processed if stop processing more rules is checked. To disable this, Go to Home > Rules > Manage Rules and Alerts > Select a rule > Press on Change Rules > Select Edit Rule Settings > Press Next > make sure stop processing more rules is unchecked > Click on Next and then Finish.
Conclusion
Outlook rules are a neat and resourceful feature that can competently lend you a hand in keeping your inbox clean and organized. As helpful as it may be, it can get quite frustrating when you log in to your inbox and find out that the rules you have set are not working as you have desired.
If you have read through the methods, you should be easily able to find yourself a way out of that frustrating situation by applying them and fixing the rules that are not working as intended.