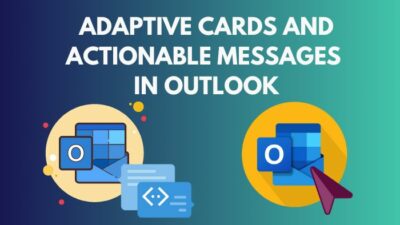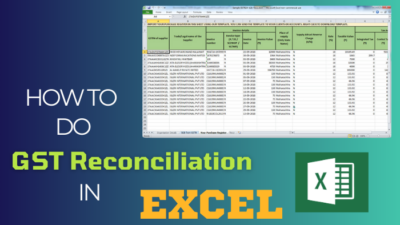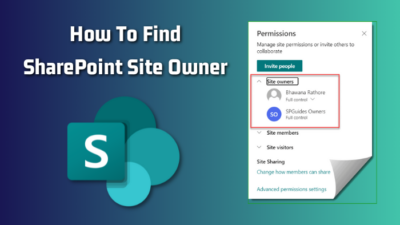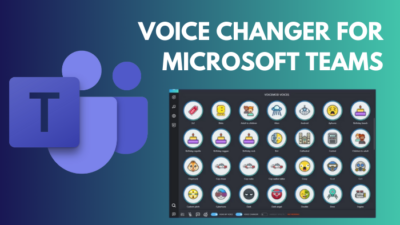If you are an Outlook user, you probably heard about Outlook rules. They are automatic actions that are performed when certain criteria are met. But no need to worry if you are trying to use this awesome feature, but the rules are not working on shared mailboxes. You have come to the right place.
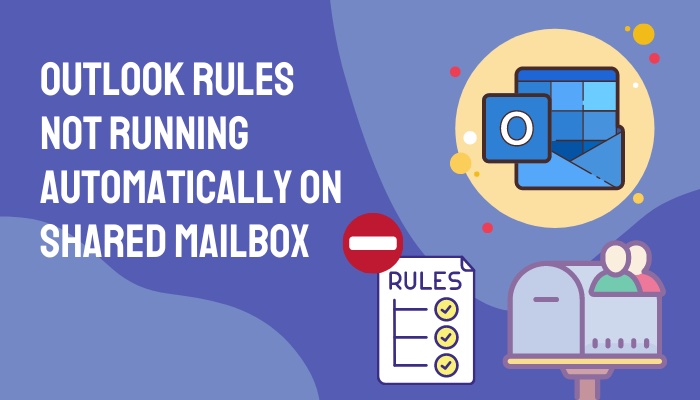
Being a power user, I use Outlook rules for my shared mailboxes, and a few days ago, the rules malfunctioned. So, I searched for solutions and eventually found some.
The solutions are included in this article for your convenience. So, read the article till the end and follow the instructions as mentioned.
There are many reasons why Outlook rules are not running automatically on the shared mailbox.
Some of them are low storage for rules, turned-off rules, shared mailbox not added, rules not set for the shared mailbox, corrupted cache, unregistered Outlook, etc.
The most common reason might be because of low storage. There are limits to how many rules can be set and used. Even if you have rules, they will not work if they are turned off. The corrupted cache is a common reason why one or many functions of software do not work.
Finally, if your Outlook is unregistered, you are not allowed to use all the features. This might render the Outlook rules useless for the shared mailboxes.
Follow our guide step-by-step to solve Outlook rules not working in Windows 10.
Though it may sound hard, it is easy for anyone with the skill to operate a computer to solve the problem when Outlook rules are not running automatically. You do not need to be tech-savvy. Only carefully follow the instructions and do exactly what it says. The problem will be solved in no time.
Follow the steps to solve Outlook rules not running automatically on the shared mailbox:
1. Ensure enough space
Outlook rules are to be within the space allowed by Microsoft. There is 256KB space for all Outlook rules. Every rule you create will take up space from here.
If your space has run out, i.e., you have enough rules to cover all the 256KB, then you cannot add new rules, so the rules on the shared mailbox will not work. You either have to clear some rules or modify the existing rules.
Find out how to change Outlook rules.
2. Turn on rules
Even if you have space and rules made for specific purposes, they will not work if the rules are turned off in the Outlook settings. So, you are to turn them on.
Follow the steps to turn on the rules:
- Open your shared inbox settings. Select files from the options.
- Search for the Rules and alerts section. You will see all the rules you have there.
- Make sure to see if the rule which is not working is checked or not. If not, check the box of that rule. Hopefully, it will solve your problem.
Check out the easiest way to fix Outlook rules not working on Phone.
You are to add a shared mailbox to Outlook to make it work. Unless you do this, your rules will not apply to the shared mailbox resulting in a problem.
Follow the steps to add a shared mailbox to Outlook:
- Click on the windows icon on your desktop and type Outlook. Press enter. Outlook client will be opened.
- Click on the File tab in the dashboard and select Account settings. Some settings will appear under it.
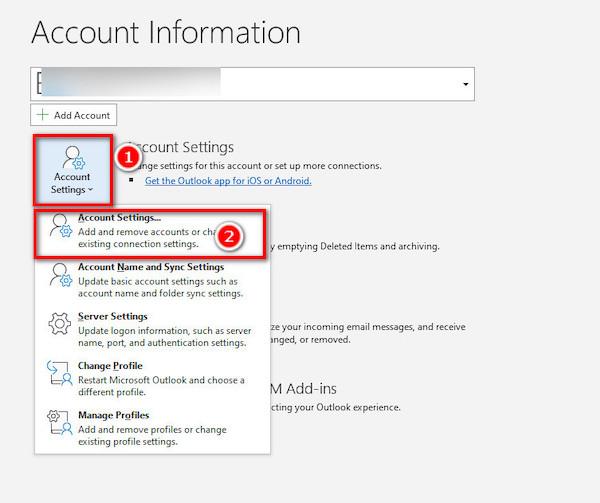
- Select the Email tab and click on the New option just under the email tab.
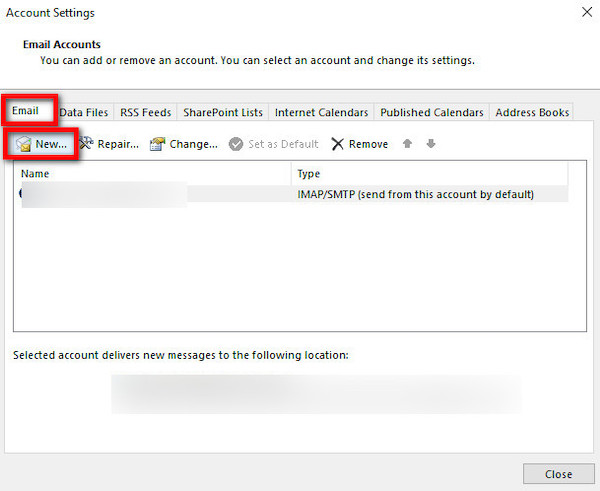
- Type the shared email address in the box. You are to put your password for your email address also.
- Check your credentials and if they are valid, click on Finish.
Find out how to fix Outlook server-side rules not working.
If you have successfully added your email address to the shared mailbox but do not have any rules set, it will not work. So, the next step is to set rules for the shared mailbox.
Follow the steps to set a rule for a shared mailbox:
- Click on the windows icon on your desktop and type Outlook. Press enter. Outlook client will be opened.
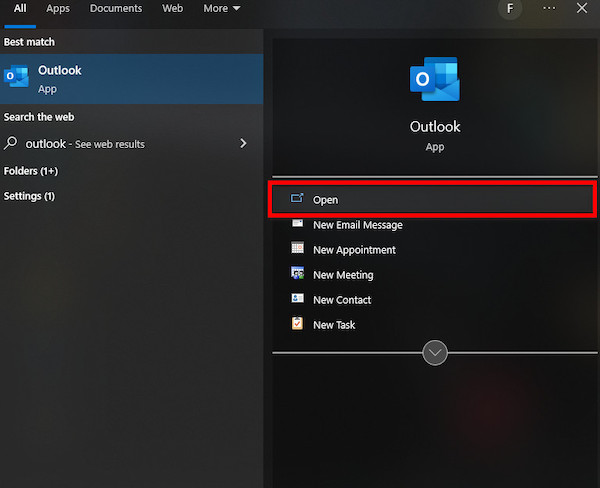
- Click on the File tab in the dashboard and select Manage Rules and alerts. A new window will appear. There will be two tabs.
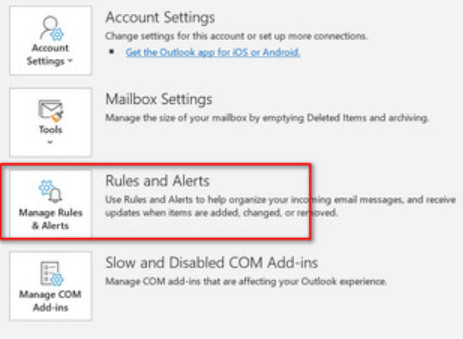
- Select the Email rules tab and click on the shared mailbox.
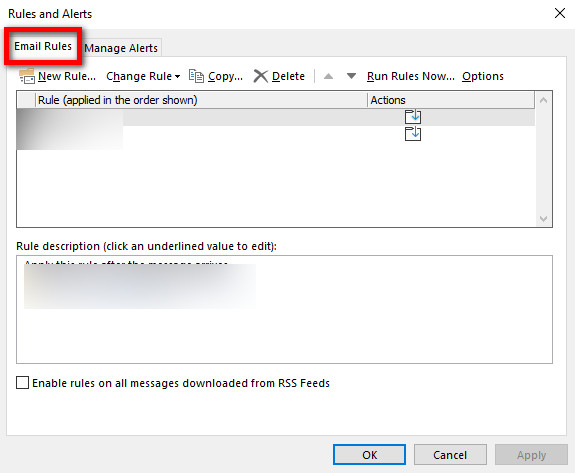
- Select New Rule and create one for your convenience.
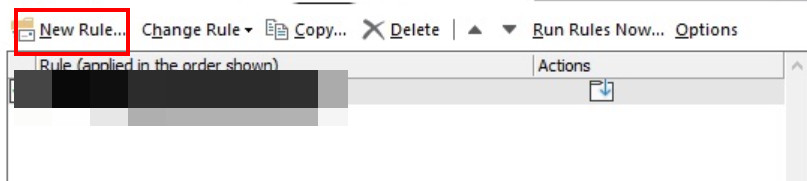
- Delete the previous rules that are not working automatically.
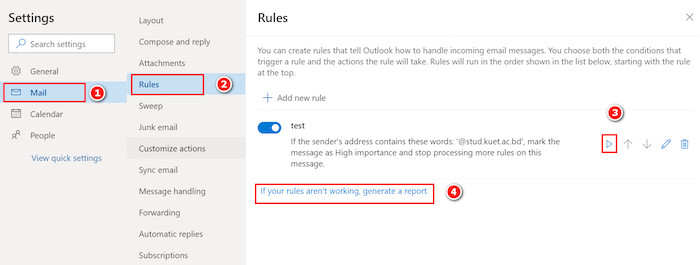
Quickly check out our separate post on Outlook rules not running automatically.
5. Fix via Outlook web
Another fix can be done using the web version of Outlook. For this, you need to open Outlook in a web browser. Here Google Chrome is used as a reference.
Follow the steps to fix via Outlook web:
- Go to the Outlook web from here using your Google Chrome. Log in using your credentials. Make sure they are valid.
- Click on the gear icon in your browser’s top right corner. Some options will appear on the right side of the screen.
- Select the option saying View all outlook settings.
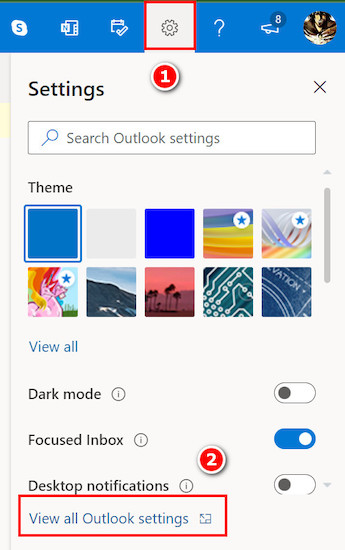
- Click on the mail option. Then some other options will appear just beside it.
- Select Rules, and you will see the rules already set in it.
- Click on the run icon, and if the rule problem is still not solved, select the option If your rules aren’t working, generate a report.
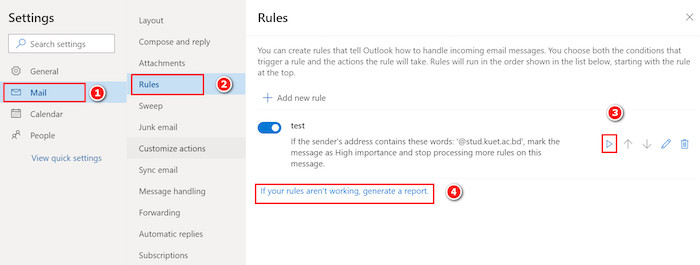
Also, check out our separate post on add meeting to Outlook calendar easily.
6. Clear cache for Outlook
Sometimes corrupted cache might cause problems, so it is worth a try to clear the cache.
Follow the steps to clear the cache for Outlook:
- Click on the Windows icon and type Run. Press enter.
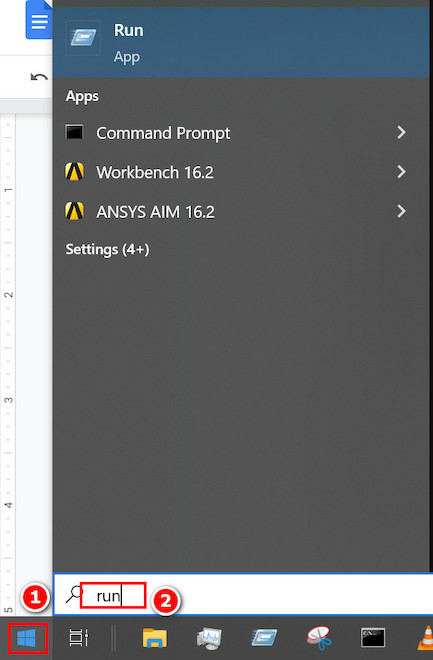
- Type the following %LOCALAPPDATA%\Microsoft\Outlook\ and press enter.
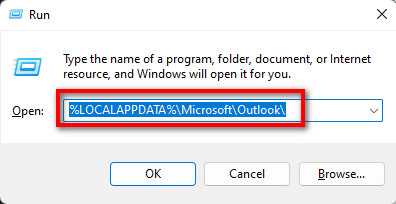
- Find the .ost file and rename it. Then restart the computer and check if the problem still exists or not.
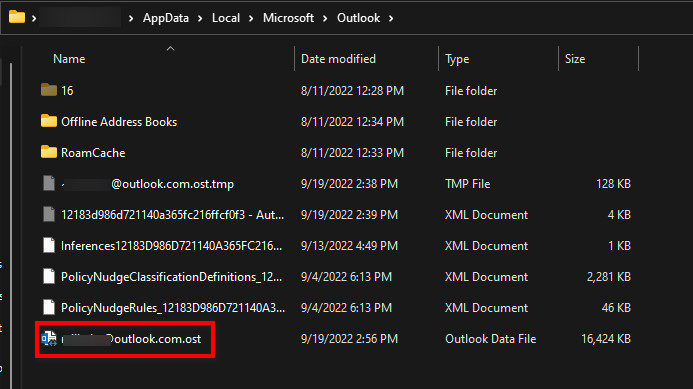
7. Register Outlook
Outlook must be registered to use and enjoy all the features. So, if your Outlook is encountering errors or not working as intended, make sure to register it using a genuine product key.
It is recommended that you always use a registered copy of any software as it is free from malware and viruses. Look for the product key with the disk Outlook came in with, or check your emails if you have bought it online.
8. Update your Outlook
Some users have reported that their outlook rules were not working, and after they did an update, they were working fine.
So, if you have an outdated Outlook, it is recommended that you update it from a safe source. Microsoft store is safe for downloading and installing Outlook.
9. Contact support
If none of the above solutions work for you, then your last option is to contact Microsoft Support.
Go to Contact Support from any browser and follow the instructions on that page. Inform them about your problem, and hopefully, you will get the necessary information to solve them.
FAQs
1. Why won’t my Outlook rules run automatically?
Your Outlook rules might not be running automatically because your rules quota of 256KB might be used up. Outdated Outlook, turned–off rules, etc., might be another reason Outlook rules are not running automatically.
2. How long does it take for Outlook rules to take effect?
Outlook rules do not apply instantly, and it might take about 30 minutes or more, depending on the type of rule implemented. So, you will not understand if the rules are in effect or not before that time.
Conclusion
The solutions to Outlook rules not running automatically on the shared mailbox are stated above. There might be some changes according to the version of Outlook.
You can write down in the comment section which one of the solutions worked for you. You can also comment on any other solution which might solve the problem other than the ones mentioned earlier. It will help both the viewers of this website and me.
So, feel free to write about your problems and the fixes that worked.