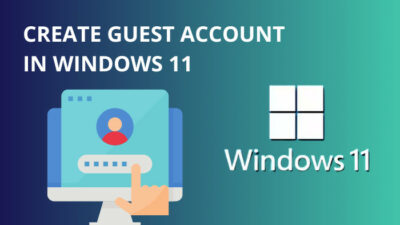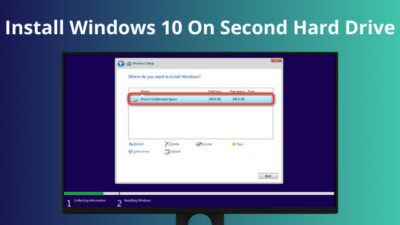Outlook is an outstanding mail client as it handles emails according to categories. It sorts out incoming mails according to the rules applied for the mails and automatically moves them to the predefined folders.
When you are handling a lot of messages, then sorting is necessary. But when you find all emails in the primary folder instead of the predefined folder, you will have a hard time managing them individually.
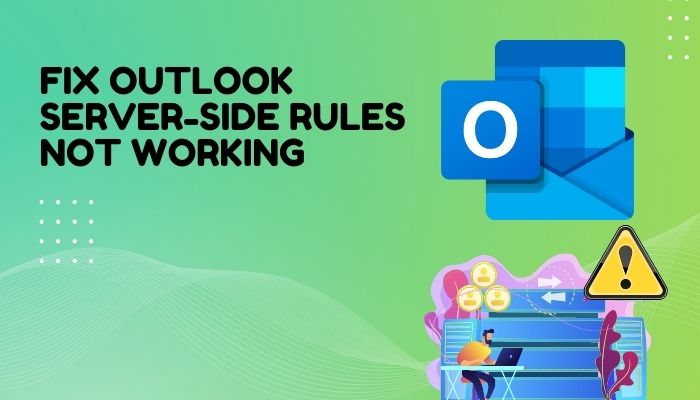
With many pros, Outlook also has some cons and doesn’t run flawlessly. A few days back, I found out that the rules for the incoming message weren’t working correctly.
If you are experiencing the same problem, stay with me as I will share several ways to resolve the issue.
What are Outlook Server-side Rules?
Outlook Server-side Rules are predefined actions applied to specific senders. It filters out a sender’s mails and stores them in a predefined folder. So you don’t need to find the message from the primary mail list.
Outlook Rules have made the email management process effortless. It keeps us well organized and up-to-date. But sometimes, you may find Outlook Rules Not Working, and that’s a bummer. Let’s find out the causes, and then I will discuss how you can solve the problem.
Also read how to fix Outlook junk mail rules not working.
Causes Behind Outlook Server-side Rules Not Working
Several individual problems cause trouble and prevent Outlook from working correctly. If you are facing the problem of Outlook rules not working correctly, here are some possible causes:
➢ Rules are Enabled.
Make sure that rules are enabled.
Here are the steps to check if the rules are enabled:
- Open Outlook and go to Files.
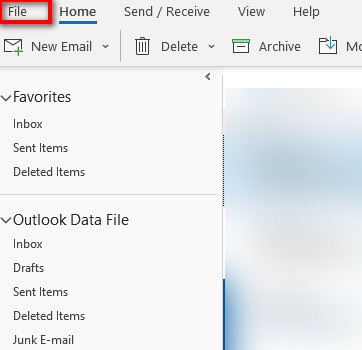
- Click on Rules and Alerts.
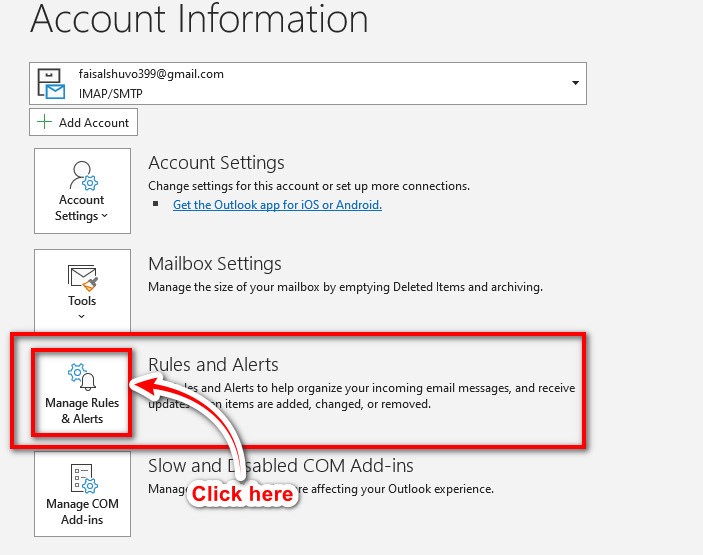
- In the Rules and Pop-up box, check that the checkboxes against the concerned rules are selected. If it is not specified, then select them.
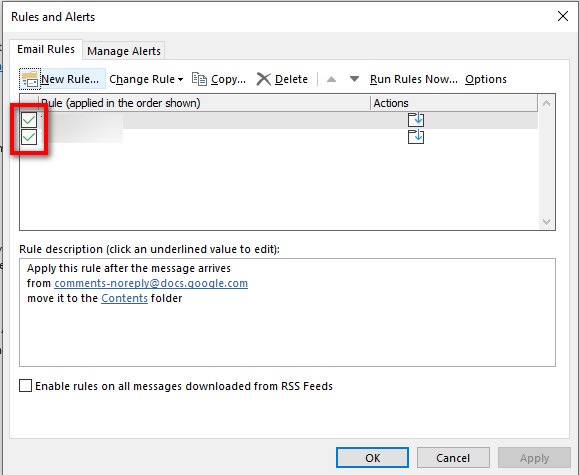
Follow our guide step-by-step to solve Outlook rules not working in Windows 10.
➢ Rules Don’t Refer to a Deleted Folder or File.
If a particular rule refers to a folder or a file that is somehow deleted or removed, you may face the problem. Check the conditions of a rule by double-clicking it in the respective action option.
If it points to a deleted folder/file, you can replace the folder/file with a new one or existing one.
Here are some possible causes behind deleted folders or files:
- Corruption in send/receive settings file.
- Rules are set to run on one computer only.
- Corrupted POP3 or IMAP account.
- A rule can be used on only one account type.
- A different rule is first applied to messages.
- Some rules created in Outlook for Mac are not saved on the Exchange server.
Now that we are aware of possible reasons behind the rules not working let’s move to the next segment, where I will discuss some standard and advanced solutions for these causes.
Find out how to change Outlook rules.
How to Fix Outlook Server-side Rules Not Working
If there exists a problem, then there must be some ways we can eradicate them. So I tried to gather up all possible solutions for the Outlook rule not working problem.
Here are the methods to fix outlook server-side rules not working:
1. Reset the SRS File
If the send and receive settings file (SRS) is corrupted in Outlook, Outlook rules may not work. You have to reset the SRS file to make the rules work correctly.
Here are the steps to reset the SRS file:
- Go to the following location (For Windows 10): C:\Users\%username%\AppData\Roaming\Microsoft\Outlook N.B.:(You can copy and paste this path link to your windows search bar)
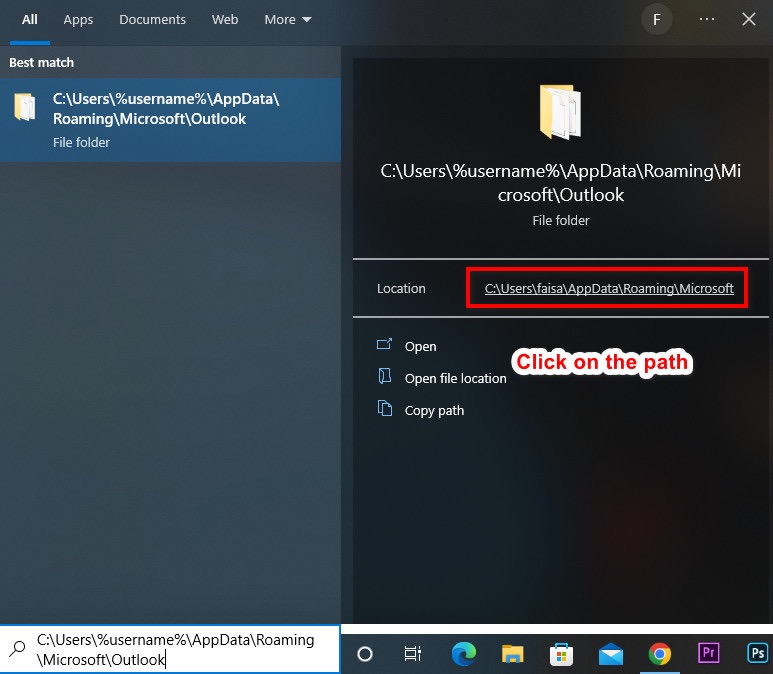
- Find out the Outlook folder and double-click on it.
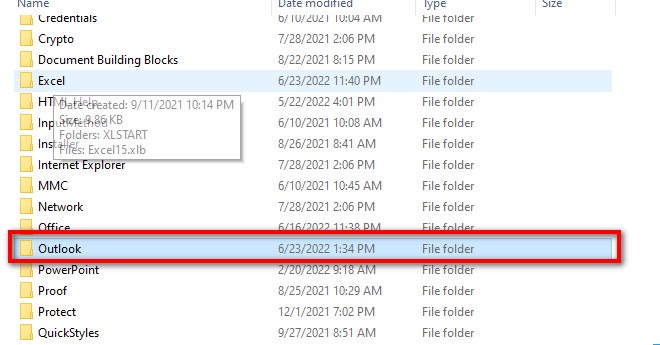
- Rename the Outlook.srs file to Outlook.srs.corrupted
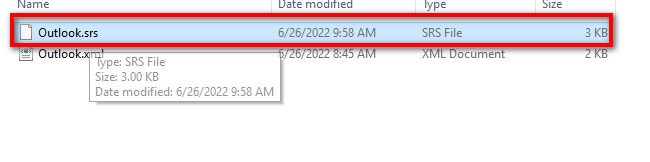
- Now, Restart Outlook. This action will recreate the SRS file.
Check out the easiest way to fix Outlook rules not working on Phone.
2. Reduce the Space Used by Inbox Rules
The primary size for Outlook rules in Exchange 2010 and 2007 is 64 KB, and in Exchange 2003, it’s 32 KB. If the created rules surpass this size, you may be unable to make new rules, or the existing rules may also not work appropriately.
3. Reduce Rule Space if The Highest Quota Limit is Already Reached
If the rule size has already reached 256 KB, then you need to reduce the space used by specific rules. The space required by Outlook rules counts on factors such as the number of conditions contained in a rule, the length of the rules name, etc.
Here are the steps to reduce the space used by the rules:
- Delete old rules that are no longer in use.
- Rename rules which have long and complicated names with short names. I recommend abbreviations.
- Merge the rules, and those are similar types.
Quickly check out our separate post on Outlook rules not running automatically.
4. Delete and Recreate the Rules
Primarily you can delete a rule which is not working accurately. And then recreate the rule again. You can delete all rules at once by command, but you can also delete them individually.
Here are the steps to delete rules individually and create new ones:
- Click on the File option from the top left corner of the outlook app.
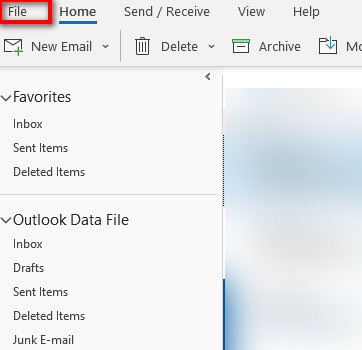
- Select the Rules and Alerts option from the Account Information list.
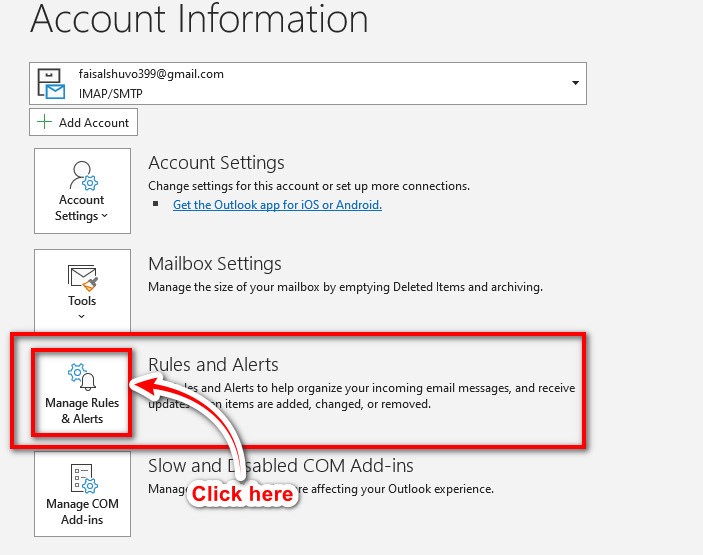
- Select the rule which one you want to delete.
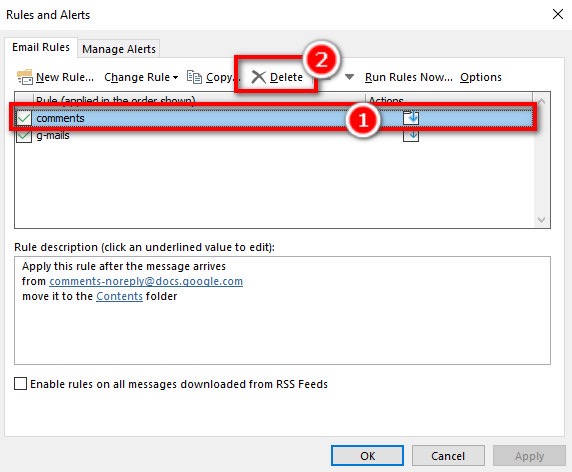
- Click on the delete option from above. And a dialogue box will appear.
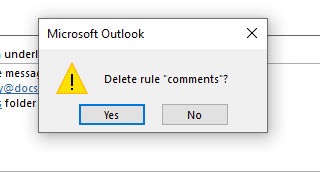
- Confirm and delete the rule.
- Now recreate the rule again by clicking on the new rule option. Apply the rules’ suitable conditions and select the specified folder for the mails.
5. Clear the Client only or On This Computer Only Option
You need to open the rules wizard, uncheck the Client only, and Stop processing new rules options. Follow the steps to uncheck the options:
- Click on the File option from the top left corner of the outlook app.
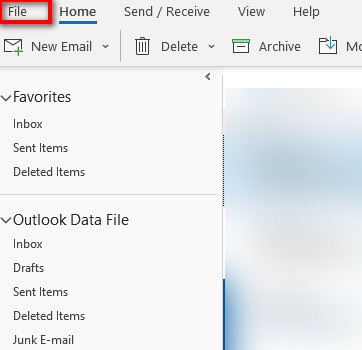
- Select the Rules and Alerts option from the Account Information list.
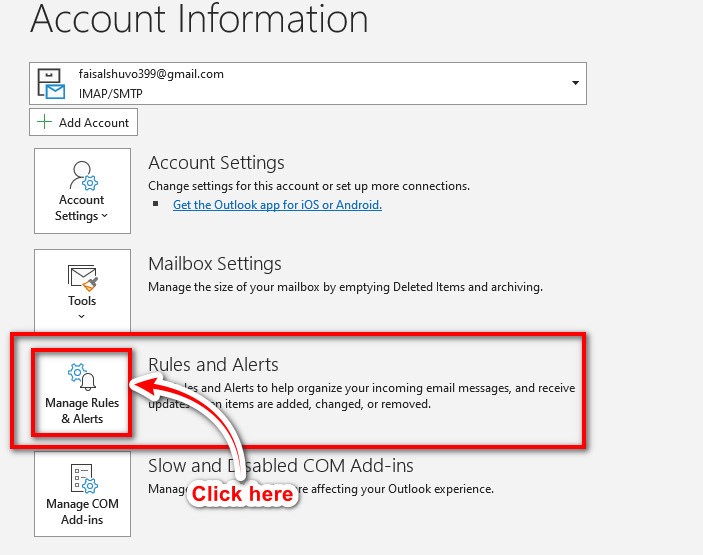
- Now double click on the rule you need to change the settings.
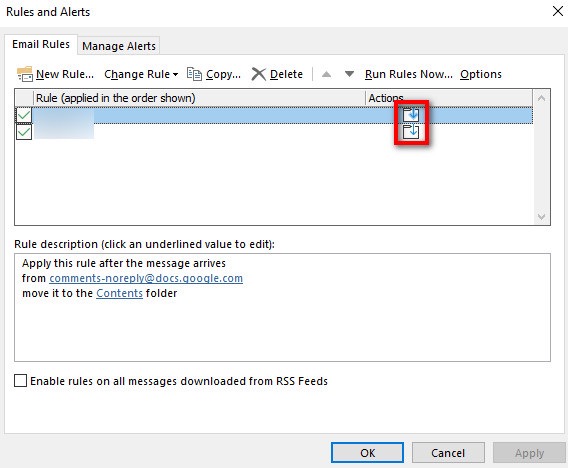
- Scroll down the conditions list and uncheck the On this computer Only option. And click Next.
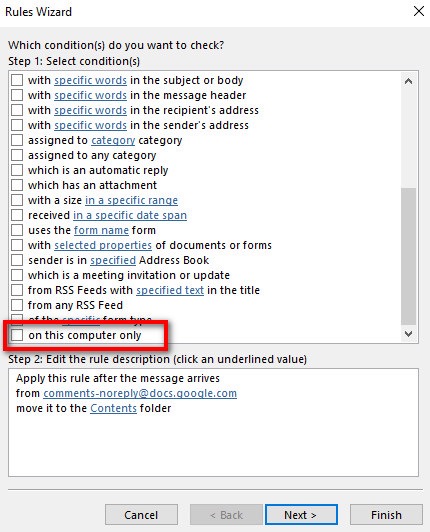
- Look for the Stop Processing More Rules option and uncheck it as well.
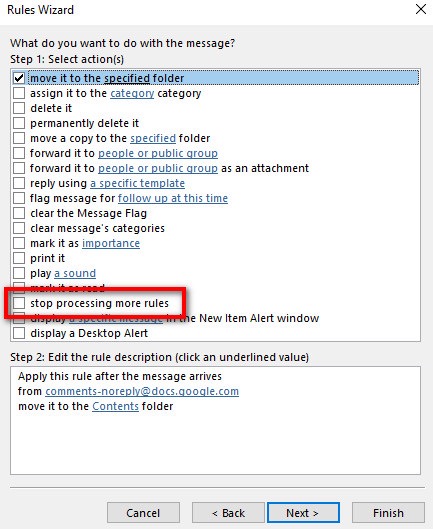
- Click on the Finish option to complete the task.
6. Update Outlook to the Latest Version
Updating your Outlook application to the latest version may fix the problem. Here are the steps to update your outlook application:
- Open Outlook.
- Click on the File option from the top left corner.
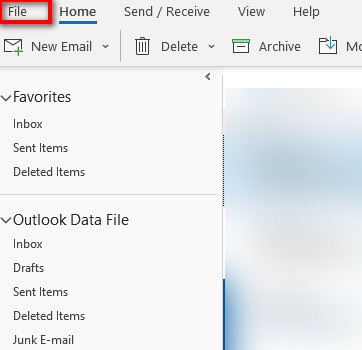
- Look for the Office Account option from the left side panel. The office Update option will be available on display.
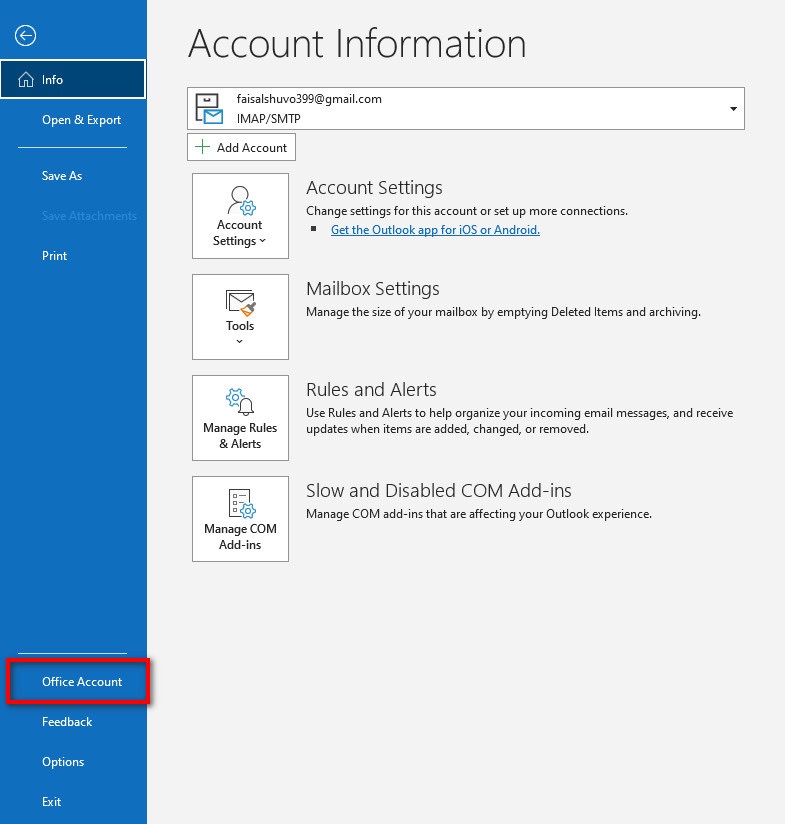
- Click on the Update Options button in the Office Updates section. Now, click Update Now if the option is available.
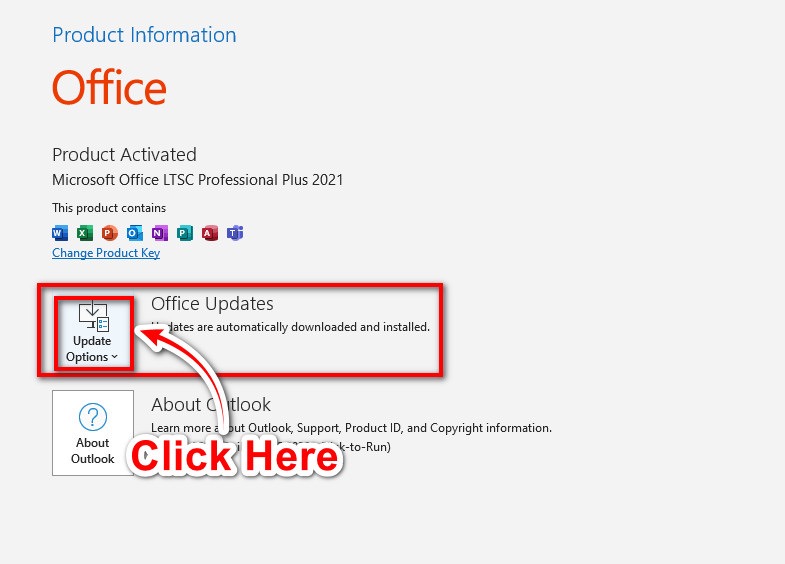
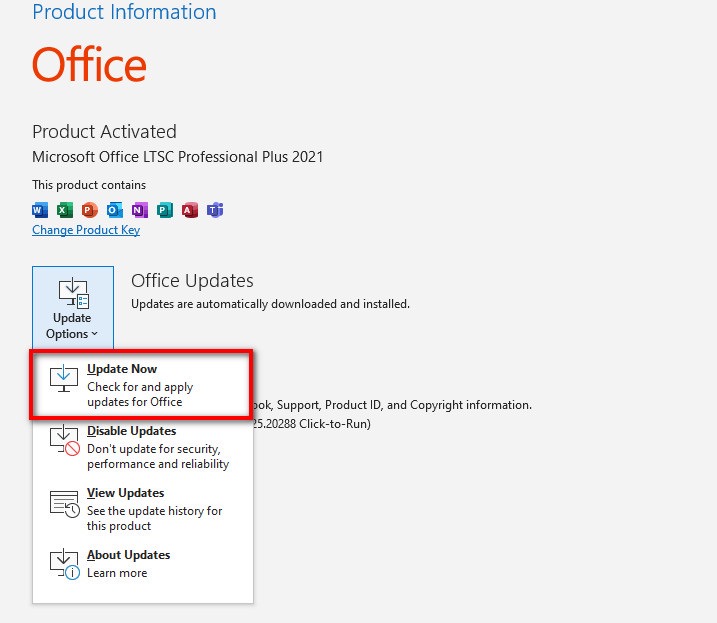
(If not, you may have the latest version of Outlook installed.)
- After installation of the update on your device, check the mailbox. Maybe the rules will work fine by then.
7. Change Your Mail Download Settings
Rules may stop working if your settings don’t allow all messages to sync when you are offline. In this situation, changing your settings can fix the problem.
Here are the steps to change the settings:
- Open your Outlook Application.
- Click on the File option.
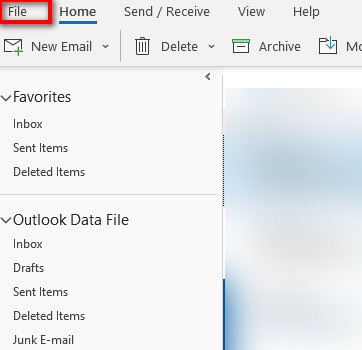
- Single-Click the Account Settings option, then select Account Settings from the drop-down menu.
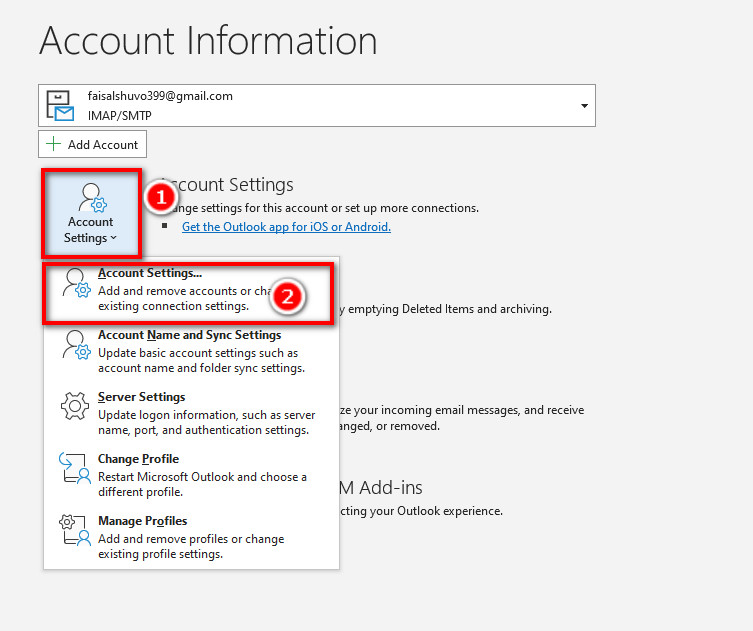
- Select the Account you’re facing a problem with. Now click on the Change button from the menu from the Email tab.
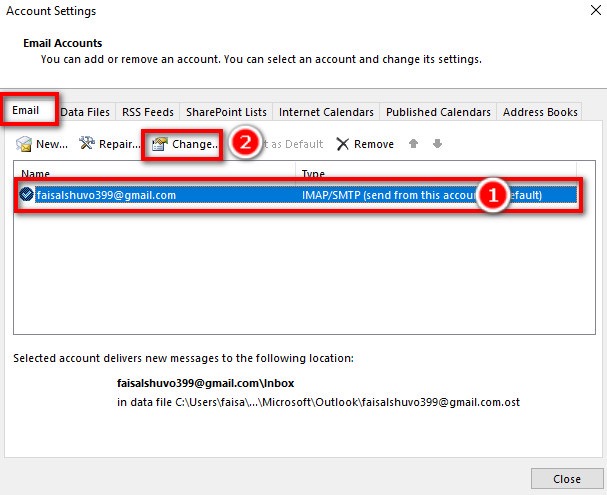
- In the Offline Settings section, slide the slider to the right until it displays All. Doing so will ensure that all messages are kept when you’re offline.
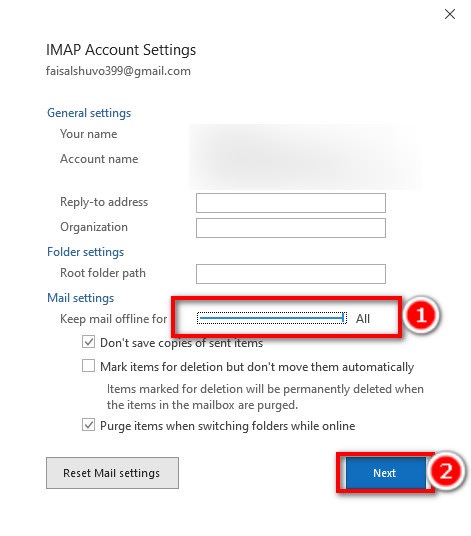
- Click on Next, then click OK.
You need to restart Outlook. After restart, I hope the rules will work fine. Check if the rules are working correctly.
8. Delete the .ost File to Repair Outlook Data
Your offline work progress synchronizes in the outlook server with the .ost file. If the server-side rules don’t work correctly, you can delete the ost file and recreate a new one.
Here are the steps to delete and recreate this folder:
- Type Control Panel in the windows search bar and open the control panel.
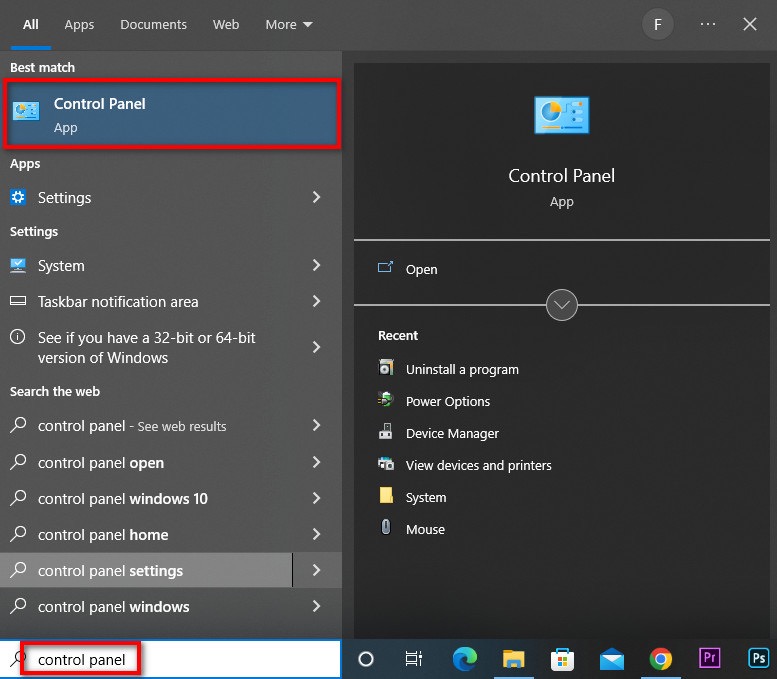
- Go to the User account option.
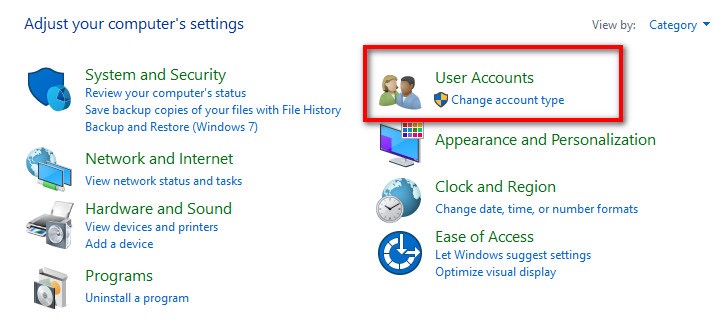
- Choose Mail (Microsoft Outlook).
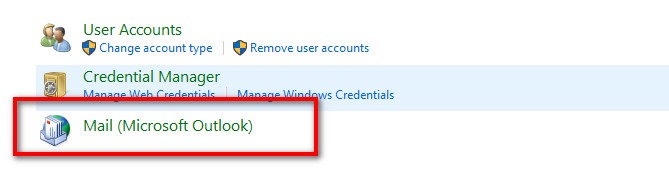
- Click on the Email accounts option.
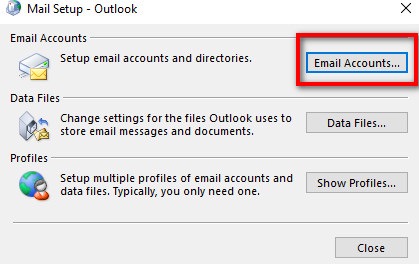
- Move to the Data files tab and click on the Open file location option.
- Now, delete the .ost file.
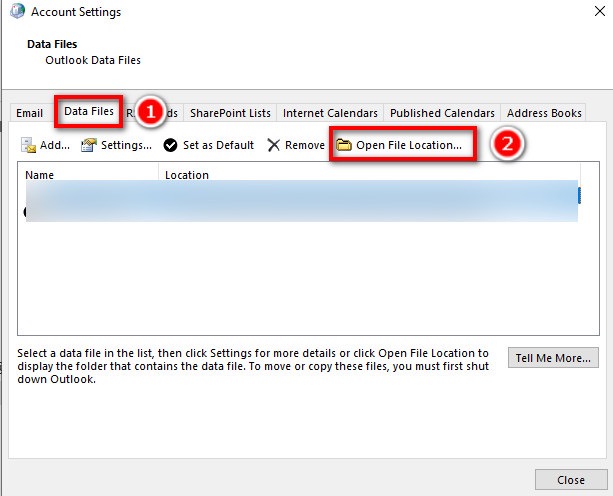
Restart your Outlook application; thus, a new file will be created and check whether the server-side rules are working correctly.
Set up Operational Server Side Rules in Outlook
Creating a server-side rule isn’t that complicated. But sometimes people find it difficult. You don’t need to fill up a lot of conditions, and you can just stick to the options you need.
Here are the steps to set up Operational Server Side Rules:
- Open Microsoft Outlook from your PC.
- Click on File from the dashboard and select Automatic replies.
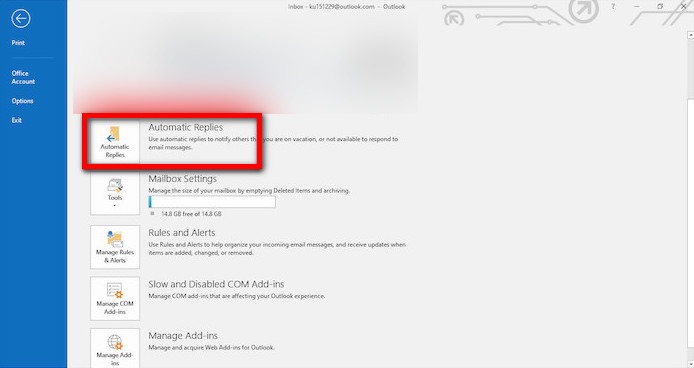
- Select the Rules option from the bottom left.
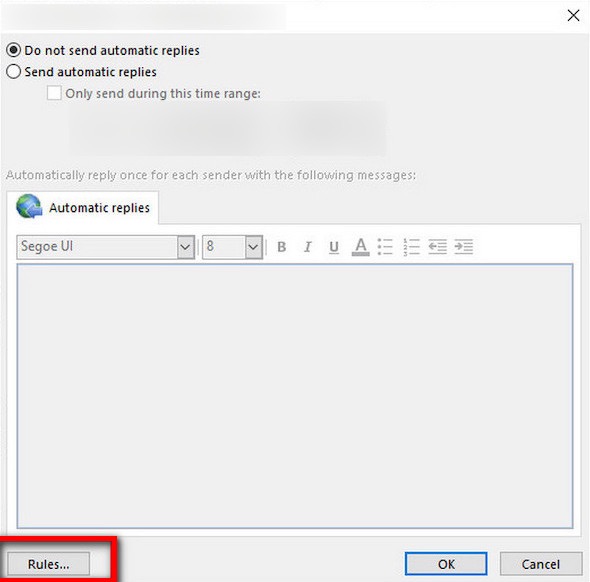
- Click on Add Rule.
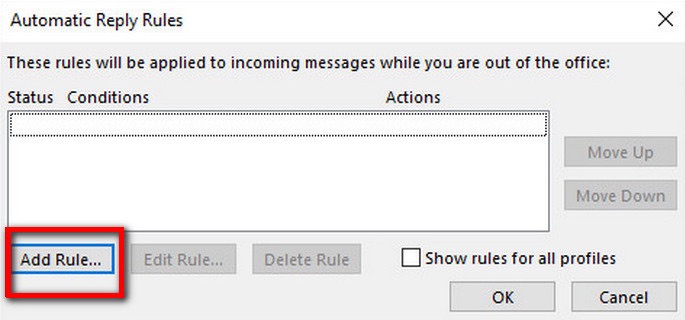
- Tick on the Send directly to me option.
- Add a subject as the picture shows (the subject of the email you want to forward)
- Tick both on copy to and forward option.
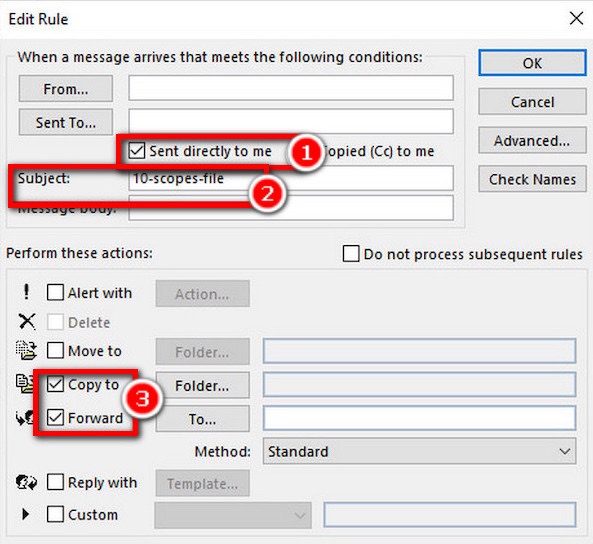
- Click on OK when you notice the assigned rule is functional.
See, it’s straightforward. You can create other rules following the same process. I hope you have solved your problem already.
Do you have any doubts or queries in your mind? Here I have tried to answer some common questions people have. Stay with me till the end and look for the answer to your question.
FAQs
How Many Outlook Rules Can I Have?
The limit depends on the total size of the Rules folder. Usually, you can have 20-30 rules.
Do Rules Slow Down Outlook?
Yeah! The outlook mail client has a dedicated space for the rules. Adding too many rules may hinder your email experience and result in ‘Outlook rules not working’ Correctly.
Conclusion
Microsoft Outlook is one of the oldest products people use to manage their email worldwide. And, I think it’s tractable to find a few abnormalities while using the application. But no need to worry. Here we are to solve your issues.
Hopefully, you have already solved your problem. I have tried to cover up everything in the article. If you still find that your problem hasn’t been solved, please don’t hesitate to knock us here. We will reach out to you with the solution ASAP!