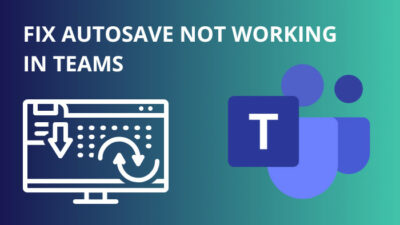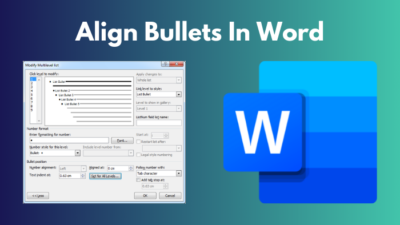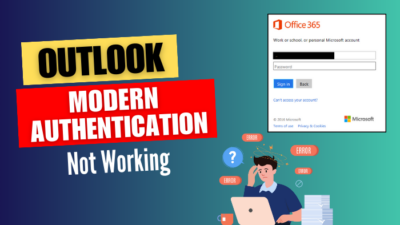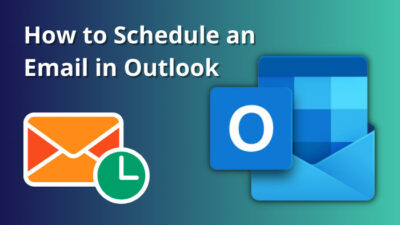Like most people, you may find your inbox filled with unwanted newsletters, surveys and promotional emails. To prevent those, email providers have introduced many email filter options, and clutter is one of them.
Clutter learns the user’s email processing and identifies the preferences. It separates the low-priority email and sends them to the clutter folder.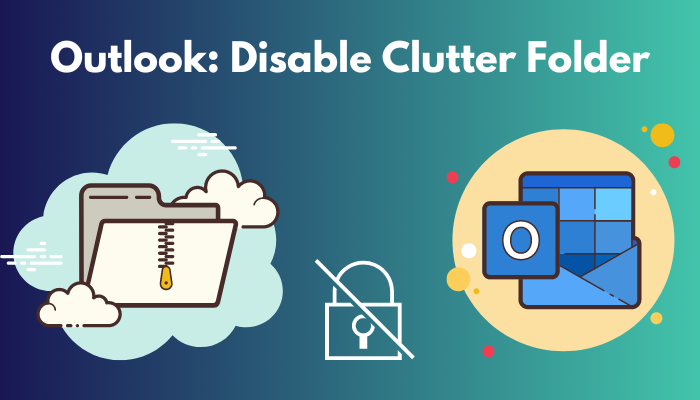
It surely helps keep your inbox clean but it also has some problems. In most cases, it moves the emails to the clutter folder from new users and the emails you occasionally open, creating confusion and disturbance for many users.
In this article, I’ll explain the clutter folder effortless ways to disable the clutter option.
So, let’s start.
Read more on how to fix undeliverable emails in Outlook.
What is Clutter Folder in Microsoft Outlook?
Clutter is a mailbox management feature of Office 365 for Business accounts. It analyzes the user’s email preferences and how they read them. Clutter separates the low-priority emails from the inbox and moves them to the clutter folder to keep your inbox clean.
The clutter is an adaptive feature that gradually learns the user’s habit in email processing. It takes some time to adjust your priority fully. However, you can quickly train up the clutter by opening your essential email.
It’s a helpful feature when you want to move unwanted emails other than junk to a separate folder. But, many users don’t prefer to use it because of filtering unwanted emails and creating confusion.
If you are on the same side as most users and want to disable the option, the following passage will help you.
Also, read how to add new Mailbox in Outlook easily.
How to Disable Clutter Folder in Microsoft Outlook
By navigating to the Clutter options page on Office 365 website after clicking the Manage Clutter options, users can disable the clutter folder in Microsoft Outlook. However, the option won’t appear unless you use an Outlook work or school account.
The clutter settings have two different options. Follow the instructions carefully to disable the clutter folder in your Outlook account.
Here are the steps to disable the clutter folder in the Outlook desktop client:
- Open Outlook desktop client.
- Right-click on the Clutter folder from the left pane.
- Select Manage Clutter.
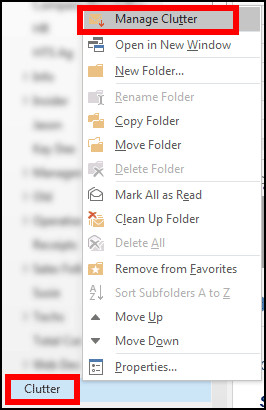
- Login to Office 365 when a browser window appears.
- Go to the Clutter options page.
- Uncheck the box beside Separate items identified as clutter or select the option Don’t separate items identified as Clutter.
- Press on Save.
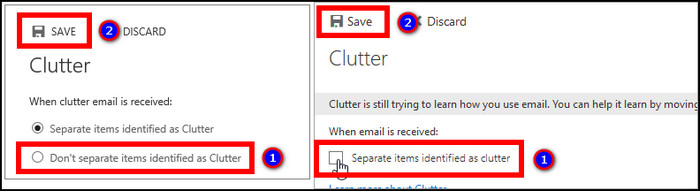
Depending on the circumstances, users can see two different Clutter options pages. One contains a radio button, and the other with a checkbox.
Check out our separate post: Outlook rules not running automatically on shared mailbox.
How to Disable Clutter Folder in Outlook on the Web
The clutter folder settings only appear in Outlook on the Web. Users can navigate to the option by searching clutter from settings and disabling the feature. But, the clutter settings won’t appear if you aren’t using a work or school account or are disabled by your organization.
Sometimes, the clutter folder disturbs the user’s email management. Consider reading the instructions below to disable the clutter folder from Outlook OWA.
Here are the procedures to remove clutter folders in Outlook on the Web:
- Open a web browser.
- Visit Outlook on the Web.
- Log in to your work or school account.
- Press on Settings from the top bar.
- Search clutter and select the option.
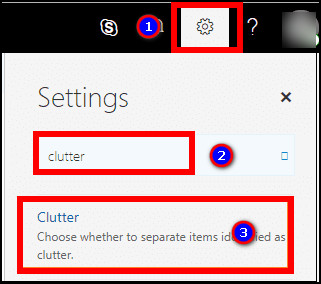
- Uncheck the box beside Separate items identified as clutter or select the option Don’t separate items identified as Clutter.
- Click on Save.
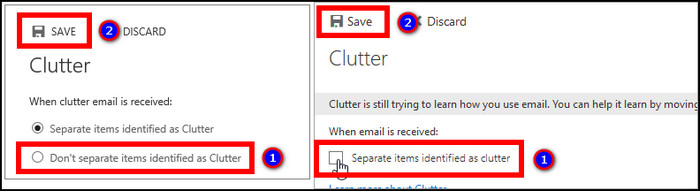
The process will disable the clutter options on your Outlook account, and the emails won’t be separated as clutter.
However, if some of your necessary emails have already gone to the clutter folder, you can retrieve them by using the methods in the following passage.
You may also like to read: Outlook zoom add-in not working.
How to Move Emails from Clutter Folder in MS Outlook
The clutter folder learns your email usage and preferences. It often separates the email you open occasionally and moves them to the clutter folder. However, you can effortlessly recover the email from the clutter folder by moving the emails to your inbox.
Moving the email helps you train up your clutter quickly and brings your email to the inbox. Read the following steps to learn the ways to move emails from the clutter folder to the inbox.
Here is the way to move emails from the clutter folder in Microsoft Outlook:
- Launch Microsoft Outlook.
- Login to your account.
- Navigate to the Clutter folder.
- Find the email you want to move to.
- Right-click on the email.
- Press on Move to Inbox.
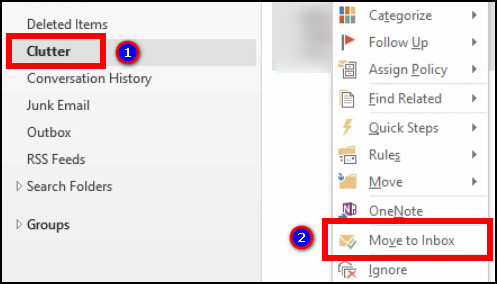
The email has moved to your inbox, and you no longer need to search for your important emails in the clutter folder.
Related content you should read: How to change margins in Outlook Email.
Frequently Asked Questions
How to turn off the clutter folder in Outlook?
To turn off the clutter folder in Outlook, go to Outlook on the Web > Settings > search clutter > Uncheck Separate items identified as clutter > Save.
How do I permanently move emails from clutter to Inbox?
To move the emails from clutter to inbox, go to the Clutter folder > RIght-click on email > Move to Inbox.
Why are there no clutter settings in my Outlook?
The clutter settings are available for Office 365 for Business and Work or School accounts.
Conclusions
The clutter folder filters the upcoming emails regarding your previous email processing habit. But, it creates difficulties in finding some essential emails.
Disabling the clutter option helps you to regain control of your inbox, and most users have chosen to disable it.
This article has provided straightforward procedures to disable the clutter folder, and I assume you’ve already disabled the option.
Share your thoughts about the clutter in the comment box below, and I’ll see you at the next one.