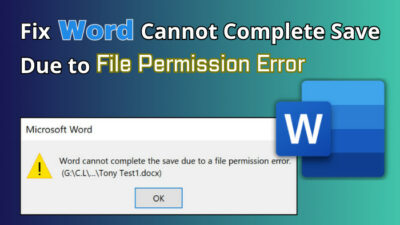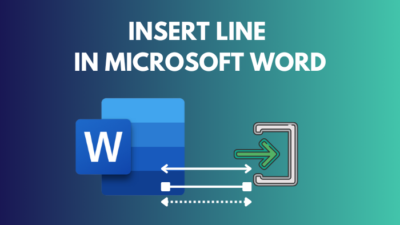In the event of a crash, freeze or network failure, the autosave feature comes to your rescue as a knight in shining armor and saves you from data losses.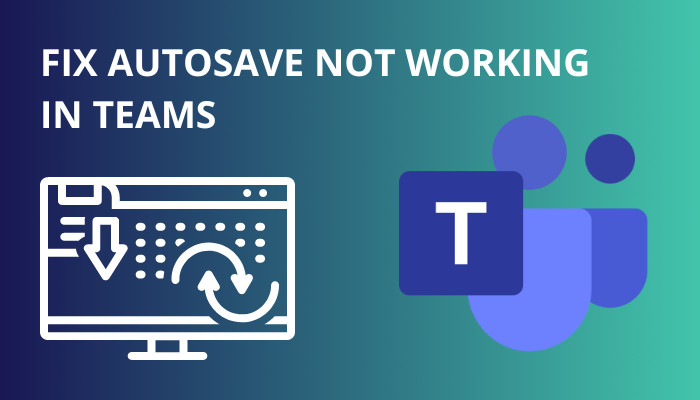
So, when autosave stops working, all your work can be erased without you even realizing it. It becomes especially problematic for Teams as all your work-related files are saved in the app.
But if you go through the steps in this article, you’ll know exactly what to do to fix the auto-saving problem in Microsoft Teams for good.
Let’s begin!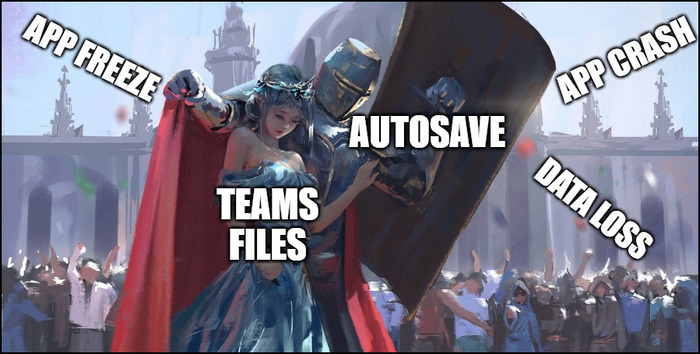
Read more on how to go to a certain date in Teams chat.
How to Fix AutoSave Not Working in Microsoft Teams
When the autosave feature doesn’t work in Teams, you must check and ensure that the synchronization of the Office files in the OneDrive Settings is turned on. And if the problem still persists, deleting the Teams cache files will definitely fix the issue.
However, these solutions won’t be effective if your MS Teams is not updated. Always use the latest version.
Below I’ve provided all the steps to fix autosave problems in Microsoft Teams.
Here are steps to solve autosaving issues in MS Teams:
1. Enable Autosave in OneDrive
When trying to edit a Word or Excel file from Microsoft Teams, the file will open in OneDrive on the web. And if autosave is not turned on in OneDrive, your modifications won’t be saved automatically.
Therefore, check and make sure autosave is enabled in OneDrive.
Here’s how to enable autosave in OneDrive:
On Windows
- Launch OneDrive on your device.
- Click on the Gear icon and choose Settings.
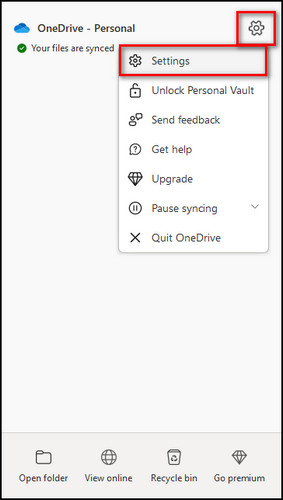
- Proceed to the Office tab.
- Make sure Use Office applications to sync Office files that I open is checked.
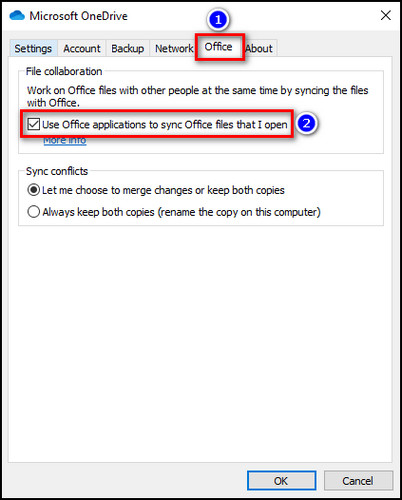
Check out our separate post on how to disable chat on MS Teams meeting.
On Mac
- Open OneDrive from the menu bar.
- Click on the 3 dots and choose Preferences.
- Move to the Office tab.
- Check Use Office apps to sync Office files from the File collaboration section.
2. Delete Teams Cache Files
If Microsoft Teams cache data gets corrupted, it cannot function normally, and problems like autosave issues can occur. Even though bad cache files generate serious problems, the solution is as simple as deleting the cache.
Here’s the process to remove MS Teams cache files:
On Windows
- Make sure Microsoft Teams is not open.
- Press Windows + R on the keyboard to open Run.
- Type in %appdata%/Microsoft and press Enter.
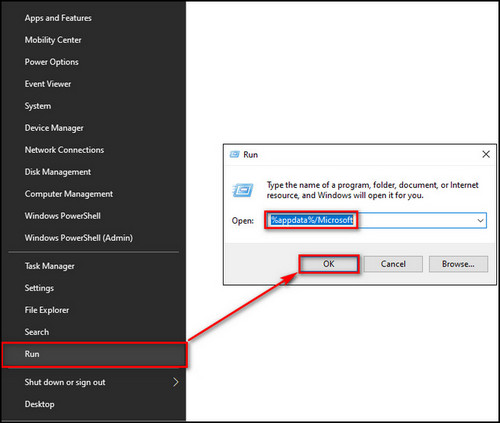
- Right-click on the Teams folder and select Delete.
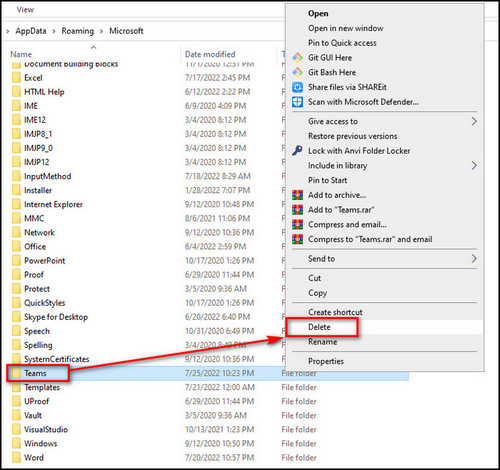
Also, check out our separate post: 7 Ways to export chat history in Microsoft Teams.
On Mac
- Close Microsoft Teams if it’s running.
- Press command + shift + G.
- Type in ~/Library/Application Support/Microsoft, and click on the Go button.
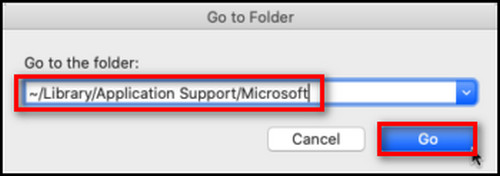
- Right-click on the Teams folder and select Move to Trash.
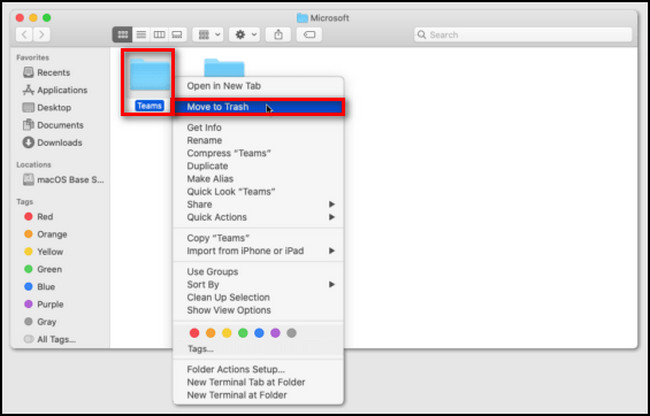
- Launch Keychain Access from Launchpad.
- Go to the login tab from the left menu.
- Choose Microsoft Teams Identities Cache and Delete it.
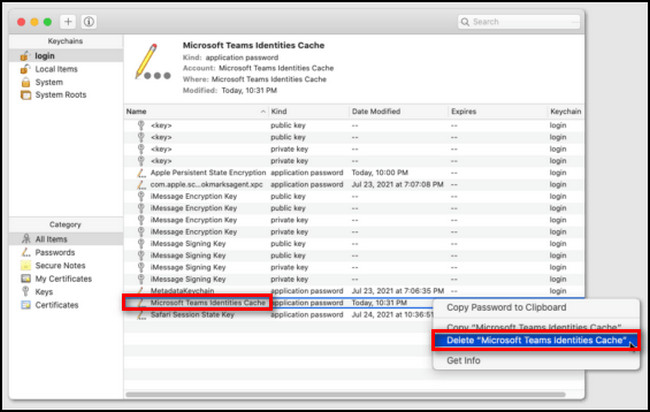
On Web Version
- Open your browser and go to teams.live.com.
- Click the Lock icon beside the web address.
- Select Cookies and click on Remove.
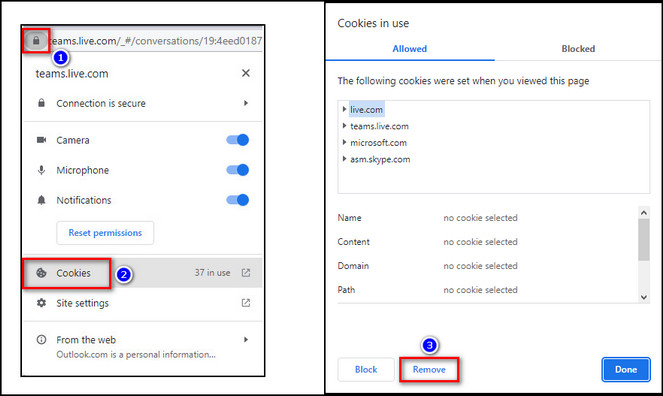
These steps are for Google Chrome. If you use a different browser, the process can be different but similar.
Go through our epic guide on how to use Microsoft Teams shifts.
On Android
- Open Settings and go to Apps & notifications.
- Tap on Teams.
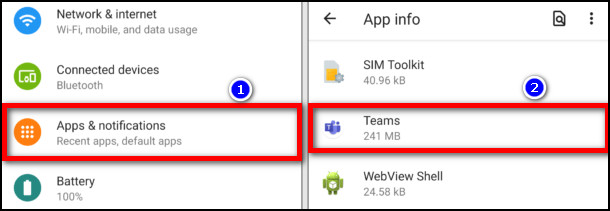
- Select Storage & cache.
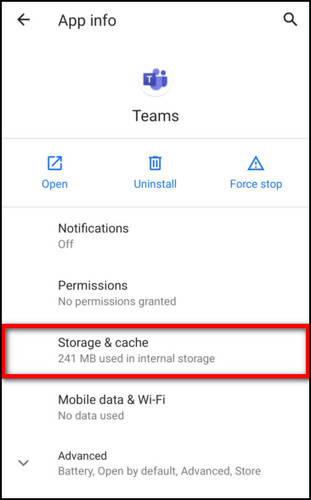
- Select Clear storage and Clear cache.
On iOS
- Go to Settings.
- Scroll down and tap on Teams.
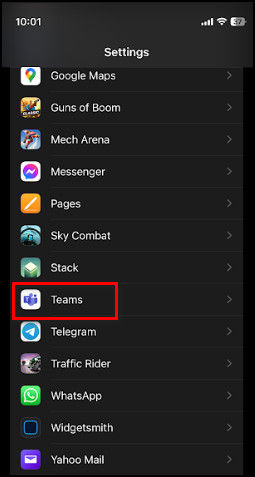
- Toggle on Clear app data.
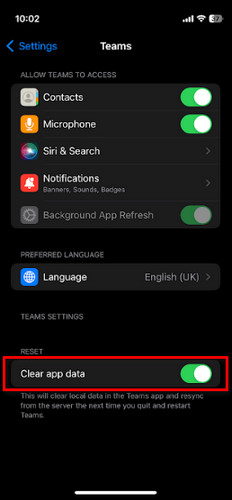
Don’t worry about deleting the cache files. It won’t remove anything important.
Also, when you launch Microsoft Teams after erasing the cache, a new Teams folder containing clean cache files will be added automatically.
You may also like to read about Microsoft Teams can’t change status from offline.
3. Use the Latest Teams Version
Outdated versions of the Microsoft Teams app don’t get any bug fixes. And there’s a high chance that bugs or glitches are causing the autosave problem. So, simply update the app, and all the bugs will disappear.
Here’s how to check for Microsoft Teams updates:
- Open Microsoft Teams.
- Click on the 3 dots on the top bar.
- Choose Check for updates.
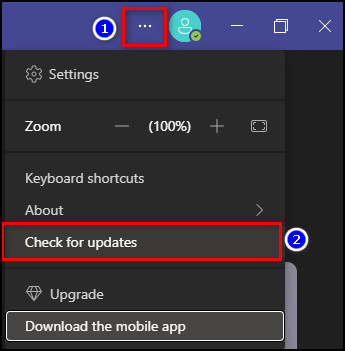
In case an update is available, it will be downloaded and installed in the background.
If you are using the Microsoft Teams mobile app, check for updates in the Play Store or the App Store.
4. Reinstall Teams
If you are already using the latest version of Microsoft Teams, just uninstall and reinstall the app to eliminate any bugs or glitches causing the autosave issue.
Here are the steps to reinstall MS Teams:
On Windows
- Open Control Panel.
- Select Uninstall a program.
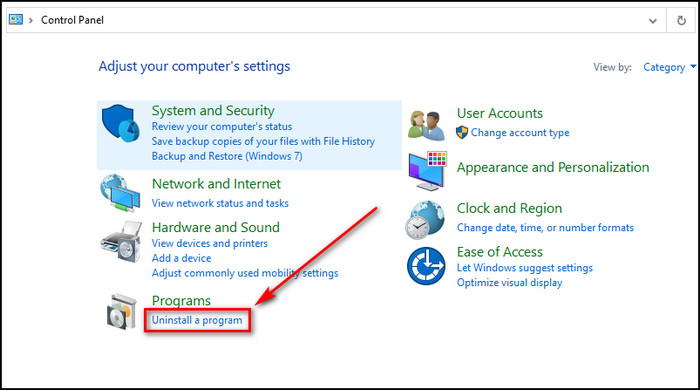
- Choose Microsoft Teams and click on the Uninstall button.
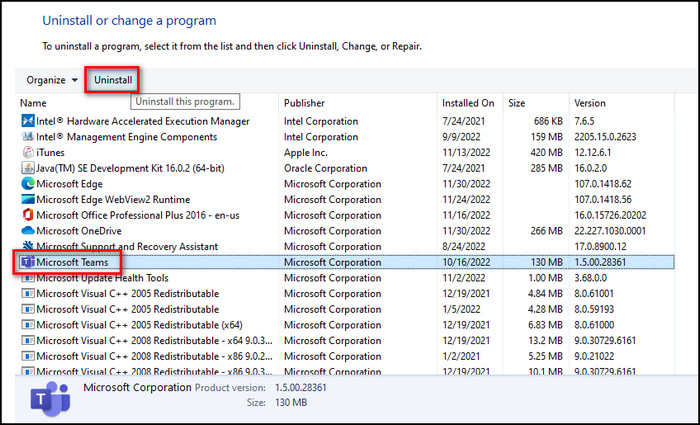
- Open the Microsoft Teams page from your browser.
- Select Download now.
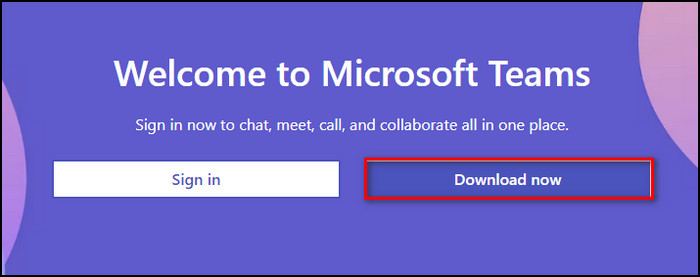
- Choose your device and click on Download Teams.
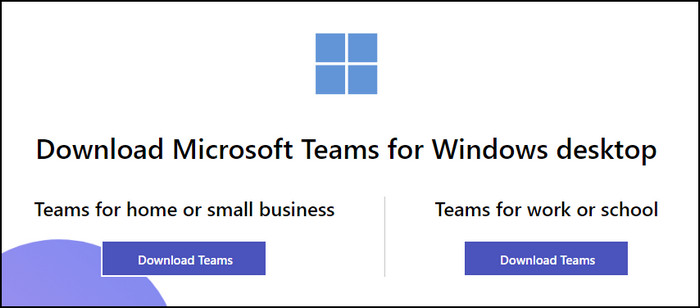
- Install the setup file you’ve just downloaded.
On macOS
- Open Finder and go to the Applications tab.
- Right-click on Microsoft Teams and click on Move to Trash.
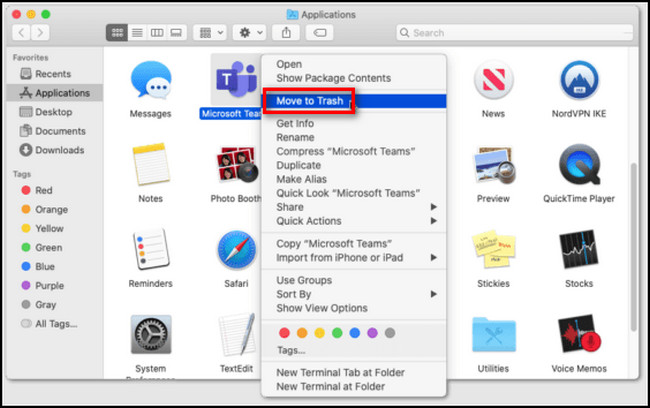
- Provide your username & password when prompted.
- Right-click on the Trash icon and select Empty Trash.

- Go to the Microsoft Teams download page from your web browser.
- Download the Teams setup file and install it.
5. Disable VPN & Proxy
VPN or proxy sometimes causes network issues, resulting in an unstable internet connection. And when this happens, the autosave functionality in Teams cannot work correctly.
So, if you are using a VPN or proxy, disable it and check whether the problem is resolved.
FAQs
Does Word in Teams save automatically?
Yes, Word in Teams saves automatically both on the app and the web version.
Why are files disappearing from Teams?
Files are disappearing from Teams because someone on your team might have deleted them. You can still find the deleted files in the Recycle bin of your SharePoint account.
Where do Teams save files by default?
Teams save files in the Download folder by default.
Final Thoughts
Because of autosave in MS Teams, you can put all your efforts into your work and not be concerned about saving your progress every minute.
So, whenever autosave stops working, simply perform the steps in this article, and the feature will be up & running in no time.
Comment below if you face further problems with MS Teams, and I’ll walk you through the solution.