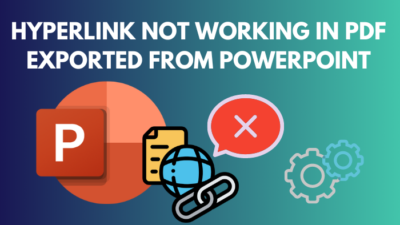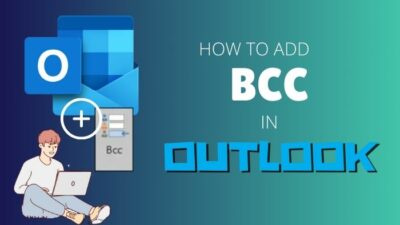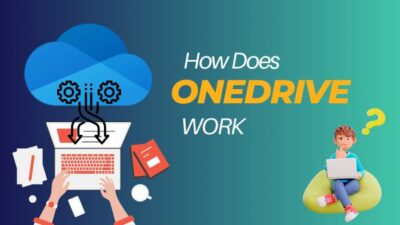Microsoft corporation is trying to make people’s conversational aspect easier and simpler. So they brought out MS Teams live events recently.
You can quickly schedule or plan a massive meeting using the team’s live events. It is an extension of Teams meeting, allowing you to live stream with a large audience.
But there’s a catch! Unlike team meetings, the team’s live events are designed to engage many people in a platform. It will be handy when sharing your ideas or reports with numerous people.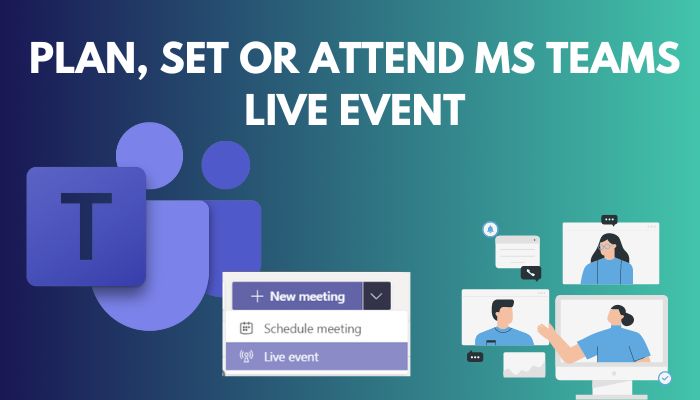
In this article, I will answer all the possible questions related to Team’s live events. I will also show you how you can execute your very own live event using Teams.
So don’t skip any part, and let’s start without further delay!
You may also like to read about Microsoft Teams can’t change status from offline.
What are Microsoft Teams Live Events?
Microsoft Teams Live Events is designed in such a manner that a large number of people can join in a conversation. With its built-in Q&A function, you can communicate with the audience, but they can’t share their screen or chat. Live events are best suited for launching new ideas or big meetings.
Unlike team meetings, live events will not allow you to communicate with your participant fully. But the Q&A section can ease up the discussion to some extent.
You can select Producers and Presenters in a Teams live event who will have some authoritative power to manage the event. Also, you can plan the event according to your needs.
What do you do in a classroom? You follow the teacher and can ask him some questions when needed, right? Teams Live events are exactly like that. Only here, the teacher is the host or the presenter, and the participants are the students.
Let’s move on to the next segment, where I will disclose what you need to keep in mind while using the Teams Live Events.
Related contents you should read how to use Microsoft Teams shifts?
Get Started With MS Teams Live Events (All Things to Know)
Before you jump into the schedule and set up the team’s live events; you must know its types, roles and requirements. Additional information, like who can create live events or attend those events, is also crucial for using the Teams live events function.
Let’s sort out what you should remember when you use a live event on Teams.
Some more guides on crocs fix Microsoft teams can’t change status from offline
Here are the things you need to know to get started on Teams Live Events:
1. Types of Teams Live Events
Basically, there are two methods you can use to create Microsoft Teams live events. You can either use the Teams live events option or generate events with external hardware and software encoder and utilize them with Microsoft stream. Hence depending on the building process, there are two types.
Let’s see both of the types in a well-formulated chart.
Here are the types of Teams live events:
| 1. Live events on Microsoft Teams app | 2. Live events on external setup via Microsoft stream |
|---|---|
| Easy to create. | Require production setup with a media mixer, which has RTMP service. |
| Suitable for home webcam environment. | Ideal for an auditorium, town hall type big environment. |
| Comparatively cheap as it requires only a Teams account and a good webcam and sound system. | The production setup is costly. |
| Not suitable for launching events. | Suitable for launching events and introducing new ideas. |
2. Group Roles of MS Teams Live Events
In the Teams live events, you will see three types of roles: Organizer, Producer, and Presenter. Each of them has unique authorization power.
Let’s find out what roles Teams live events have and their functions.
Here are the lists of live events group roles and their permissions:
Organizer
- Organizer is the person or group who created the live events.
- Organizer manages attendee’s permission.
- Modify event options such as Q&A sessions.
- Set production methods.
- Invite participants.
- Organize reports after the event is finished.
Producer
- Can start the live events or can stop them when necessary.
- Share the participant’s video.
- Choose layouts for the events.
Presenter
- Present audio, video or screen in a Team’s live event.
- Modify and answer Q&A.
Participant
- Attend the Team’s live events via link.
- Can ask questions in the Q&A sessions.
These roles apply to the Teams live events.
Check out the easiest way to add Teams Meeting in Outlook.
3. Who Can Create Live Events?
Every MS Teams users who want to create live events are not capable of doing so. You must match some requirements to create live events on Teams.
Follow the list to know who can create live events.
Here is the list of who can create live events on Teams:
- The person or organization with Office 365 Enterprise E1, E3, or E5 licenses can create live events on Teams.
- Office 365 A3 or A5 license holders also can create live events.
- The user who has Microsoft Stream permission to create a live event (applicable for those using the external softwares for creating a live event).
- Users or organizations who have full MS Teams membership. Guests can not create a live event on Teams.
- Persons who Enable Teams meeting policies for IP video sharing, screen sharing, and scheduling.
If you meet up above requirements, you can easily create a live event on Teams.
4. Who Can Attend Live Events?
There are two types of Live events available on Teams one is Public, and the other is Private. Anyone with an invitation link can join the Public Teams live events. But to join a Private live event, you must be a member of that private live hosting organization.
5. System Requirements for Teams Live Events
There are some system requirements to run Microsoft Teams live events. They are displayed below for your assistance.
Here are the system requirements for Teams live events:
| Supported Web Browsers: | Chrome(recent 3 updates), Edge RS2 or the recent versions Safari Firefox (recent 3 updates) Internet Explorer 11 |
| Supported Operating System: | Windows 7 (32-bit and 64-bit) Windows 8 (32-bit and 64-bit) Windows 10 (32-bit and 64-bit) Windows 11 (32-bit and 64-bit) macOS X 10.10 to recent versions |
| Supported Mobile Operating System: | Android 4.4 to Higher versions iOS 10 to higher versions |
Now you know what system you require to use the Microsoft Teams Live Events. Read on to learn how you can create live events in Teams.
Follow our guide to fix Microsoft Teams Black Screen.
6. The Regional Availability of Microsoft Teams Live Events
Microsoft Teams Live Event is not available to all regions. I am providing a region list in which the Live event is accessible.
Here is the list of the supported data location for the team’s live events:
- USA
- Singapore
- South Africa
- South Korea
- Switzerland
- UAE
- United Kingdom
- Germany
- India
- Japan
- Norway
- Australia
- Brazil
- Canada
- France
These are the locations that support Teams live events.
But before that, go through our epic guide on fix teams Calendar not syncing with Outlook.
How to Schedule and Plan MS Teams Live Events
Scheduling and planning MS Teams Live Events is a simple process. To create a live event on Teams, you need to open the Teams app and then move into the Calendar option from the navigation pane. Click on the drop-down button from the New meeting box and select the Live event option.
Let’s see the entire process step by step for a clear understanding.
Here are the steps to schedule or create MS Teams live events:
- Launch the Microsoft Teams program.
- Move into the Calendar icon from the navigation pane.
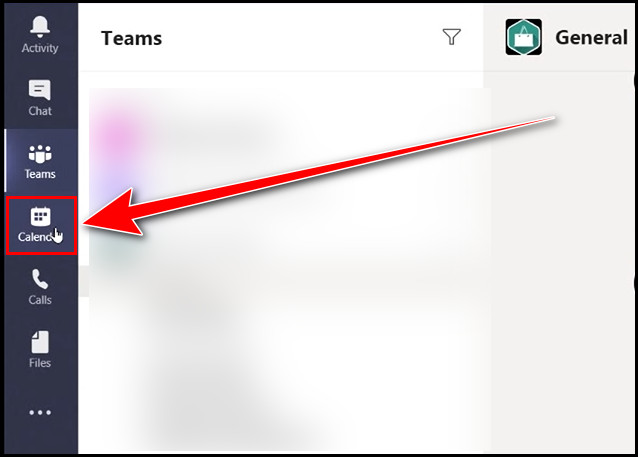
- Expand the drop-down button next to the New Meeting box.
- Select the Live event option.
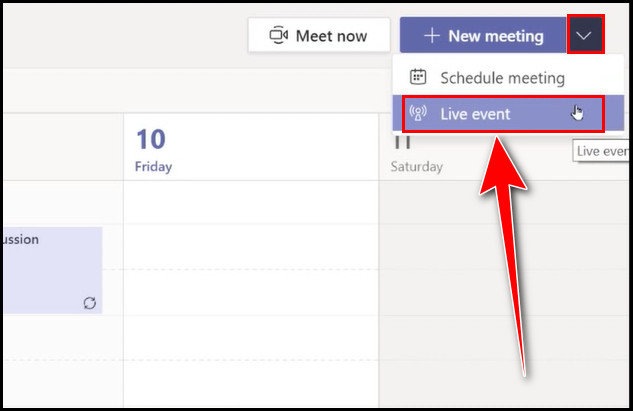
- Choose a Title for the live event.
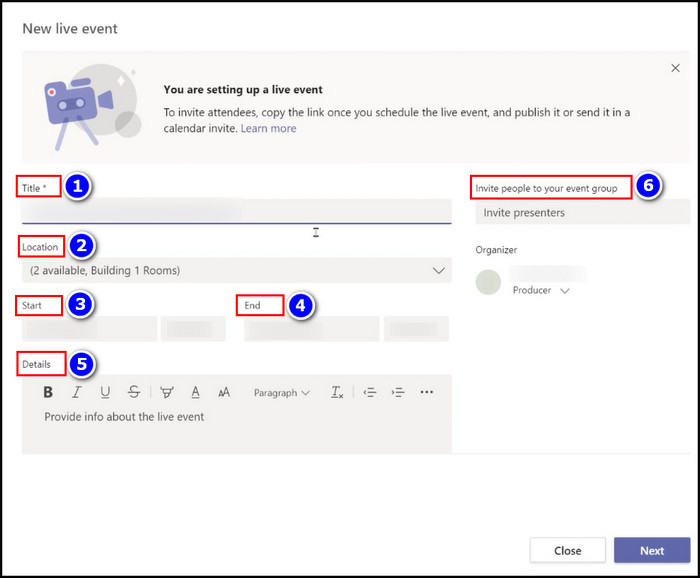
- Select a Location.
- Choose a Start and End time for the live session.
- Write the necessary information in the Details box.
- Search and select essential persons from the Invite people to your event group box.
- Click on the drop-down button below the person’s names and define their roles in the live event, such as Presenter, Producer etc.
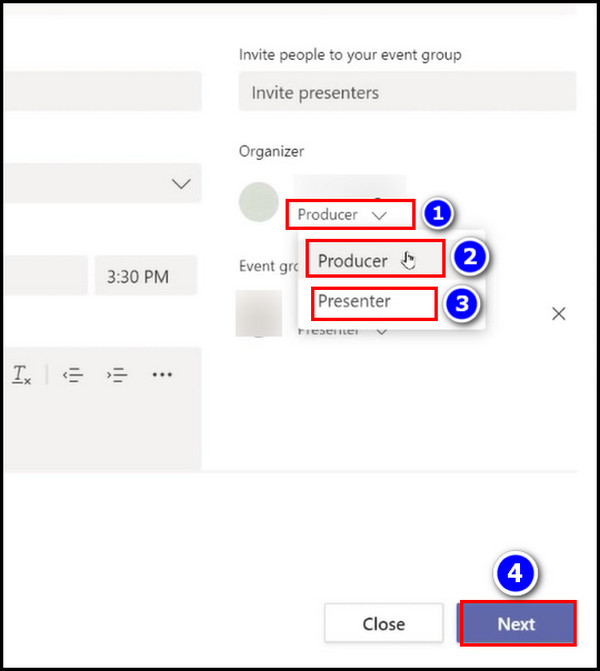
- Hit the Next button when you are done on this window and want to move into the next window.
- Define the format of your live event by selecting the People and groups, Org-wide, and the Public option from the Live event permissions section.
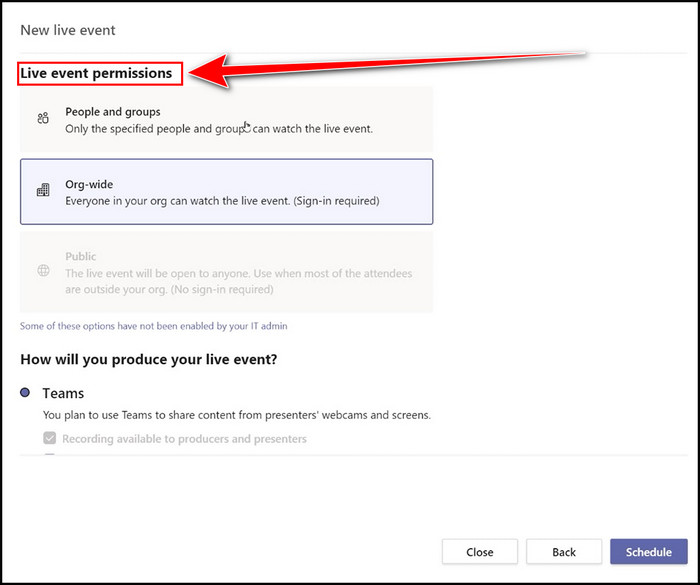
- Modify the How will you produce your live event? section according to your need.
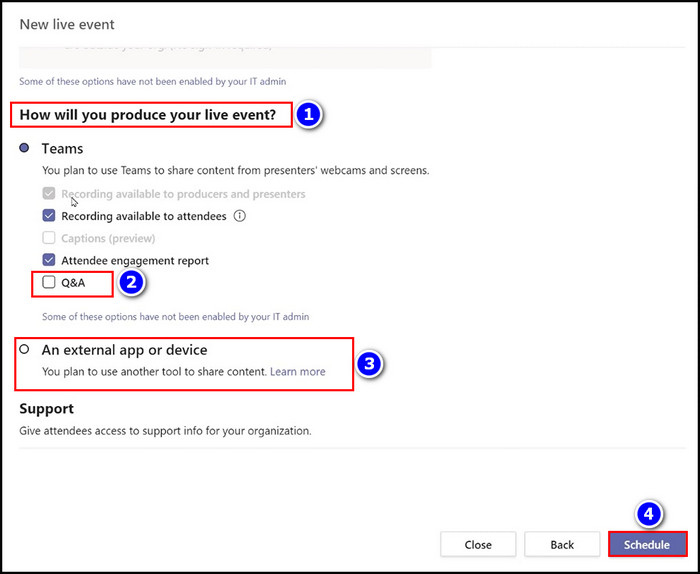
- Enable the Q&A checkbox if you want.
- Enable the An external app or device section to use other applications or devices to create the live event.
- Press the Schedule button when all things are perfectly modified.
- Click on the Get attendee link to Copy and share the live events link.
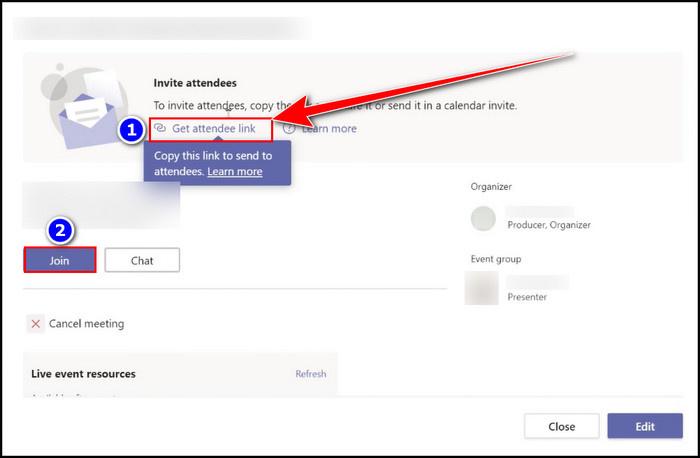
You successfully created a live event on Teams after completing these steps. This newly created live event will attach to your Teams Calendar.
But, before that, do check our latest post on user accounts in Outlook & Teams do not match.
How to Set up and Run Microsoft Teams Live Events
After creating new live events on Teams, you need to know some functions with which you can perfectly run the event. Putting the next presenter in the queue box, sharing the monitor when needed, and monitoring the Q&A sessions are the crucial functions you need to learn.
Don’t worry; all the features available on the Live event are stated below, so read and follow them accordingly.
Here are the ways to set up and run MS Teams live events perfectly:
- Copy the event link and send them to the appropriate participants.
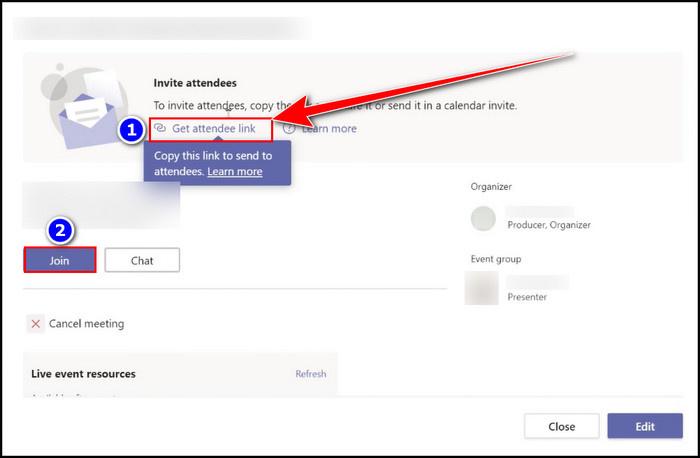
- Enter into the Teams app and navigate to the Calendar icon.
- Click on the Live event from the calendar.
- Select the Join box when you are ready.
- Modify the settings from the small window like Video, Mic etc.
- Click on the Join now option to enter the main live event view.
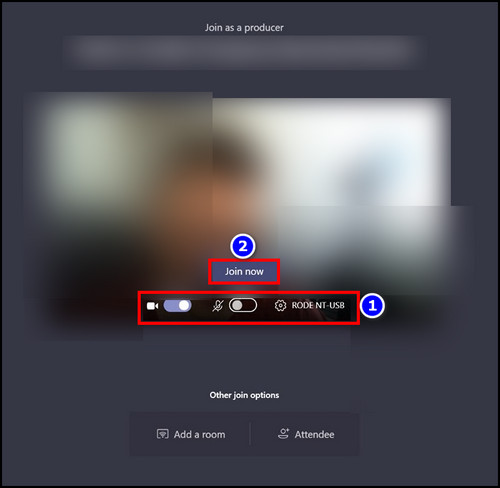
- Select the Share option from the bottom right corner to screen share.
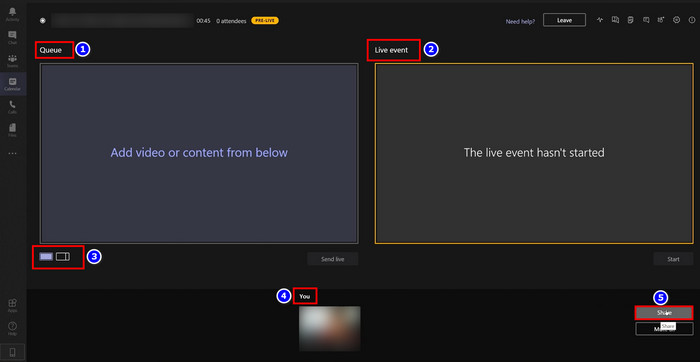
- Choose the Single source or content left options to adjust your live screen and keep them in the queue section.
- Hit the Send live option and press the Start button when you are ready.
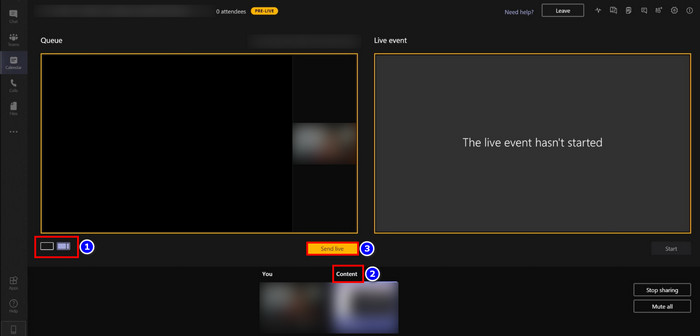
- Choose the Continue option.
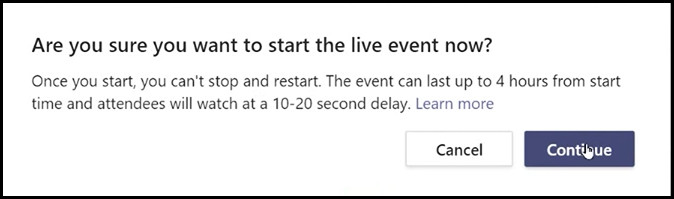
- Select the screen you need from the bottom and put them in the queue When appropriate, click on the Send live option to set the queue screen to the main live screen.
- View Health and Performance, Live event Q&A, Meeting chat, People, Device Settings and Meeting details section and make necessary adjustments accordingly.
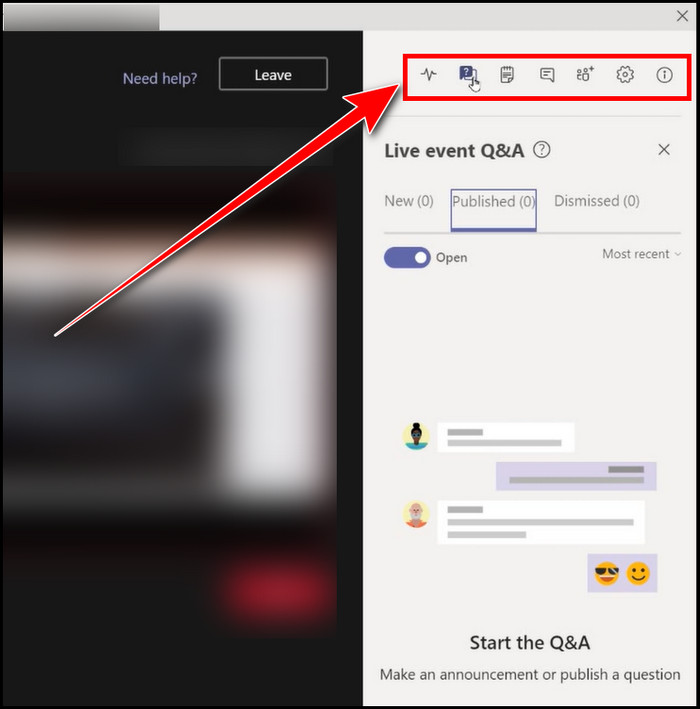
- Click on the End button when the event is complete.
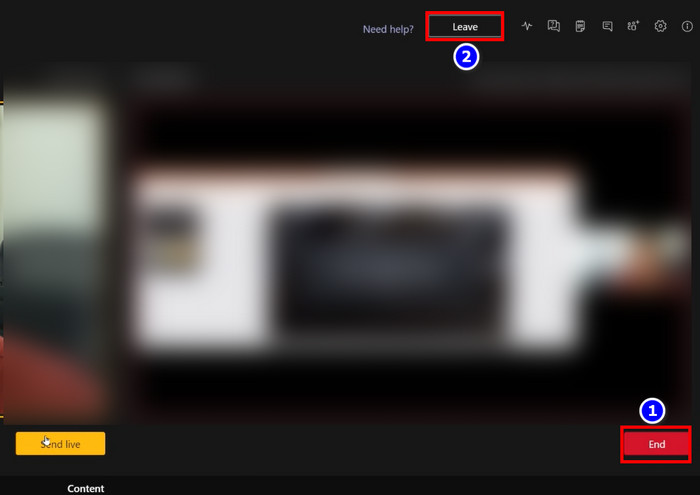
- Hit the Leave option to leave the event interface.
You can see that running an MS Teams Live event is straightforward.
Check out the easiest way to Microsoft Teams Meeting not showing in outlook.
Differences Between Meetings, Webinars, and Live Events
On the Microsoft Teams platform, you can conduct three types of communication methods. The first is the Meeting, and then there are Webinars and newly introduced Live Events. All of them are designed to serve different purposes. Let’s find out what those reasons are.
Here is the difference between Meetings, Webinars, and Live Events on Teams:
| Meetings | Webinars | Live Events |
|---|---|---|
| Best suited for training, meet up, or team meetings etc. | Suited best for conferences, lectures, small orientations etc. | Perfect for a huge conference, launching events, sharing new ideas with the world etc. |
| Participants: up to 20000. | Participants: up to 1000. | Participants: up to 20000. With proper authentication power, it can reach 100000. |
| Everyone can share their videos or chat | Pre-selected presenters and attendees. | One presenter at a time. |
| Everyone can share their thoughts. | Admin can disable the mic or video. | Interaction with the presenter is limited. |
Use the feature best suited for you to achieve maximum results.
Also, check out our separate post on fix Teams error-we’re sorry—we’ve run into an issue.
FAQs
Can attendees speak in Teams live events?
Attendees can not speak or share videos on a Teams live event but can ask questions in the Q&A sessions.
How many can attend a Microsoft Teams live event?
Twenty thousand participants can attend an MS Teams live event. Also, you can host 50 events at a time on a Tenant; every event can last up to 16 hours.
Are you automatically muted on Teams live events?
Yes, you will be automatically muted on a Teams live event. You can only participate via the Q&A sessions on a live event.
What license do I need for Teams live events?
For Teams live events, you will need Office 365 Enterprise E1, E3, or E5 licenses. Also, Office 365 A3 or A5 license holders can use the Teams live events.
What is the bandwidth requirement for Teams live events?
For Teams live events, You will need 30 kbps Peer-to-peer for audio calls, 130 kbps Peer-to-peer for screen share, and 500 kbps Peer-to-peer for video calls at 30fps on 360p. If you want a high-quality video calling experience, you require 1.2 Mbps Peer-to-peer.
Conclusion
This content will provide you with all the necessary information you need to know about Teams live events.
Additionally, you will learn the key difference between Meetings, Webinars, and Live Events from this article. Moreover, you will know the easiest way to create live events on Teams. I provided many charts and comparisons to make you understand the topic without hassle.
Our comment box is always open in case you have a question related to this topic.