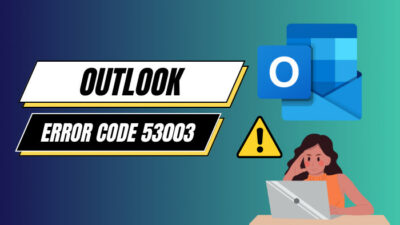Nowadays, collaboration and synchronization between different apps is the norm as it increases efficiency and productivity. Microsoft also follows this ideal which is why the Meeting feature of Teams is integrated into Outlook.
What Outlook does is manage information as a part of the Office Suite. You can add scheduled Teams meetings in the Outlook calendar. This saves you the trouble of remembering to schedule meetings.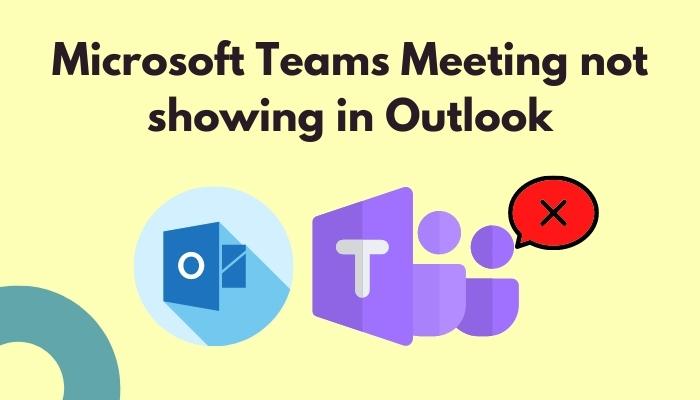
But in rare cases, the Teams add-on can’t be found on Outlook, or the scheduled meeting can’t be saved. Now, what will you do?
Will you schedule meetings the old way?
Obviously not. This isn’t the first time this problem has appeared. So naturally, there are solutions.
Keep reading if you wish to solve this crisis as quickly as possible.
Why is Microsoft Teams Meeting not showing in Outlook?
Microsoft Teams is not showing in Outlook because the add-in might be disabled in Outlook. It might also happen because Teams might not have some settings enabled to integrate it with other office applications.
Whatever the reasons, Teams not showing in Outlook is a pretty annoying problem. To begin with, What is the use of a collaboration application when you cannot collaborate with it?
Another thing I forgot to mention is that you must have both Microsoft Teams and Microsoft Outlook installed on your computer in order to use them as you want. A registered copy of both of them is required.
Also read Microsoft Teams can’t change status from offline.
How to fix Microsoft Teams Meeting not showing in Outlook
Just doing some simple and easy fixes will solve your problem of not showing Teams in Outlook. What you have to do is follow the steps exactly as it’s shown. It won’t even take long. So, let’s get started.
Here are the steps to fix Microsoft Teams not showing in Outlook:
1. Register Teams for a chat app for other Office Applications
Microsoft Teams comes with all the options needed for collaboration with other Microsoft products for an ideal working environment. So, it obviously has options to let it be found in Outlook.
But if you are not finding it in Outlook, certain options might be turned off.
Follow the steps below to register Teams for a chat app for other Office applications:
- Click on the Windows icon located at the bottom left corner of your desktop.
- Type Microsoft Teams and right-click on the Teams in the searched results. Some options will appear.
- Select the Run as administrator, and a User Access Control window will appear.
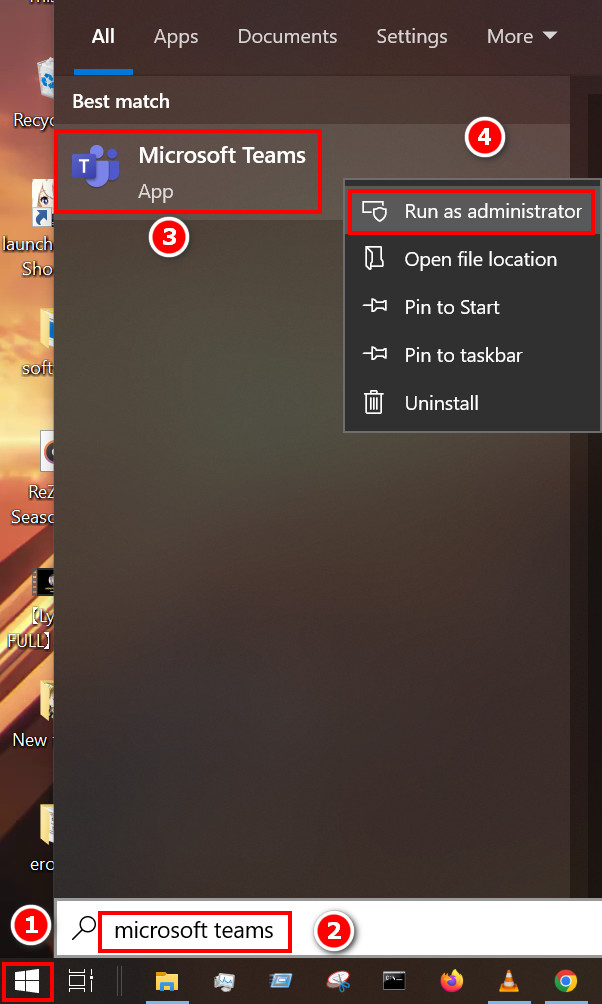
- Select Yes in the User Access Control window. Now Microsoft Teams will open as administrator.
- Look at the top right corner of Teams, and you will see some icons along with your Profile picture. Click the horizontal three dots near your profile, and some options will appear under it.
- Select Settings, and it will take you to the Teams Settings page.
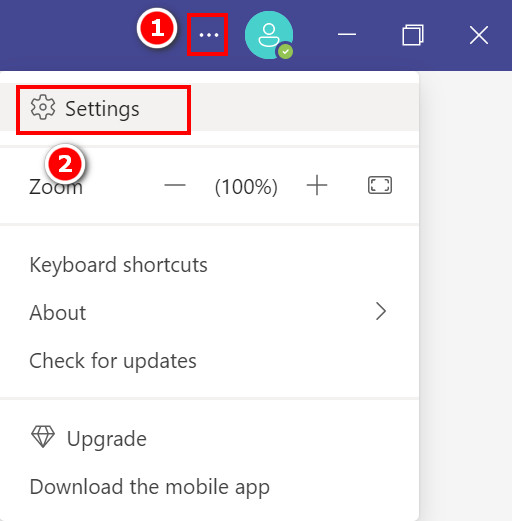
- Click on the General tab in the left panel, and you will see some options appear in the right panel.
- Find the option Register Teams as the chat app for Office Applications under It should be unchecked by default.
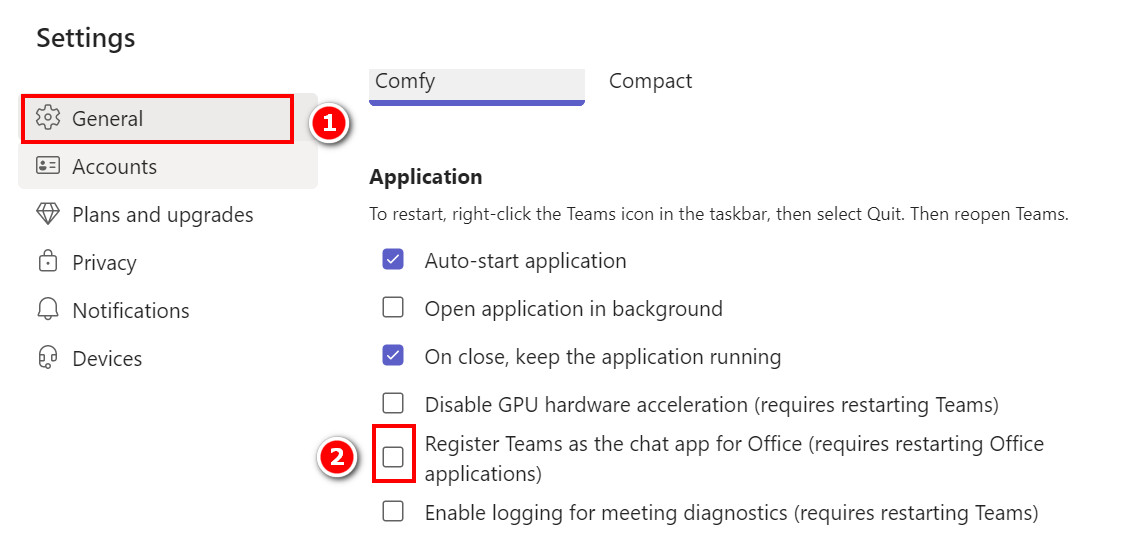
- Check the option, and you are done.
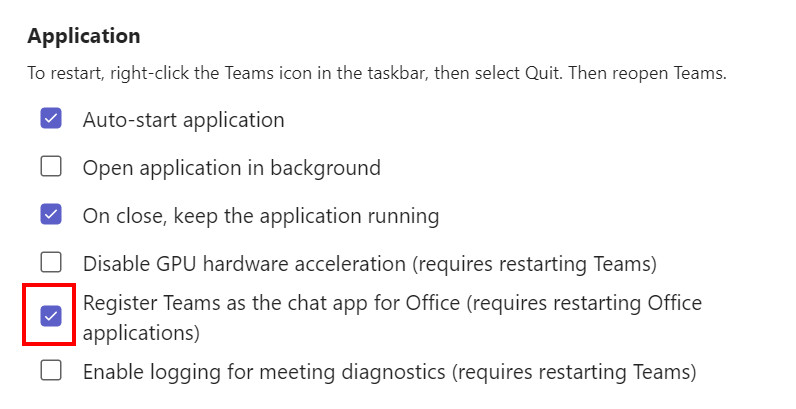
- Open Outlook and check if the problem still persists or not.
Follow our guide step-by-step to add multiple emails to Outlook easily.
2. Check if the add-in is enabled
In some cases, users do not see the Teams option in outlook not because it is not there but because it is hidden in the ribbon. In such a case, just adding the icon to the ribbon will solve the problem.
Follow the steps below to check if the add-in is enabled:
- Click on the Windows icon from your desktop and type Microsoft Outlook. Press It will open Outlook.
- Click on the Calendar icon on the left panel of your Outlook, and then you will see the calendar. The New Meeting icon should be in the ribbon on this page.
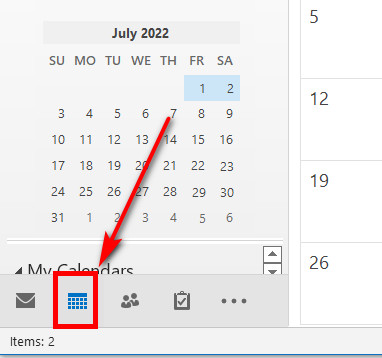
- Click on any open space on the ribbon and select Customize Ribbons. This will take you to the ribbon customization options.
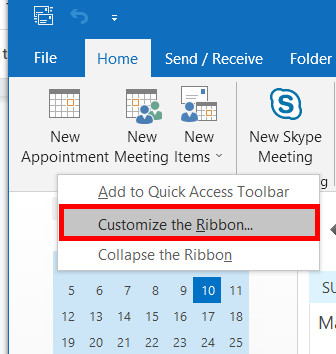
- Navigate to Add-in from the left sidebar and check if Teams add-in is under Active application add-ins.
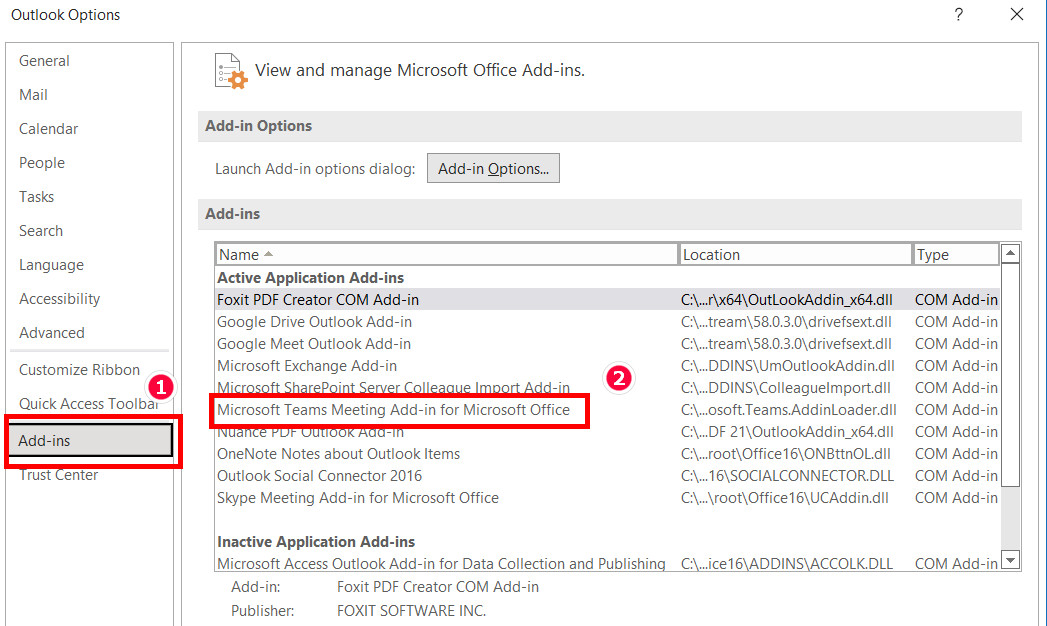
- If it isn’t there, Select COM add-ins and press GO.
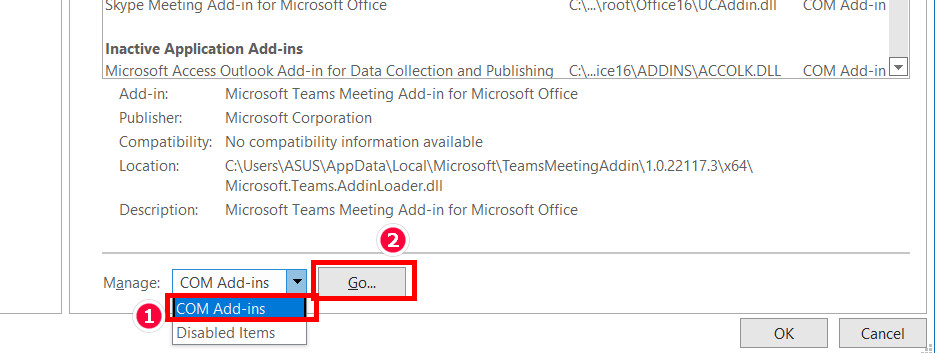
- Tick the Teams add-in box and select OK.
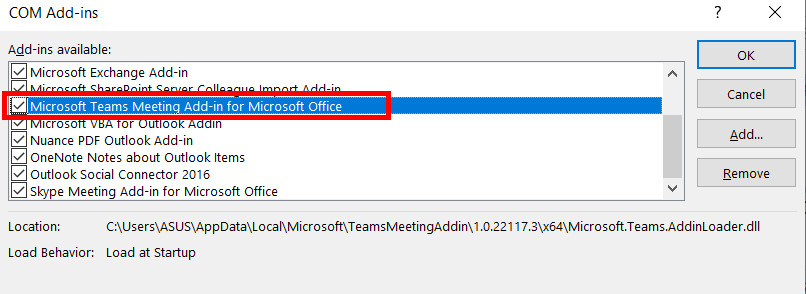
- Close Both Teams and Outlook completely and reopen. Your problem will be fixed.
NOTE: It is recommended to use a restart after any change in Teams and Outlook.
3. Re-login into Teams
This might not sound like troubleshooting advice, but it was actually posted on Microsoft’s solutions page. First, you have to close both Outlook and Teams. Remember that these apps can run in the background. So, make sure they’re properly terminated.
Now open Teams and sign out from your Microsoft account. Wait for a few minutes. Then sign-in.
Finally, restart the Outlook app, and the problem should be solved.
Follow our guide to fix Outlook zoom add-in not working.
4. Use the Registry Editor
There is a method to use the Registry Editor to bring the add-in to Outlook. It is a bit risky to change the Registry, so make sure you create a restore point beforehand.
Follow the steps below to create a restore point:
- Click on the windows icon and type Create a restore point. Press Enter.
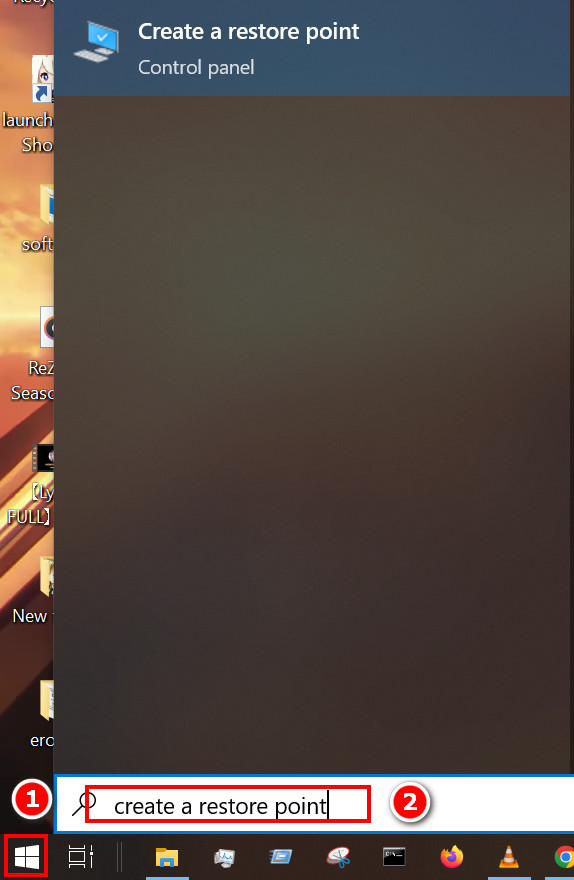
- Select the System Protection tab and click on the Create option near the bottom of the tab.
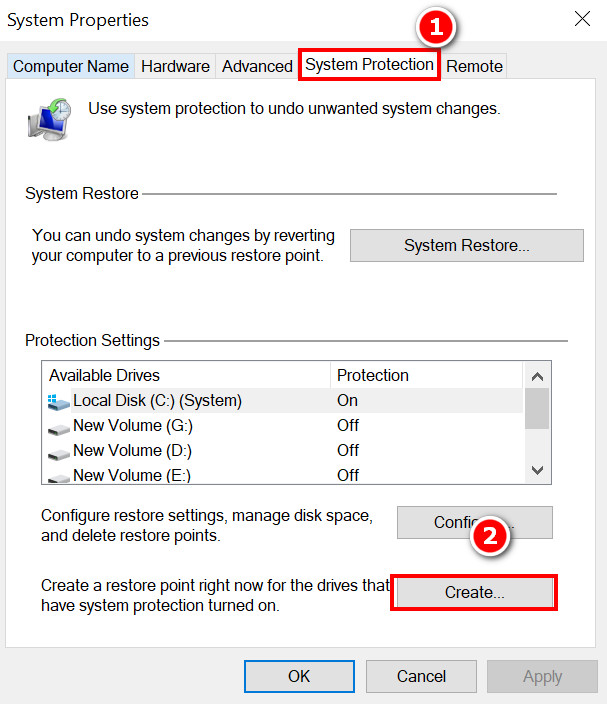
- Type a name for the restore point. Make sure you type a name so that you can remember after a while about the time you created it.
- Wait a while, and your restore point will be created. In case anything happens, you can just revert back to your original settings using this restore point.
If you’re having trouble with a can’t start Microsoft Outlook – invalid XML error? Don’t worry, We got you all covered. Just click on the hyperlink to view the full post.
Now the preparations to use the registry editor are done. You still need to be careful about changing the registry.
Follow the steps below to use the registry editor:
- Press the Windows + R and type Regedit in it.
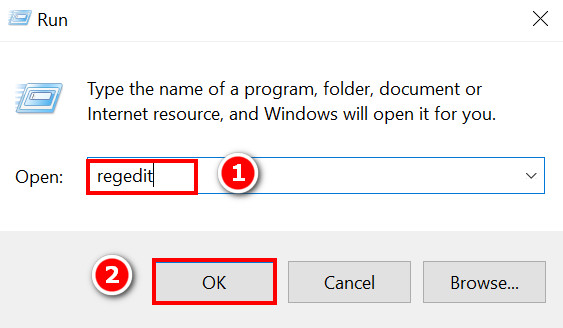
- Select Yes in the User Access Control pop-up, and Registry will open.
- Navigate to the location HKEY_CURRENT_USER\Software\Microsoft\Office\Outlook\Addins
- Check if the Fast Connect exists there or not.
- Change the LoadBehavior within FastConnect to be of value 3.
Requirements for Teams and Outlook collaboration
The number one requirement to use Teams and Outlook is to have a working Microsoft account. Without it, you cannot use office applications to their full potential.
It is essential to use the Same Microsoft account in both Teams and Outlook. If you use different accounts, they won’t sync with each other.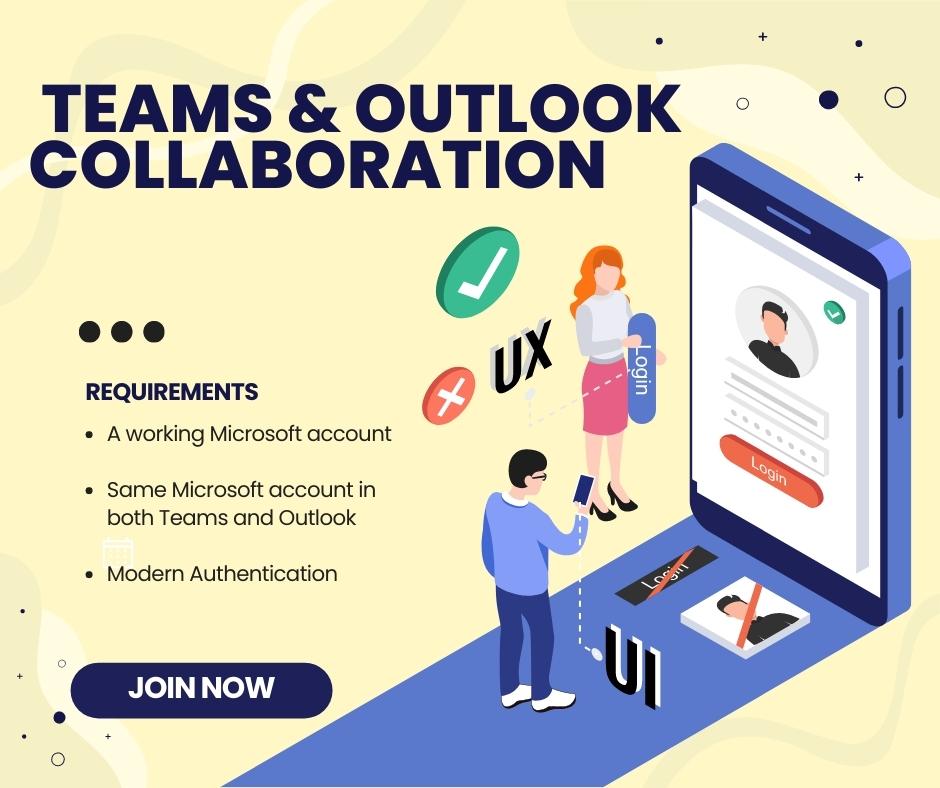
According to Microsoft, you need modern authentication to sign in to Teams. If one is not signed using modern authentication, he will still be able to use the Teams client but will not be able to use the Schedule Teams online meetings using the Outlook add-ins.
So, even if you do all the necessary fixes, you will not be able to use Teams and Outlook as intended if you do not have a Microsoft account with a digital signature, i.e., a licensed copy of the Office suite.
Have some time to spare? Check out some awesome solutions on spam filter in Outlook not blocking junk mail.
FAQs
- How to remove the Teams Meeting add-in from Outlook?
You can remove the Teams Meeting add-in from Outlook by reverting the above processes we just did. This means turning off the Register Teams as the chat app and removing New Meeting from Outlook Ribbon.
- How to use modern authentication to sign in to Microsoft Teams?
It means you have to activate Microsoft Teams and other Office applications using a valid license key. Once you do, then your Microsoft account will be digitally signed with the license keys, and you can use the Office Suite with its full potential on any of your devices.
Final thoughts
For an interconnected platform to not work is one of the most ironic things there is. So, if you think your Outlook and Microsoft Teams are not compatible, then that might be a major issue in your workflow.
Try using the simple fixes above, and it might solve your problem quite easily. These quick fixes are valid for common problems which generally occur among users, and so yours should be solved using these.
But if your problem is complicated and cannot be identified, then you might want a fresh install of your Office Suite and use your existing License keys correctly. Hopefully, your problem will be solved.