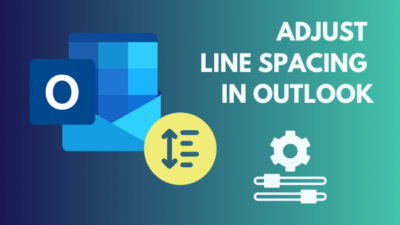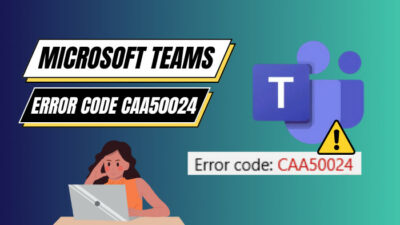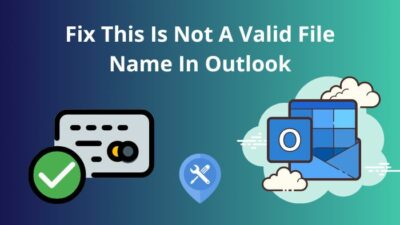Almost 270 million people use Microsoft Teams because of the vast features it offers, and I only rely upon Teams for all my workplace communications.
But it turned from a blessing to a nightmare when I got the infamous message We’re sorry—we’ve run into an issue error. Turns out, it wasn’t that hard to fix. I just had to check a few things.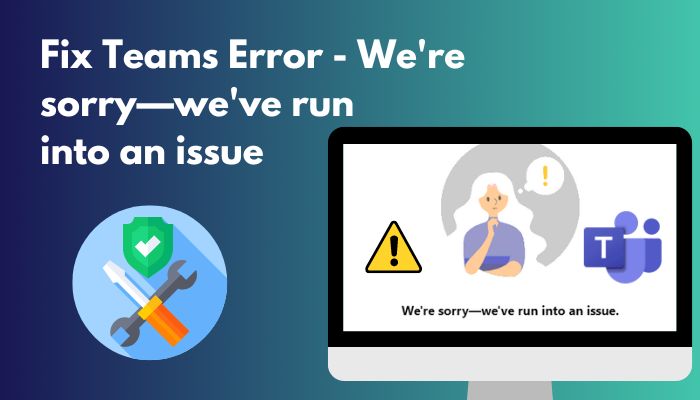
In this article, I’ve explained why you are getting this error message and have provided all the steps you need to do to fix all the problems regarding caa7000X error codes.
Everything is laid out chronologically. Just speedrun through the fixes.
Let’s begin!
Why is Teams Showing “We’re sorry—we’ve run into an issue”?
Microsoft Teams shows “We’re sorry—we’ve run into an issue” when it runs into an issue that generates a caa7000X type error code. A specific reason, such as bad cache files or a corrupted profile, causes a particular type of caa7000X error.
Generally, the error codes caa7000a, caa70007, caa70004 and caa700010 produce the error message you get when you launch MS Teams.
Below I’ve described why these error codes occur in MS Teams.
Here are the reasons for MS Teams caa7000X error codes:
- Corrupted cache files.
- Corrupted user profile.
- TLS is disabled in internet settings.
- Windows credentials don’t match the Microsoft 365 credentials.
- A sign-in problem in your Microsoft account.
The primary causes for these types of errors are corrupted cache files, wrong internet settings, outdated app versions or even a temporary glitch or bug.
The good news is all these issues are pretty easy to solve, and in the following section, I’ve described steps that will fix all the above error codes.
Find out how to Microsoft Teams black screen.
How to Fix Teams Error – “We’re sorry—we’ve run into an issue”
To fix Microsoft Teams displaying “We’re sorry—we’ve run into an issue,” try deleting the Teams cache files, removing your systems’ cache data, updating Teams to the latest version and changing Teams compatibility to Windows 7 or Windows 8.
Here are the steps to solve Microsoft Teams caa7000X errors:
1. Update Microsoft Teams
You might get these error codes if you use an outdated Teams version. It’s always a good idea to often check for updates and update the app to the latest available version.
Here’s the process to check for Teams updates:
- Launch Microsoft Teams.
- Click the 3 horizontal dots beside your profile.
- Select Check for updates.
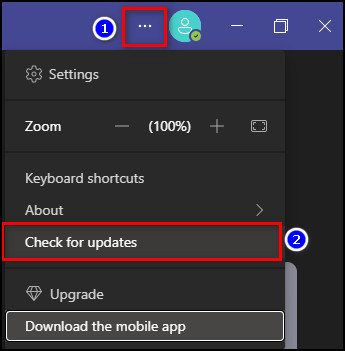
After these steps, if an update is available, it will be downloaded and installed automatically in the background.
2. Remove Microsoft Teams Cache Files
Sometimes, cache files contain corrupted data, which may result in the problem you are encountering. Delete the cache files and check whether the problem is fixed or not.
Before clearing the Teams cache, close the app and make sure it’s not running in the background.
Here’s how to stop MS Teams from running in the background:
- Press Ctrl + Shift + Esc to open Task Manager.
- Select Microsoft Teams.
- Click End task.
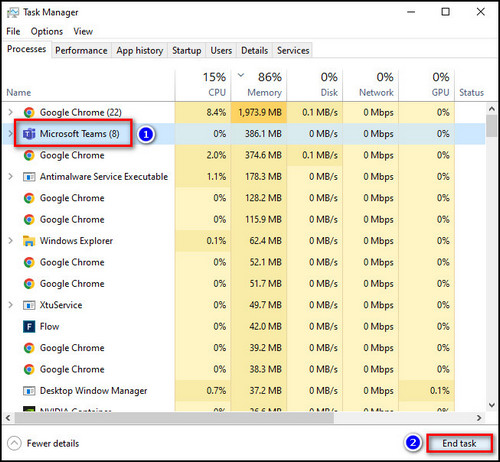
Now you can remove the Teams cache files without any issue.
Here’s the process to remove MS Teams cache files:
- Right-click on the Windows icon and select Run.
- Type in %appdata%/Microsoft/Teams to open the Teams cache folder.
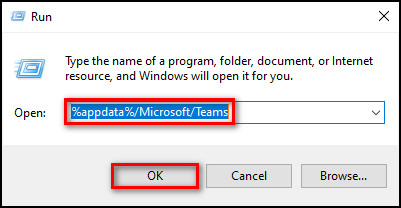
- Open the following folders and delete the files inside them:
- blob_storage
- Cache
- databases
- GPUcache
- IndexedDB
- Local Storage
- tmp.
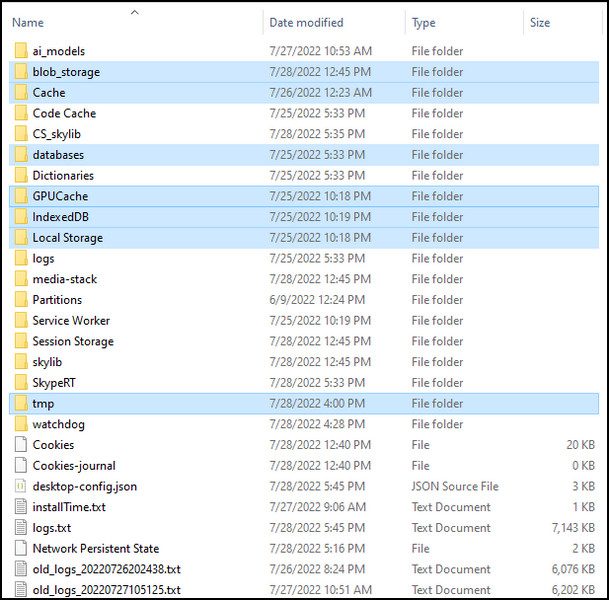
After deleting the cache, restart the device, launch Microsoft Teams and check if it’s running correctly.
Find out how to export chat history in Microsoft teams.
3. Remove Device cache Files
Corrupted cache files can cause problems like the one you are facing. So, it’s better to just delete them.
Here’s how to clear cache files:
- Right-click the Windows icon and select Run.
- Type in temp and press Enter.
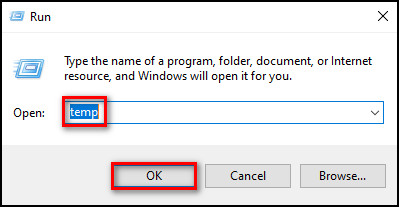
- Select all the files and folders and Delete them. Don’t worry about the files and folders that wouldn’t delete; just skip them.
- Open Run again and write %temp%, and press Enter.
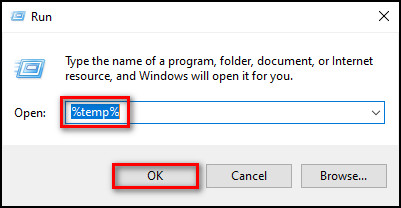
- Select all the files and folders and Delete them.
- Launch Run again.
- Type in prefetch and click OK.
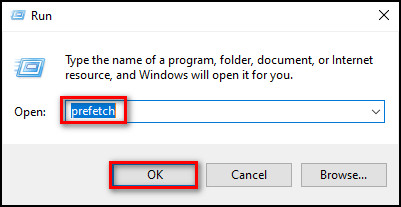
- Select all the files and folders, Delete them and skip the others.
4. Allow TLS from Internet Settings
Enable Transport Layer Security (TLS) from the internet settings of your device. It provides communications security for computer networks.
Here are the steps to enable TLS on Windows:
- Click the Search icon from the taskbar.
- Search for Internet Options and run it.
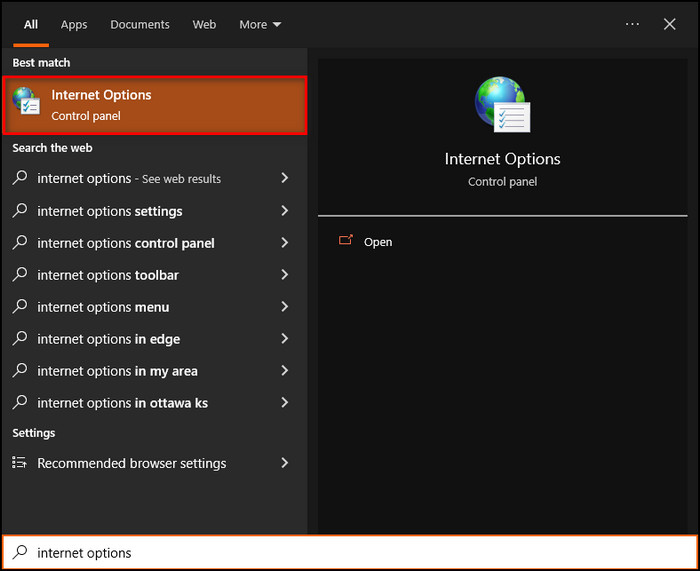
- Move to the Advanced tab.
- Check Use TLS 1.1 and Use TLS 1.2.
- Apply the modified settings.
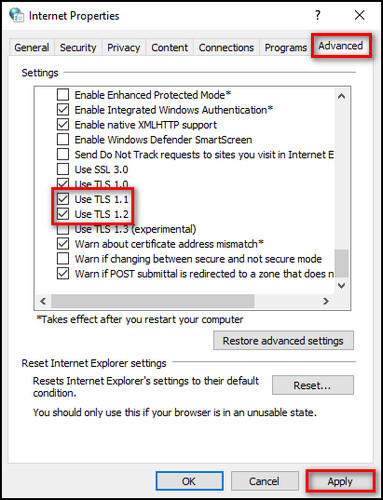
5. Use Different Versions
The error usually occurs in desktop apps, and as a workaround, you can use Teams on iOS and Android if the desktop version gives you trouble. You can also use Teams on the web browser using your desktop.
Here’s how to use MS Teams on the web:
- Open the browser.
- Go to the Microsoft Teams website and sign in to your Microsoft account.
- Select Use the web app instead.
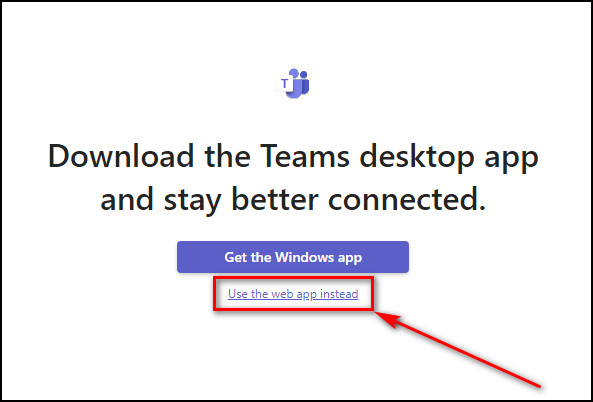
Now you’ll be able to use MS Teams on your browser.
6. Change MS Teams Compatibility
Running the Microsoft Teams app with Windows 7 or 8 compatibility will help the app with its background processes and might fix the caa7000X error codes.
Here are the steps to change the MS Teams app in Windows compatibility:
- Click the Windows icon.
- Scroll down and right-click on Microsoft Teams.
- Select More > Open file location.
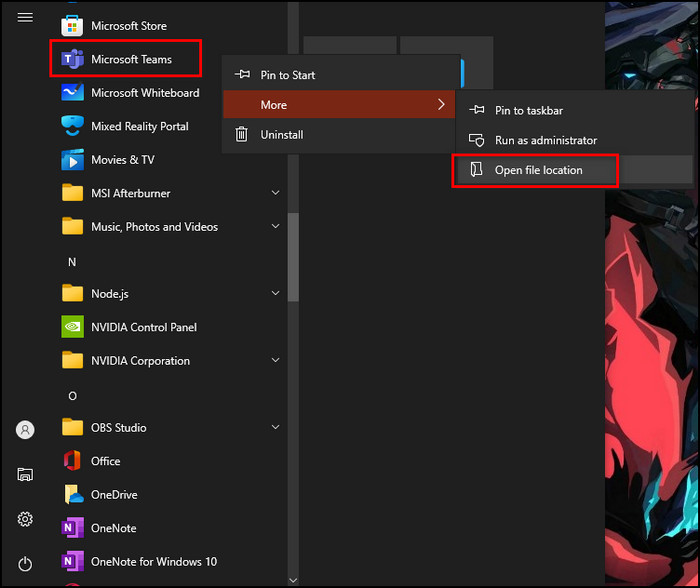
- Right-click the Microsoft Teams shortcut icon and select Properties.
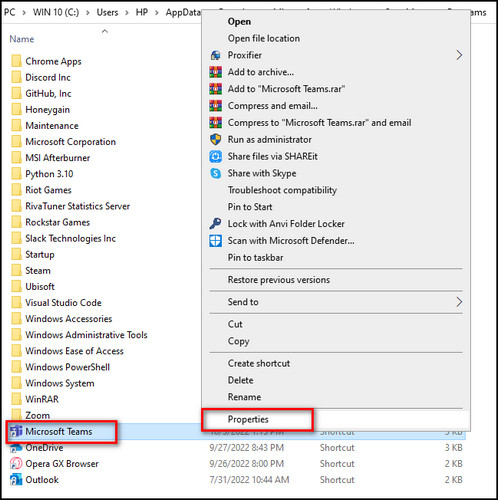
- Move to the Compatibility tab, put a checkmark on Run this program in compatibility mode for checkbox, and choose Windows 7 or Windows 8.
- Click Apply to confirm the changes.
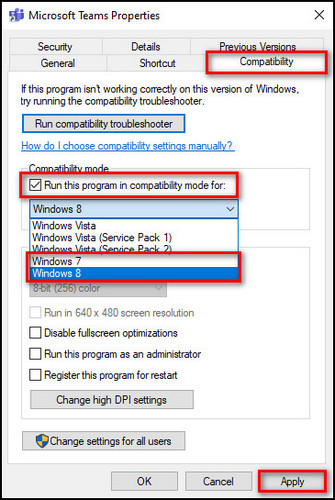
Follow our ultimate guide if you want to fix Microsoft teams can’t change status from offline.
7. Disconnect & Reconnect Microsoft Account
By doing this process, the MS Teams account that’s having problems with your Windows account manager will eliminate any bugs or glitches causing the Microsoft Teams error code caa7000X.
Here’s how to disconnect and reconnect your Microsoft account:
- Click on the Windows icon on the taskbar.
- Click on Settings.
- Choose Accounts.
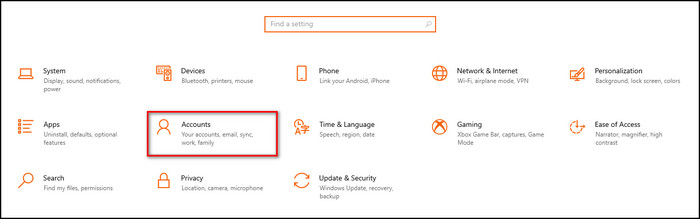
- Pick Access work or school from the left sidebar.
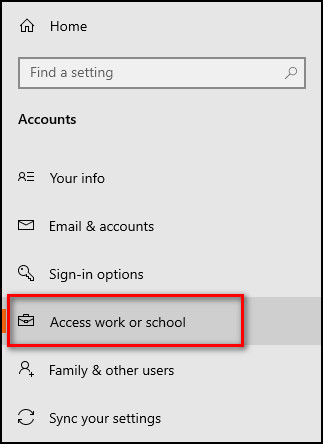
- Click on the account you are using to sign in to Microsoft Teams, select Disconnect and click Yes.
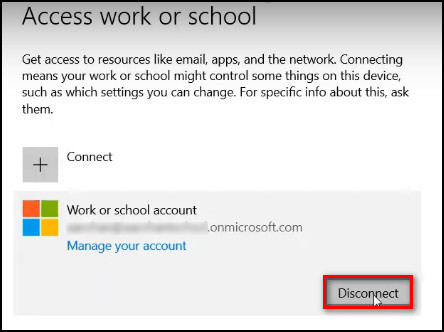
- Click on the Connect button, and provide your email address and password to sign in to Microsoft.
After these steps, restart the PC, launch Microsoft Teams, and it will open without any errors.
FAQs
Why do Teams say we ran into a problem?
Teams can run into problems due to faulty cache files, corrupted profile data or if Teams cannot sign in to the Microsoft server.
What does Teams error code caa70004 mean?
Teams error code caa70004 means the Windows credentials you signed in with don’t match the Microsoft 365 credentials. Try signing in with the correct email address and password.
How do I clear MS Teams cache?
To clear MS Teams cache, open the Windows Run program, type in %appdata%/Microsoft, and press OK. Open the Teams folder and delete all the folders and files.
Final Thoughts
Microsoft Teams is one of the best, if not the best, apps for organizing our work and communicating with our coworkers. But it’s not perfect, and from time to time, we get annoying error messages.
However, after today, you won’t have to see “We’re sorry—we’ve run into an issue” again, as here I’ve described every single guaranteed fix that will solve this issue.
Let me know if you face any other problems with Teams or other apps. See you in the comment section.