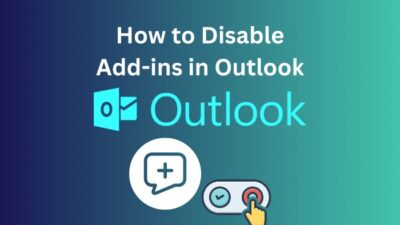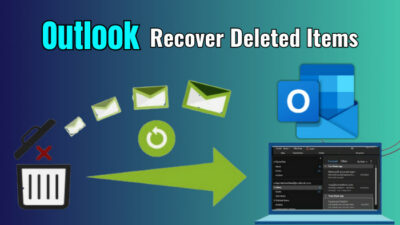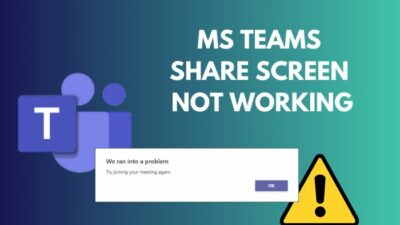Sometimes, you need to know if the email you just sent made an impact. For the sales department, that could mean a potential future client. But if you are on Outlook and looking to track the email, most people would recommend using a third-party tool. But is that the only option?
Actually not. Outlook has a read receipts feature that can tell you whether the recipient successfully opened your email. And the best part about this is it comes built-in without the need to install a different software.![]()
So, let’s see how to utilize that right in this article.
Can You Track Your Outlook Emails?
Yes, you can track Outlook emails by using read-receipts. These are like confirmation messages that you get in your inbox once the other person reads your email. If you enable it, then Outlook will keep track of the time and date the email was opened in the sent folder.
Now, there are tools that may do the same thing and possibly give you more features. But they are not free. You need to subscribe to a plan, which will cost you additionally. Read receipts come embedded with Outlook, and it is a free email tracking solution.
This feature is perfect for situations when you urgently need to know if others have opened your mail. Maybe you will not use it for every email, but only for a few.
How to Track Emails on Outlook
There are two ways of tracking Outlook emails. Either, you can enable Read Receipts globally, which will work for all the mail you send. The other option is to enable it only for specific emails. You can do this from the mail-composing window.
Here are the methods to track email on Outlook:
1. Enable Read Receipts from Outlook Settings
If you use this option, then all your outgoing mail will send read confirmations. Keep this in mind before choosing to go with this.
These are the steps to enable read receipts from Outlook Settings:
- Open Outlook.
- Click on File and open Options.
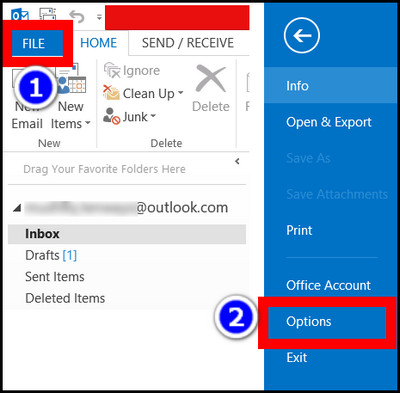
- Open the Mail option.
- Scroll down and find Tracking.
- Mark the checkbox near the Read receipt, confirming the recipient viewed the message. You can also get a delivery report for the emails by selecting it from the same menu. This is totally optional, though.
- Click OK to close the options menu.
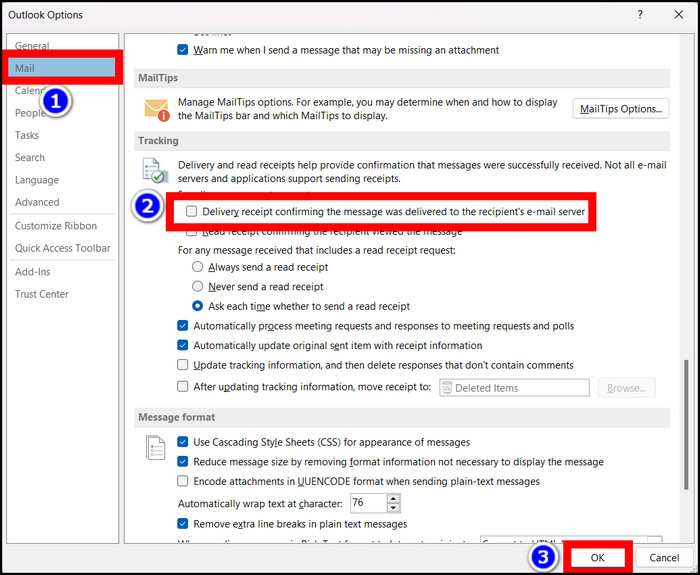
Now, send a test email to your colleague and tell them to open it. Then you will see the read confirmation mail arrive in your inbox
2. Enable Read Receipts from New Mail Window
I feel most people will be more inclined to use this option. This gives you the flexibility of Individual email tracking, receiving a confirmation when needed. When it is not necessary, you can skip this option.
Personally, I always go this route. When I need to know that everyone has opened their meeting schedule mail, I mark the read receipts option right before sending the mail.
Here’s how to enable Read Receipts from the mail compose window on Outlook:
- Open Outlook.
- Click on New Mail.
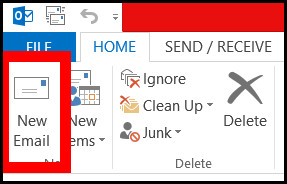
- Press Options in the top tab.
- Mark the checkbox near Request a Read Receipt.
- Fill in the other details of the mail.
- Press the Send button.
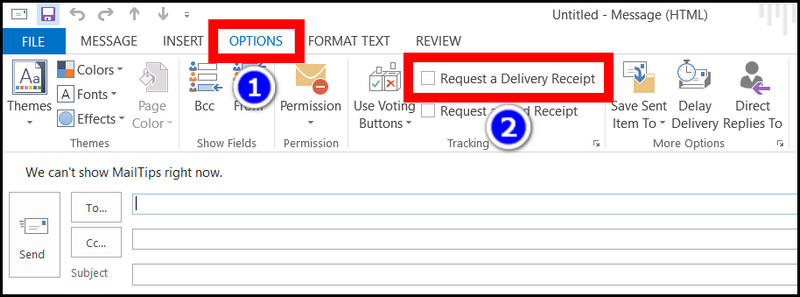
Now, you will only get the read confirmation for this email only. Should you need the same option for the next mail, you can enable it easily, as shown in the steps above.
What are the Drawbacks of the Read Receipt Feature on Outlook?
Even though Read Receipt is a great feature to have on Outlook, it has some drawbacks. When the recipient opens your email, they will be asked if they want to send you a confirmation report. If they choose No, you will not receive anything.
Also, the alert can sometimes get annoying because Outlook asks you every single time. This can be mitigated by making Outlook remember your choice: either send the confirmation or not.
As you receive these reports, they can easily fill up and require you to clean up your outlook mailbox periodically. Otherwise, you will find it difficult to find your essential messages. There is also no way of knowing that the recipient read the entire email. He/She could have opened it and not read it because Outlook generates the read alert just as the user opens the email.
Frequently Asked Questions
How to track an email in Outlook without them knowing?
Outlook’s built-in read receipt feature always asks the recipient before sending the confirmation email. So the receiver will always know that you want to track the email. Unless you use a third-party tool, there is no option on Outlook’s built-in tool that prevents the receiver from knowing.
How do I know if my email is being tracked in Outlook?
If you open an email on Outlook, and it asks for your confirmation to send a mail, that means the sender wants to track it. However, other third-party providers use a tracking pixel, which is difficult to spot. You can stop downloading external images in the mail to stop the tracker from working.
Can you tell if someone has read an email without a read receipt?
No, without read receipt enabled, you will have no idea if they read the mail. Read receipt sends you a confirmation whenever the user opens the email you sent them. But this only works if the user allows Outlook to send it.
How to tell if an email has a read receipt?
An email with a read receipt on Outlook will look very similar to a generic email. It is only when you click it a dialog box opens that asks your permission to send a confirming email back to where it came from.
Final Words
So you just saw how to track emails on Outlook. Yes, it’s not the best solution out there. But at least you can use it for free if you are okay with its limitations.
I use the tool and remove these confirmation messages periodically. You can do the same using Outlook’s Inbox cleanup tool. Then, you do not have to worry about your inbox getting filled up with confirmation messages.
Hope you like this feature on Outlook. Do check our other Outlook guides on our website.