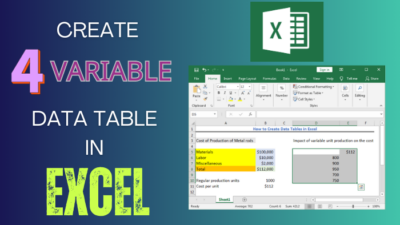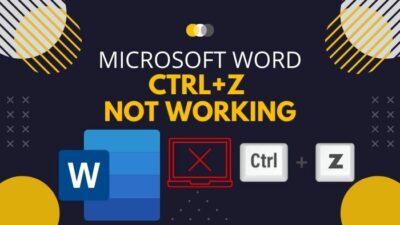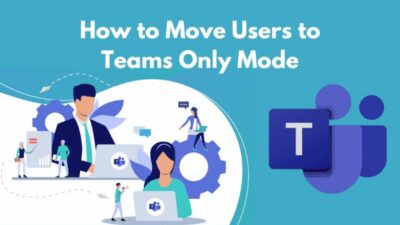Did you know that when you add an email account in Microsoft Outlook, by default, it will consider that email address as your name? As a result, when you send an email, the recipients will see your email address instead of showing an account name.
Fortunately, this issue can be remedied as quickly & effortlessly as making instant noodles.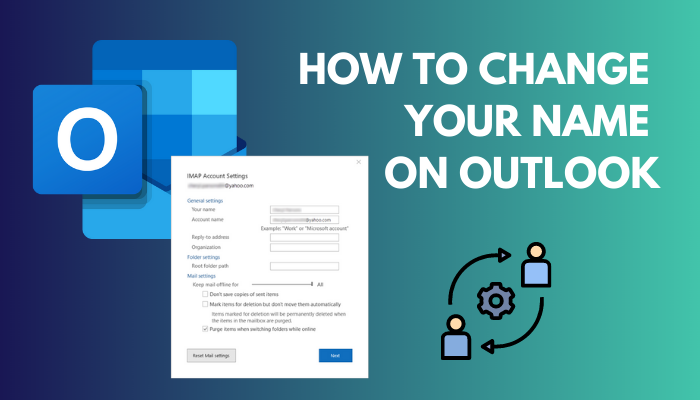
So let’s dive into this article, as I have briefly discussed the most straightforward way to change your display name on Outlook, shall we?
You may also like to read about how to embed a PDF into an Outlook email?
How to Change the Display Name of Your Outlook Email
To change the display name that email recipients see, go to File > Account Settings > Account Settings & choose the email account which name you want to change. Now click on Change & type the name you want to display in the Your name box. Then select Next > Done.
The steps to change your display name in Outlook is pretty simple, but they can vary depending on the platform. Don’t worry; I have shortlisted the concise method for each platform.
Related guide on how categorize emails in Outlook automatically.
Here are the steps to change your name on Outlook:
For Outlook Windows App
- Click on File.
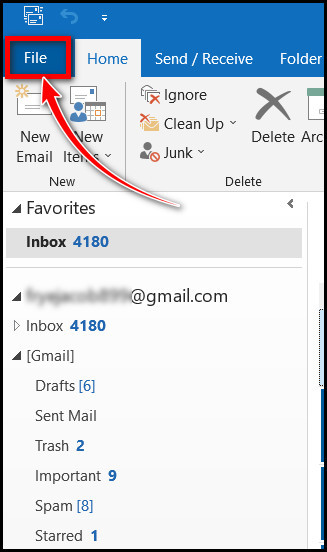
- Select Account Settings > Account Settings.
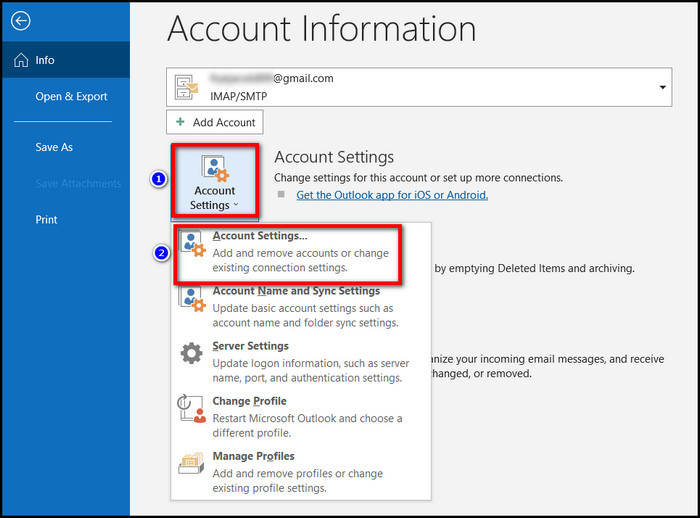
- Choose your desired email address.
- Click Change.
- Type your preferred display name in the Your name box.
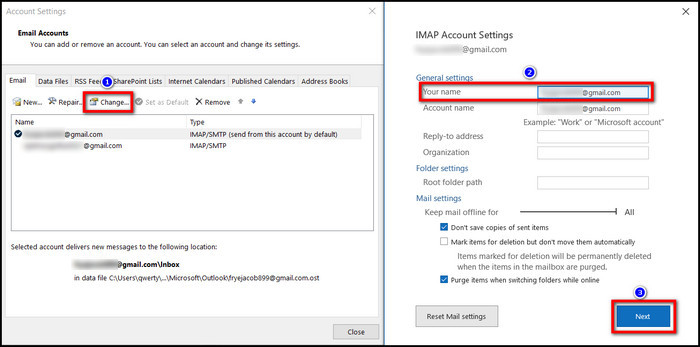
- Select Next > Done.
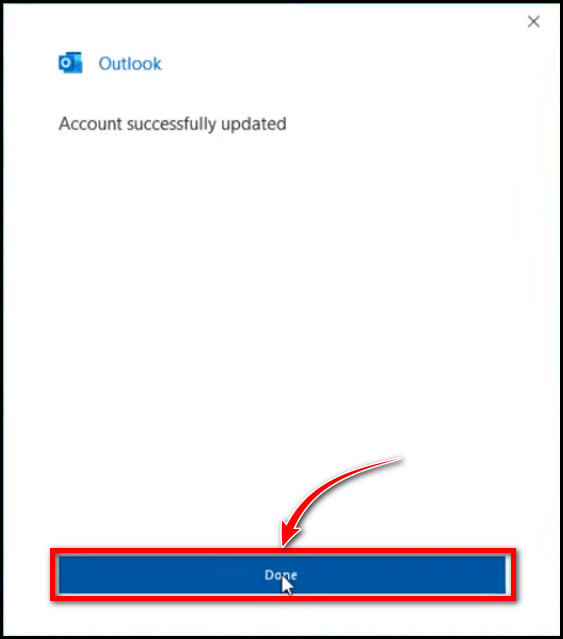
For Outlook Web Client(OWA)
- Go to Outlook and log into your Outlook account.
- Click on your profile picture at the top-right corner of the screen & select My profile.
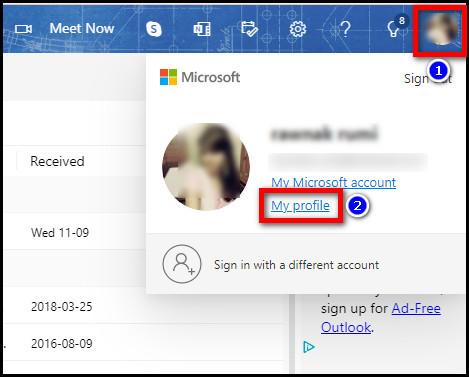
- Click on Edit name.
- Input the first and last name in the corresponding boxes.
- Type the Captcha in the box labeled Enter the characters you see.
- Click Save.
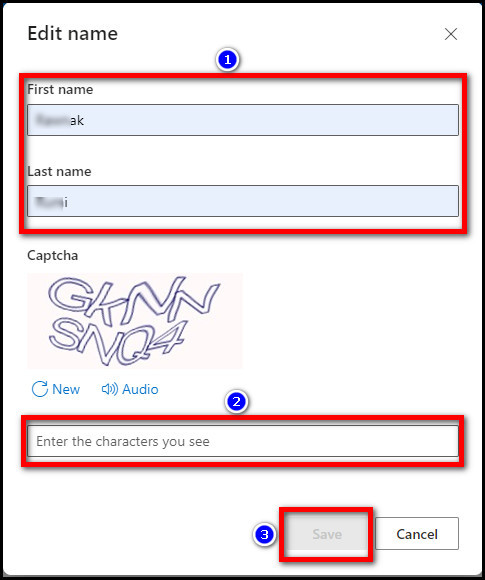
Also related to this guide on set reminders in Outlook without creating appointments.
For Outlook on macOS
- Hover over your menu bar & select Tools > Accounts.
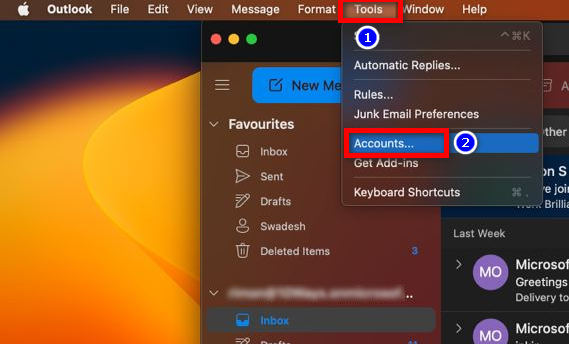
- Select your desired email account.
- Click on the box beside Full name & type your preferred display name.
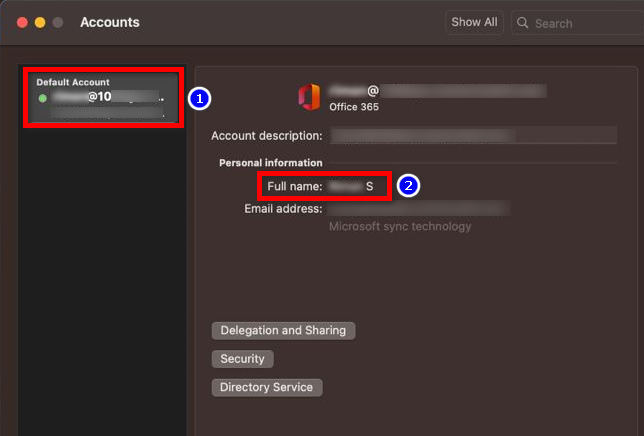
- Press the return button on your keyboard.
Frequently Asked Questions
Can I change my display name on the Outlook mobile app?
Unfortunately, you can not change the display name that email recipients see on the Outlook mobile app.
Why can’t I change my display name for the Outlook email account?
If you can’t change the name that recipients see for your Outlook emails, you might be using an exchange account under an organization or company & don’t have admin access.
Conclusion
Whether you’re trying to set a new display name for personal reasons or display a proper username instead of just showing an email address, knowing how to change the Outlook profile name can come in handy.
I hope this article has enabled you to change your Outlook display name without any issues. If you have further queries on this topic, feel free to share your thoughts in the comment section below.
Have a great day!