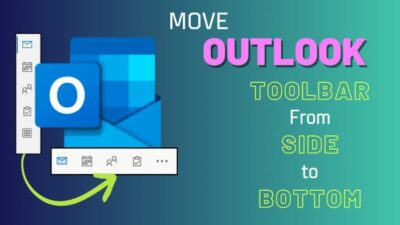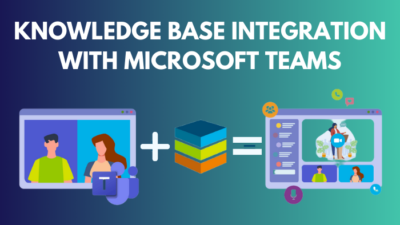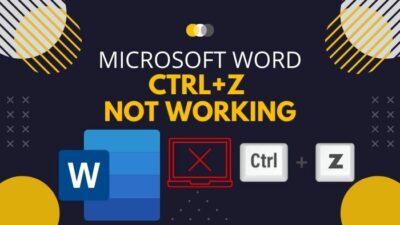Microsoft Teams is a collaboration app where your teams can stay connected, informed and organized. It’s like an all-in-one place app.
Those who use Teams also use Outlook too. Users sync Outlook’s contacts and calendar with Teams for better management and collaboration with the entire team.
But sometimes, Teams calendar and contacts don’t sync with Outlook, which becomes a massive problem for the users. You can’t contact all the team members without synchronizing all the contacts with Outlook.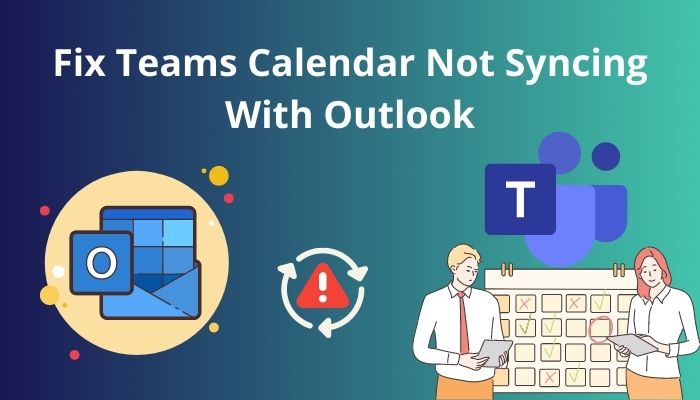
Are you searching for the working fixes to fix the Teams calendar syncing issue with Outlook?
Well, this article is for you and I have given all the working fixes in this article. Therefore, read this article till the end and find out which method works the best for you.
Without any further ado, let’s begin!
Why is Outlook Calendar Not Syncing with Teams?
Outlook calendar is not syncing with Teams due to unresolved server-sided or backend issues. Plus, Outlook contacts aren’t syncing or appearing with Microsoft Teams due to a lack of Contacts details is another reason behind it. Moreover, too many Clogged up Cache files can create this issue.
Outlook or Teams is not updated to the latest version and may create an issue while syncing. In addition, when a huge amount of the Team’s cache files are stored up, it can cause problems syncing with Outlook.
Some users also report that Teams has backend issues and create problem while using it on cross-platforms like Team’s mobile app. For incomplete contact details, sometimes you will face difficulties while syncing the calendar with Outlook.
A lack of details like Phone Number or Company name can put a stop when you are trying the syncing process. Those who have fully updated contact lists haven’t faced any issues during synchronization.
You may have an issue with data syncing for a poor internet connection. First, check for all the facts for which you might face a problem with syncing calendars or contacts with Outlook, then apply the fixes.
Also, check out our separate post on add meeting to Outlook calendar easily.
How to Fix Teams Calendar Not Syncing with Outlook
When you are using both Outlook and Teams client apps and facing this error, it’s time to check syncing issue from the other versions.
Note: Before you start applying any other methods to fix the issue, you should first create a test appointment from the web app version of Outlook and check if it syncs with Teams online app.
Now, check whether the Teams online app is synced with the Outlook new appointment or not. If it synchronized perfectly, the problem is just with the Outlook and Teams client app. To fix this problem, follow the below methods.
Here are the methods to fix the calendar not syncing between Outlook and Teams:
1. Check Internet Connection
For a successful syncing process, you will need a working internet connection. When Teams cannot sync the calendar with Outlook, you should check the internet connection.
A poor internet connection can create problems while syncing Teams data with Outlook. Check your internet connection by going to the net speed tester website fast.com.
You can also turn on or off your wifi connection if you have an internet problem or ask your ISP to solve the net issue. If the syncing problem is not solved even after solving the net issue or not having any issue at all with the internet, go for the following method.
2. Check Teams Server Status
You can also take a look at the server status of Microsft Teams. Sometimes server-side or backend issues can provoke Teams contact and calendar not showing or syncing with Outlook. Temporary server-down issues can trigger syncing data problems.
Before starting other fixes, try checking Teams server status. You can check Microsoft server status by going to Microsoft’s official service status checker website. The server is okay if everything listed on that page is green tick marked, along with Outlook and Teams. There will be a red tick mark if the server is down. 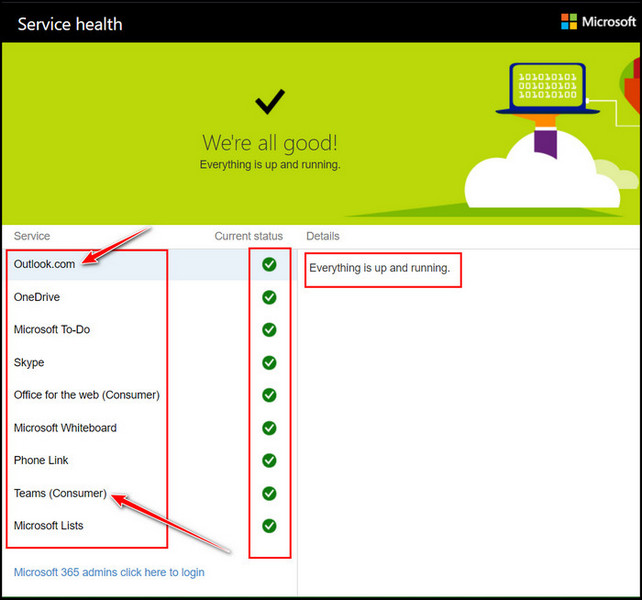
Follow the below methods if you still have this syncing issue even after the server is okay.
Follow our easy step-by-step guide to fix AirPods not working with Microsoft Teams.
3. Sign Out and Sign In Again in Teams
Microsoft Teams synchronization problem is fixable just by refreshing your account. Many reports that Teams is having trouble with reflecting changes, loading information, and synchronization, but this is solvable by signing out and signing back again.
Sign Out and Sign In back in Teams on Windows/macOS
You can apply the following steps to singing out and signing back into Teams from both Windows and macOS.
Here are the steps to sign out and sign in again in Teams from Windows/macOS:
- Click on the profile icon from the upper right side of the Teams desktop client app.
- Select the Sign out button to log out from Teams.
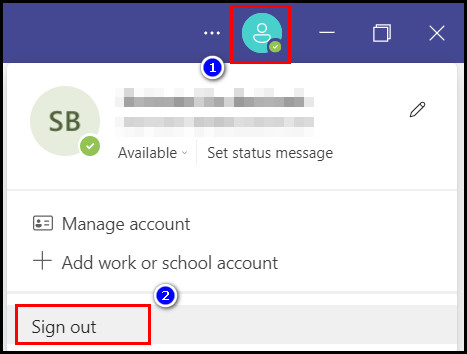
- Click on the Taskbar up arrow icon and right-click on the Teams app icon.
- Select Quit from the listed options.
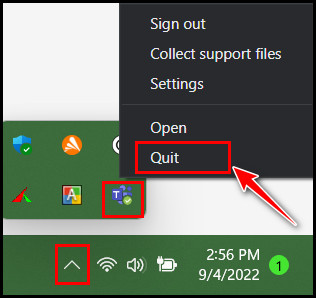
- Relaunch the app and type in your login credentials to sign in again.
After logging back into the Teams account in the desktop client app, check whether the syncing issues are resolved or not.
Sign Out and Sign In back in Teams from Android/iOS
You can also apply the following steps to fix the syncing contacts and calendar issue between Teams and Outlook. All you need to do is singing out and sign in back into Teams from both Android and iOS.
Here are the steps to sign out and sign in again in Teams from Android/iOS:
- Tap on the Profile icon from the top right corner.
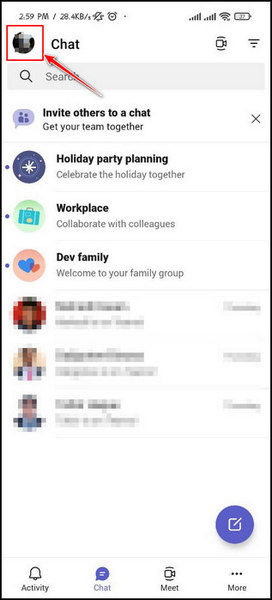
- Tap on the Settings button.
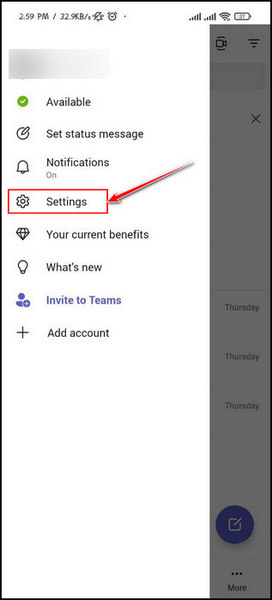
- Swipe up and tap on the Sign out button.
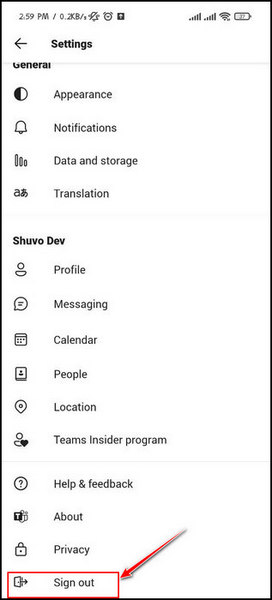
- Tap on the OK button for confirmation.
- Close the app and relaunch the app.
- Type in login credentials to sign in again.
Logging back again will solve the syncing problem between Teams and Outlook.
4. Restart the Teams App
You might have updated your contacts and calendar in Outlook, hoping they will all appear in the Teams app. But after pressing the refresh button countless times, Teams calendar is not syncing with Outlook.
Even after closing the app isn’t fixing the issue. Now it’s time to close the app and restart it again thoroughly. I will also show you how to restart the Teams app from Windows, macOS, and the mobile version.
Restart Teams from Windows
Restarting the Teams app requires fully closing the app and restarting it again. If you are having this issue in Windows, follow the below steps:
Here are the steps to restart the Teams app from Windows:
- Go to the Taskbar and open tray icons.
- Right-click on the Teams app and choose Quit.
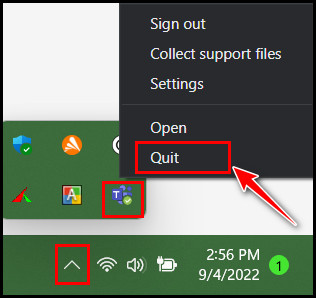
- Press Ctrl + Shift + Esc to open Task Manager.
- Look for the Microsft Teams app and select it.
- Click on the End Task button.
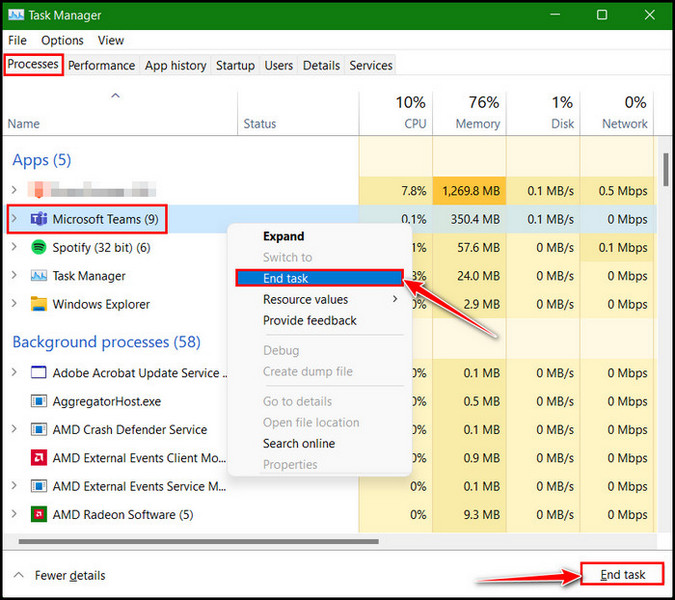
After this, open the Teams app and check whether the syncing process is fixed.
Restart Teams from macOS
No worries if you have the same issue with Teams on your mac. Just follow the steps below.
Here are the steps to restart the Teams app from macOS:
- Take the cursor to the top Menu bar of the Teams app.
- Click on it and select Quit Microsoft Teams.
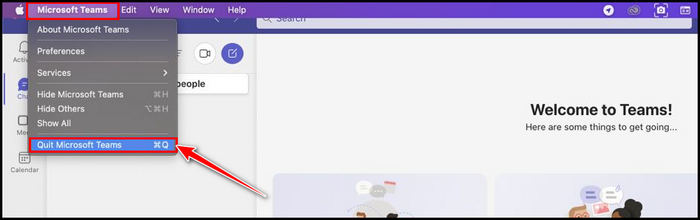
You can also close the Teams app from the doc. Just locate Teams in the doc; if it’s still running, it should have a dot under its icon. Right-click on the icon and select Quit. 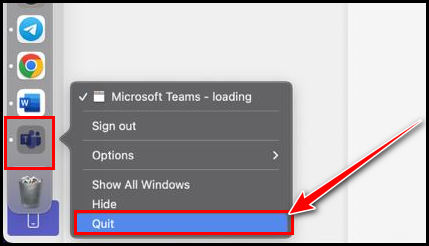
Another process to close this app is by force quitting the Teams. Press Command ⌘ + Option + Escape launch Force Quit Applications Window. Then, select the Teams app and click on the Force Quit button. 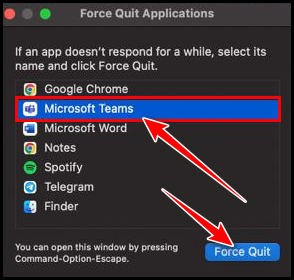
That’s all you can do fully close the Teams app. After quitting the app, relaunch the app and see if the syncing process is running perfectly or not.
Follow our ultimate guide if you want to fix Microsoft teams can’t change status from offline.
Restart Teams from Android/iOS
Fully closing and reopening the Teams from any Android or iOS device is easy when you have to fix Teams Contacts and calendar not syncing with Outlook. The process is almost the same for both devices.
Here are the steps to restart Teams from Android/iOS:
- Go to the recent or running apps list and look for Teams by swiping left or right.
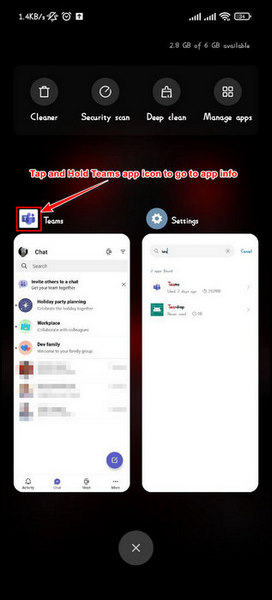
- Tap and hold on to the Teams icon, which will take you to the Teams App info.
- Tap on Force stop from the bottom.
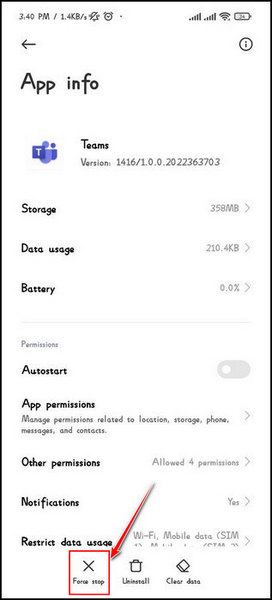
Doing this will close the Teams app and then open the app again.
5. Clear Teams Cache
When the net connection is okay, and you still have this problem with the calendar data synchronization between Outlook and Teams, you must clear the Teams cache. Follow the steps below to clear Teams’ cache from Windows, Mac, and Android.
Note: Before deleting all the cache, close the Teams app first. Go to Task Manager and End Task for Teams from the Windows OS.
For macOS, close the Teams app, and you can also quit it from the doc. Also, force quit the application from macOS.
Clear Teams Cache from Windows OS
If you want to clear the Teams Cache from a Windows machine, just go to the Teams Cache location folder from the file explorer and delete all the Application Cache.
Here are the steps to clear Teams cache from Windows:
- Press Window key + R and type %appdata%\Microsoft\Teams in the Run dialog box.
- Hit the Enter button, and the Microsoft Teams folder will open in File explorer.
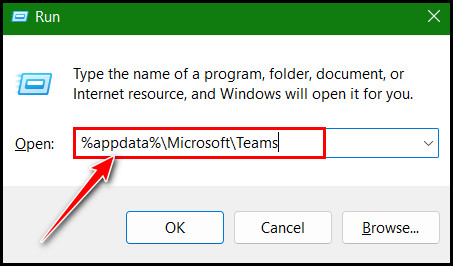
- Press Ctrl + A to select all, and Press Shift + Delete to Delete all files.
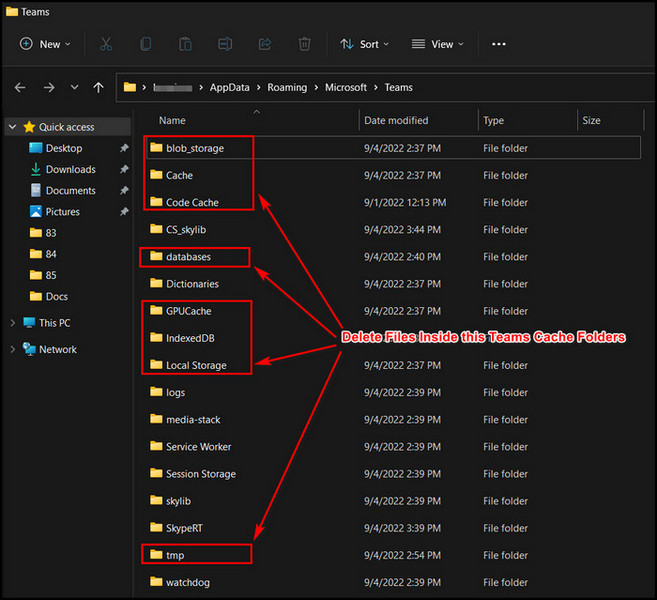
Note: If you don’t want to delete all the files, just delete some files inside Blob_storage, Cache, databases, GPUCache, IndexedDB, Local Storage, tmp any of these Cache folders. Just run the following commands in the RUN dialog box and delete only the mentioned files:
%appdata%\Microsoft\teams\blob_storage (Delete all files inside this folder)
%appdata%\Microsoft\teams\Cache (Delete all files inside this folder)
%appdata%\Microsoft\teams\databases (Delete all files inside this folder)
%appdata%\Microsoft\teams\GPUcache (Delete all files inside this folder)
%appdata%\Microsoft\teams\IndexedDB (Delete .db files inside this folder)
%appdata%\Microsoft\teams\Local Storage (Delete all files inside this folder)
%appdata%\Microsoft\teams\tmp (Delete all files inside this folder)
Deleting all the files inside the Teams Cache files will clear out all the cache of the Teams client app. After deleting all the Cache files of Teams, restart the app.
Try syncing Teams calendar with Outlook again and check for the issue. I hope the problem is fixed by now if it was created for cache data.
Clear Teams Cache from macOS
Even Mac users are also facing syncing issues with Teams. To delete all the cache data of Teams, you will need to follow the steps beneath.
Here are the steps to clear Teams cache from macOS:
- Close Teams app first from the Doc and force quit the app.
- Open File Explorer and navigate to the following path:
~/Library/Application Support/Microsoft
- Look for the Teams folder and select it.
- Delete the Teams folder.
- Use the Launchpad to open the Keychain Access app.
- Delete Microsoft Teams from the listings where login is selected from the left sidebar.
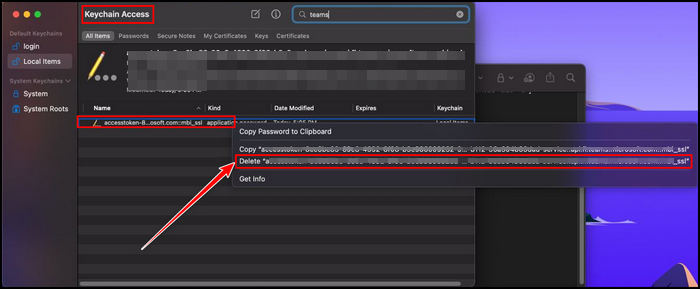
After Deleting all the Teams cache files, reopen the app and check for the problem’s existence.
Clear Teams Cache from Android
To clear Teams cache from the android device, follow the below steps:
Here are the steps to clear Teams cache from android:
- Navigate to Settings > Apps > Manage apps.
- Scroll down and tap on Teams.
- Tap on Clear data.
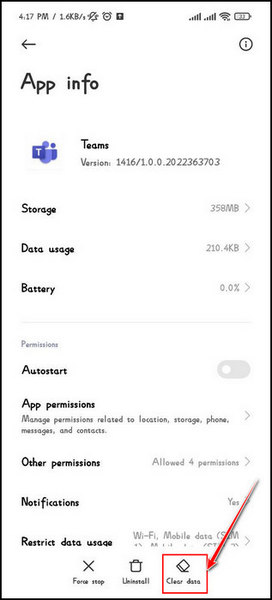
- Tap again on Clear all data.
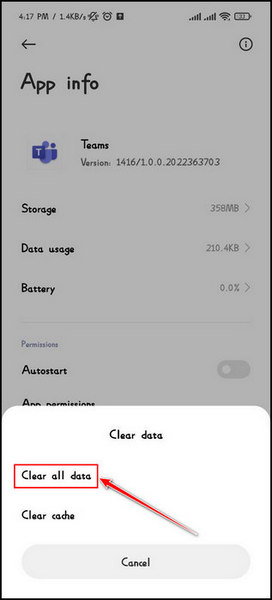
- Tap OK to confirm.
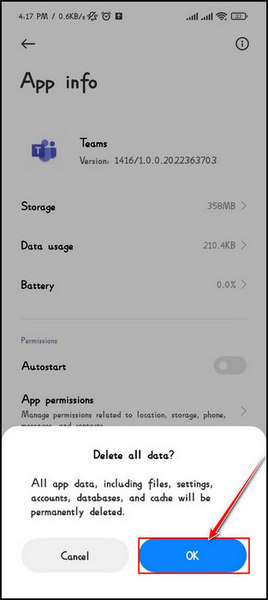
Clearing all data also deletes the cache data of Teams. After removing all cache data, I hope you will no longer face syncing issues of calendars between Microsoft Teams and Outlook.
Also read how to add new Mailbox in Outlook easily.
6. Switch to Teams Public/Developer Preview Mode
You can also switch to Teams developer preview mode. Many users have reported that switching to Developer Preview Mode solved Teams contacts and calendar syncing issues with Outlook.
Note: Developer Preview is now only available for the Teams web app version.
Like them, if you want to give this method a shot, here is how to do it.
Here are the steps to switch to Teams client app to Developer Preview Mode:
- Click on the three dots beside the profile icon.
- Navigate to About > Developer Preview.
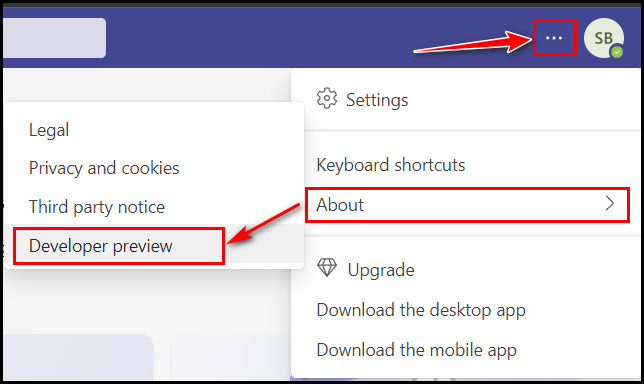
- Click on the Switch to developer preview button.
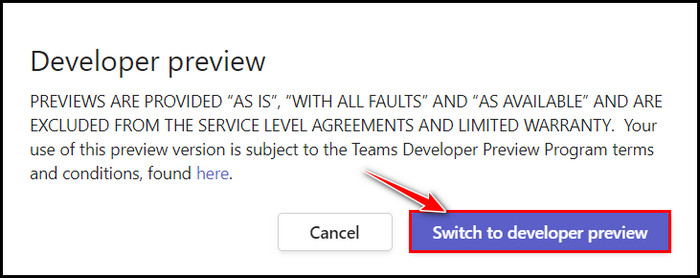
Switching to this mode not only fixes the issue but also gives you access to upcoming features that are still underdevelopment.
Teams Public/Developer Preview Mode mode is available for every Teams user. But for organizational Teams accounts, Developer Preview mode must be enabled from the Microsoft Teams admin center.
7. Use the Teams Web App
You should go for the Teams web version when all the above methods don’t work for you. Users have found that the Teams web version app can successfully sync contacts and calendars rather than the desktop client app.
Furthermore, you can automatically get many new features, updates, and bug fixes in the Teams web app. So, like Microsoft’s Office 365 app, you can use the Teams web version.
In addition, you can use the Microsft Edge browser to utilize the full features of Teams, like the client app.
8. Contact & Report to Microsoft Support
Report to the MS support center is the last thing you must do when all the above methods can’t make the syncing process successful. Make contact with the Microsoft support center and report the synchronization problem.
Microsoft support team will respond quickly after submitting the report regarding Teams not syncing calendar and contacts with Outlook.
Three channels are available to submit a report regarding Teams: Microsoft Teams Forum, Microsoft Office 365 Support, and Microsoft Teams Twitter.
Just choose one and support the error report. I hope the support team will reply as soon as possible with further instructions.
FAQs
How many ways can I synchronize Teams calendar with Outlook?
You can synchronize Teams calendar with Outlook in two ways: Two-way sync (CalDAV) and One-way sync (iCal). CalDAV sync is only available for Windows users and requires Teams Calendar 6.0 or later. iCal sync allows you to view, but you can’t update the Teams calendar.
How do I fix Microsoft Teams not syncing?
To fix the syncing problem, click the link to restart the app. A banner will appear at the app’s top with a refresh link when you have sync issues in Team. After a fresh restart, you will find everything is up and running smoothly.
What to do when Teams calendar is not syncing?
Install Teams add-in to Outlook first if you haven’t installed it yet. You can also create a test appointment from the web app version of Outlook and check if it syncs with Teams online app.
What’s the shortcut key to quit Teams from macOS?
To quit from macOS, Press Command (⌘) + Q. After pressing the shortcut key, the Teams app will close.
Bottom Line
Outlook and Teams are the most used app by all corporate and organizational people. With Teams, you can chat, voice or video call, and set a meeting or appointment date with your teammates.
To keep everything on track and well stacked, you must sync your Outlook contacts and calendar with Teams. But it becomes a headache for the users when the syncing becomes an issue.
I hope you have read this article to the end and already fixed the issue by applying the above methods.
Do you need any further assistance? Let me know in the comment box below.