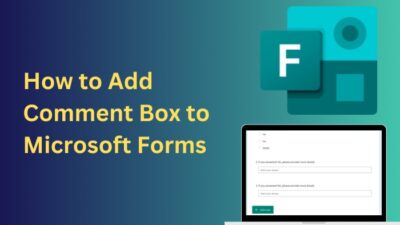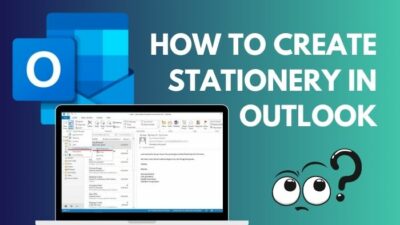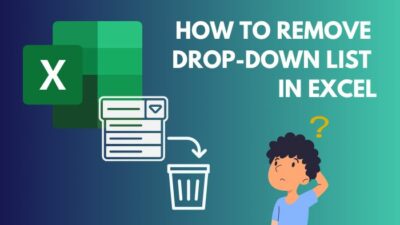Microsoft Teams played a major role in this pandemic to regularize office culture remotely. Probably your company also started using Teams.
But what if you open Teams for urgent work and immediately see a black screen?
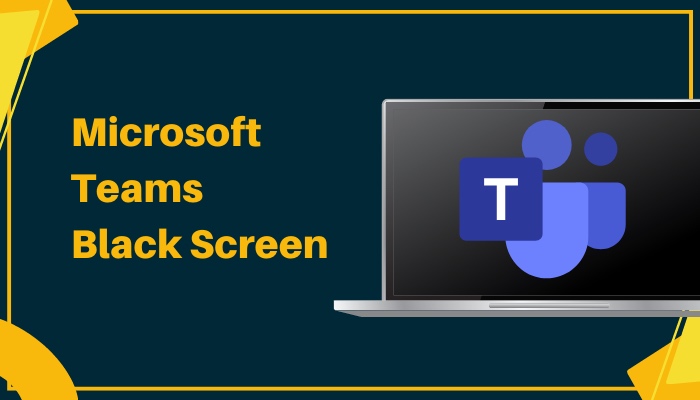
Well, that is a problem, and I have this complete guide so you can fix it as soon as possible.
So let’s begin.
Also read Microsoft Teams can’t change status from offline.
Why is Microsoft Teams Showing a Black Screen?
To facilitate corporate communication, Microsoft Teams provides a consistent chat-based platform with real-time collaboration, online meetings, and a host of other important capabilities as well. And that is exactly why companies use Microsoft Teams.
It can be quite a hassle when Teams suddenly goes black and you don’t have a clue what went wrong.
Don’t worry; I got you. Before going into the troubleshooting steps, you need to know what are the reasons behind it.
Here are the reasons why your Microsoft Teams screen in black:
1. Sharing Copyright Content
If you screen-share copyright content using MS Teams, then the app will show a black screen as it goes against the terms of service of MS Teams.
For example, if you try to share content from Netflix or Amazon Prime, Teams will go black due to the blocking of copyrighted content.
2. Camera Used by Another App
Most users experience this scenario where another app or service uses the camera, leading to MS Teams showing a black screen. If you can identify any background app using the camera, it can be a quick fix.
3. Low-end PC
If you are using Microsoft Teams with a PC that doesn’t meet the minimum specifications to run the app, then you will often face a black screen and lag.
Here is the list of recommended requirements for Microsoft Teams on a Windows PC:
| Component | Requirement |
|---|---|
| Computer and processor | Minimum 1.1 GHz or faster, two core |
| Memory | 4.0 GB RAM |
| Display | 1024 x 768 screen resolution |
| Graphics hardware | Windows OS: Graphics hardware acceleration requires DirectX 9 or later, with WDDM 2.0 or higher for Windows 10 |
| .NET version | Requires .NET 4.5 CLR or later |
Read more on how to Microsoft Teams meeting not showing in Outlook.
For Meetings and video calls, A two-core processor is required. A CPU with four cores or more is recommended for video/screen sharing at higher resolutions and frame rates. Background video effects need Windows 10 or a CPU with the AVX2 instruction set, which is only available in Windows 10.
4. Corrupted Files and Cache
Another reason you are facing the black screen is because of corrupted files or cache. This is a very common issue when it comes to Microsoft Teams.
File corruption may occur for a variety of causes. The hard drive sector where the file is stored may have been physically damaged. Multiple files may be allocated to the same memory location simultaneously, resulting in a corrupted file error.
No matter what program you’re using, there’s a good chance you’ll run into issues with cache data at some point.
Also, check out the easiest ways to fix AirPods not working with Microsoft Teams.
5. Outdated Drivers
If you have outdated drivers, your Microsoft Teams might show a black screen error or crash. All the drivers should have the latest update for a seamless experience in Teams.
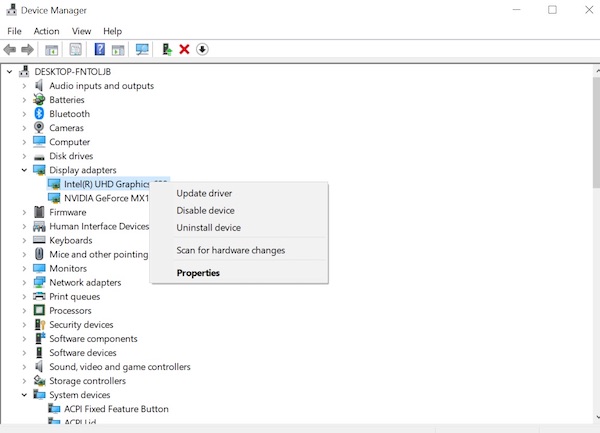
6. High-resolution Screen
If you are running MS Teams in a higher resolution, that can lead to it going black screen. Also, GPU hardware acceleration can cause Teams to go black screen.
Let’s get into the troubleshooting steps now that we know the reasons.
How to Fix Microsoft Teams Showing Black Screen
I have already described the reasons behind the black screen issue of Microsoft Teams. So, we are ready to jump into the fixes.
Follow the methods below to fix MS Teams black screen:
1. Restart Microsoft Teams
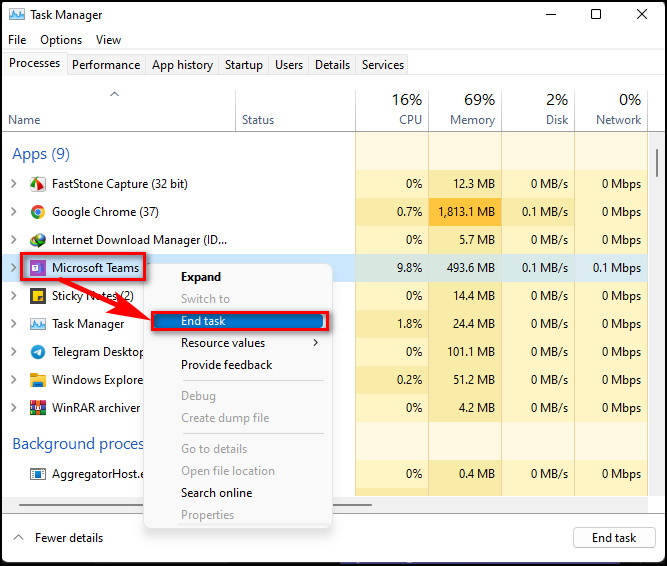
Hopefully, your issue will be fixed.
2. Use Teams for Web or Outlook as a Workaround
If need to quickly join an urgent meeting and don’t have time to fix the issue, check if the web version of Teams (https://teams.microsoft.com) is working.
You can also use Outlook to join a Teams meeting. On the Outlook desktop app, go to Meeting > Teams Meeting and join it. On the Outlook web version (https://outlook.live.com), click the New Teams Meeting button.
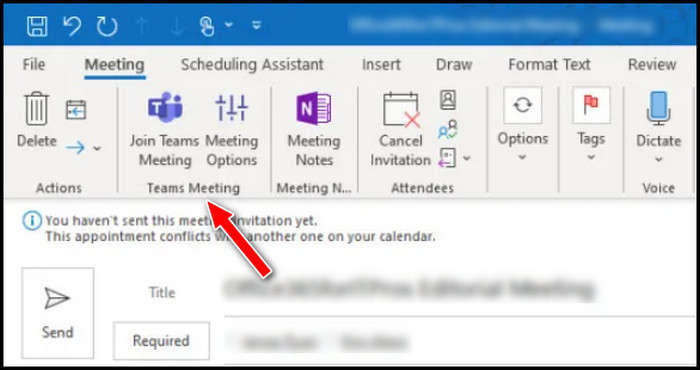
3. Check if Another App is Using the Camera
It is possible that an app is using the camera in the background, and hence the output feed of the camera is going to that background app instead of MS Teams.
You can use Task Manager to check the background apps or click on the upper arrow on the Taskbar to reveal the hidden app icons. If any app is using the camera, close it. Then the camera should not be black on Teams.
4. Lower the Screen Resolution
If you’re facing the black screen issue while screen sharing and you’re certain that there’s no copyright content, then lowering the screen resolution might fix the issue.
Screen sharing puts a lot of stress on the PC, especially if you’ve got a low-end PC or no dedicated GPU. So lowering the screen resolution will remove the stress and the black screen should disappear.
Here are the steps to lower screen resolution:
- Press Win+I to go to Settings.
- Go to System > Display.
- Select a lower resolution under the Screen Resolution drop-down.
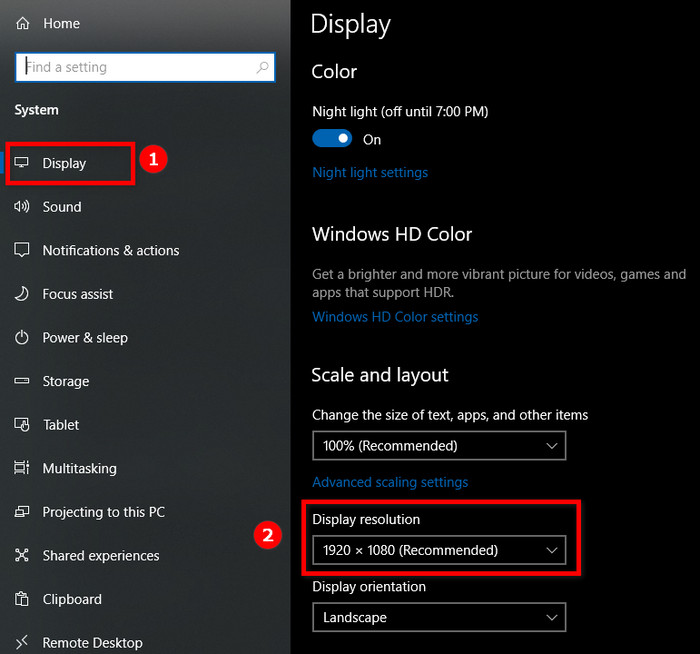
If that also doesn’t work, lower the resolution further and check again.
Find out how to export chat history in Microsoft teams.
5. Delete settings.json File
The faulty “settings.json” file can make the Teams screen black. Deleting the file will fix the problem.
Follow the steps to delete the settings file of Teams:
- Terminate the Teams app.
- Hold down the Windows+R button.
- Type %appdata%\Microsoft\Teams and press Enter.
- Delete the “settings.json” file.
After deleting the file, log back into your Teams account and see if there is any issue. If you are still facing issues, follow the next method.
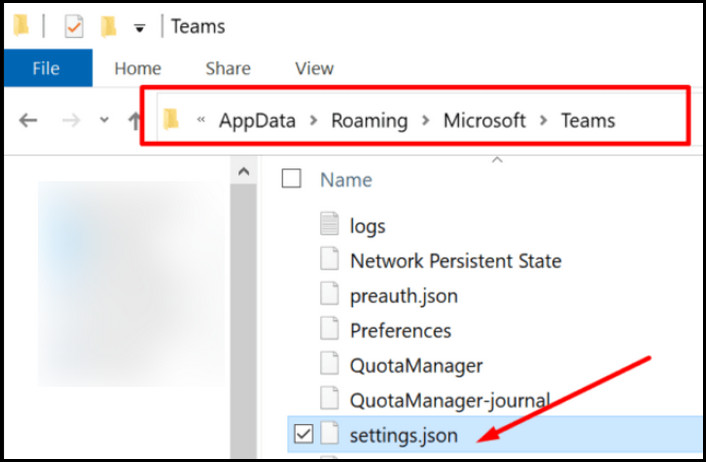
6. Update the Teams Application
It would be best if you downloaded the most recent version of the Teams app and checked to see whether this fixed the problem with your black screen issue.
Follow the steps to update the Teams application:
- Launch the Teams program.
- Click on the three dots that appear next to your account’s name.
- Make sure you check for updates by clicking on the check for updates option.
- Get the update and install it.
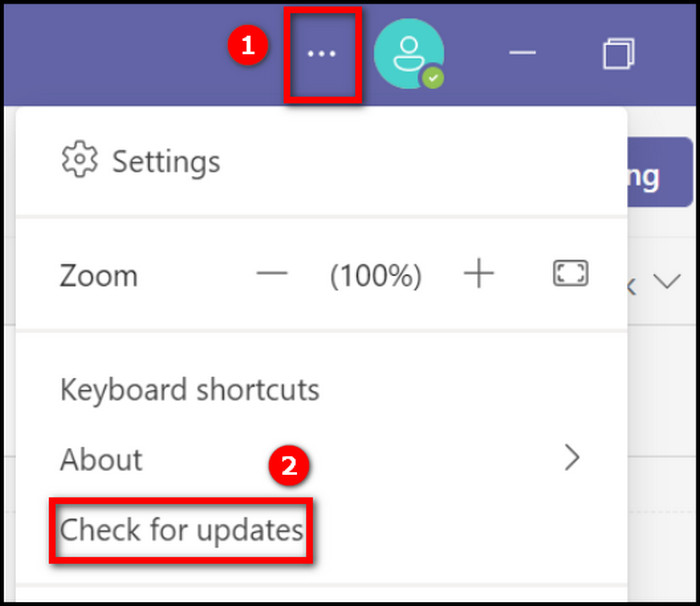
Updating the application should fix your problem. But if you are still getting a black screen, you might also have to update your graphics driver.
7. Update your Display Adapter
If you are still getting a black screen, then your best bet is to update the display adapter.
Follow the steps to update your display adapter:
- Right-click on the Windows start menu.
- Select Device Manager.
- Expand the Display adapter.
- Right-click on the display adapter and Update the driver.
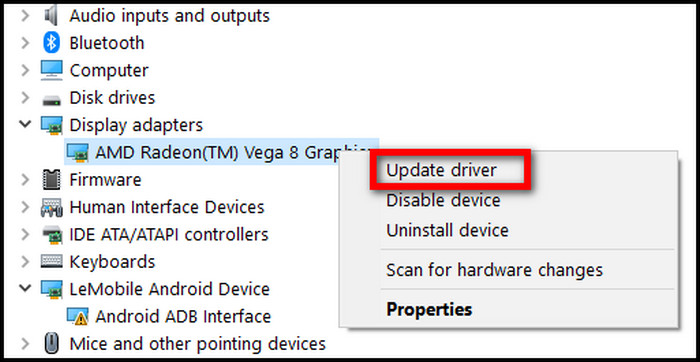
After updating the display adapter, open the Teams application. Hopefully, your issue will be fixed.
8. Disable Hardware Acceleration
The GPU hardware acceleration often causes the screen black issue in the Teams app. So you might disable the option and test if it works.
Here are the steps to disable hardware acceleration:
- Open Teams app.
- Click on your avatar from the top-right corner.
- Go to Settings.
- Uncheck the GPU hardware acceleration option.
- Close the Teams app from the Task Manager.
Now launch Teams and see if that worked.
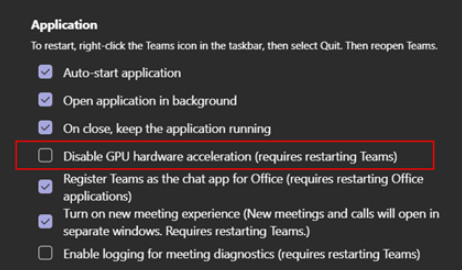
9. Choose the Integrated GPU Instead of the Nvidia GPU
If your PC has two GPUs, one integrated with the CPU and another dedicated Nvidia GPU, then configure Teams to use the Integrated GPU. It solved the issue for those who have two GPUs.
Here are the steps to choose integrated GPU for Teams:
- Open Nvidia Control Panel.
- Go to Manage 3D Settings from the left.
- Go to the Program Settings tab.
- Click on the Add button under Select a program to customize.
- Set the following location as the program to customize, replace YourUserName with your user name in Windows: C:\Users\YourUserName\AppData\Local\Microsoft\Teams\current\Teams.exe
- Go to Select the preferred graphics processor for this program.
- Select Integrated GPU.
- Save the changes.
Now launch Teams software and the problem should be fixed.
Final Thoughts
You can easily fix your black screen issue on Teams by restarting the Teams application.
My colleague had the same issue and restarting Teams worked for him.
If you’re in a hurry, use the Teams web version or the Outlook app for the time being, and later come back to fix the problem permanently.
Try the fixes stated above, and let us know which one worked for you. And if you still have any queries, do reach out to us!