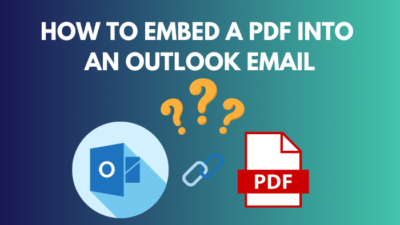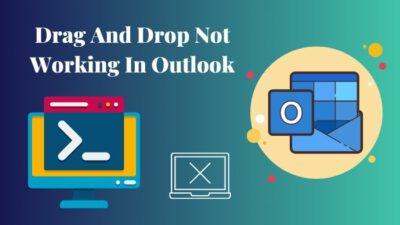Shifts is an excellent feature from Microsoft and is available in the Teams app. With Shifts, you can easily schedule, manage, and collaborate with the team members.
Shifts is almost the same as Microsoft’s ShiftHub, but it expires this October. Shifts are mainly for the first-line workers and the managers. If you have used ShiftHub, you know it is a great tool for managing all the work.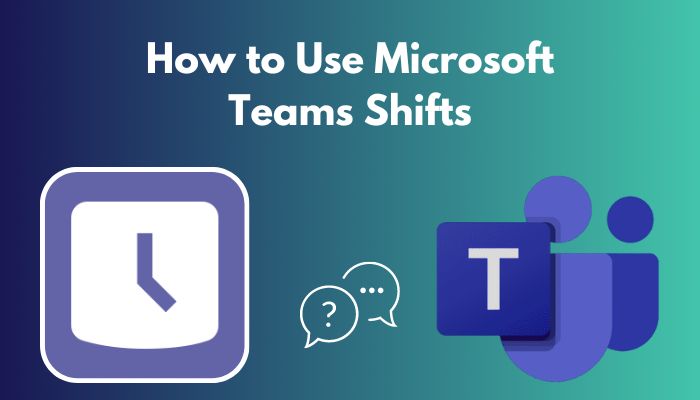
But if you are new to Shifts and don’t know how to use it, let me guide you through this article. Just read until the end and learn how to use Shifts.
So, let’s begin the Shifts guideline without further ado.
What is Shifts in Microsoft Teams & Why Use it?
Shifts is a Microsoft Teams management tool whose primary purpose is creating, updating, and managing schedules for the entire team. It’s a schedule management tool for Firstline Workers. Shits is a platform for hospital staff, factory workers, truck drivers, IT support teams, etc.
The Shifts app has desktop and mobile versions. All team members can check their schedules from the Shifts app. Let’s find out why you should use Shifts in MS Teams.
Here are the reasons why you should use Shifts:
- Maintain communication between mobile workers.
- Make collaborations between mobile workers.
- To share documents, news bulletins and videos.
- To manage shift schedules.
So, for the above reasons, you should use Shifts to manage your team workers and maintain working schedules.
Also, check out our separate post on fix AirPods not working with Microsoft Teams.
How to Use Shifts in Microsoft Teams
You must need a paid organizational Teams account to access all the features to use the Shifts. You need to click the three dots in the Teams menu bar to find Shifts. To create a schedule for the Shifts, you must be recognized as an owner of the Office 365 Team.
There are several steps to use the Shifts. You must set up the Shifts first and then create shifts by adding team members. You can also edit shifts, share the Shifts with your teams, and swap any schedule if necessary.
So, follow the below step-by-step guide to use the Shifts.
Here are the steps to use and manage the Microsoft Teams Shifts:
1. Set Up Shifts
Setting up Shifts is the first thing you should do to use it. Before setting up, make sure you are running an organizational account. Otherwise, you won’t be able to create or set up Shifts. Hence, follow the below steps for setting up Shifts.
Here are the steps to set up shifts:
- Click on the three dots from the left side of the Teams menu bar.
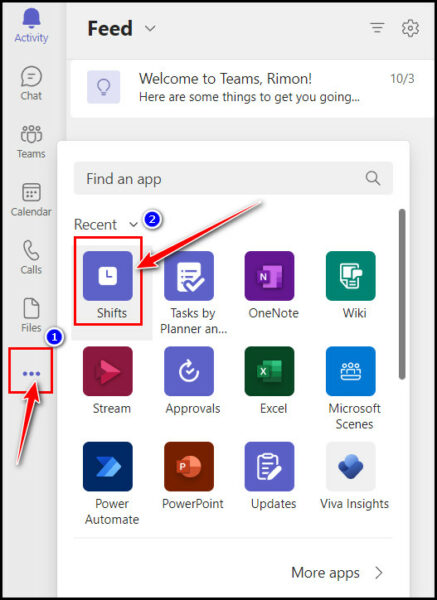
- Click on the Shifts logo after that.
- Choose which team you want to create shifts.
- Click on the Create button beside the exact team name.
- Make sure to select the time zone wisely if your team operates globally.
- Click on the Confirm button after that.
After clicking the confirm button, a Shifts overview screen will appear.
2. Create Shifts
Once you have set up Shifts on a specific team, it’s time to add team members and assign tasks. Across the top, you will find the days of the week, and on the down-left side, you will see all the employees in a list. By default, you will have an unnamed group with an Open shift.
You can rename the group or even add new groups. So, let me walk you through the steps to do so.
Here are the steps to create and edit Shifts:
- Click on the ellipses or three dots beside the group name and select Rename group.
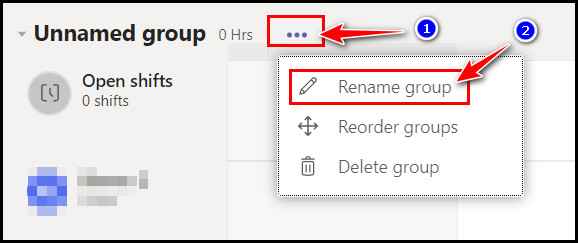
- Type the group name and click on OK.
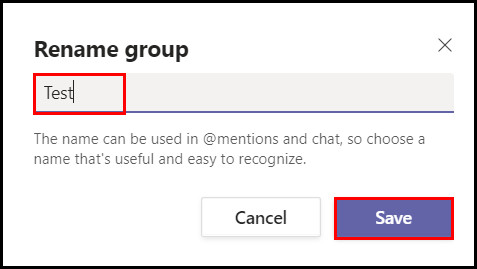
- Click on the Add group button beneath dates to more groups, and you can rename the group too.
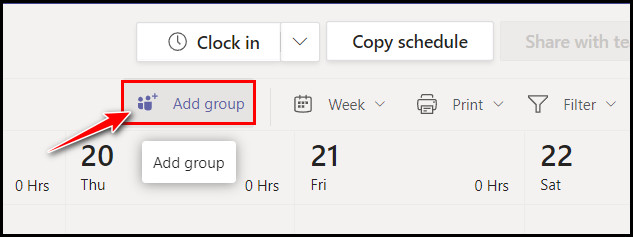
- Click on the Add people to the group button from each group’s upper right side. Before adding people to the Shift schedule, ensure those members use an Office 365 profile.
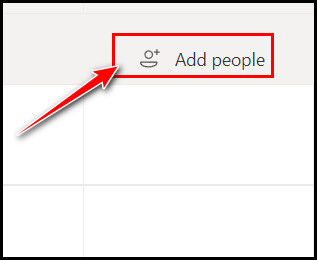
- Select the group member by clicking on them or search for members in the search bar.
- Hit the Add button after adding all the members to the specific group.
- Click the immediate row under the dates to add Day notes.
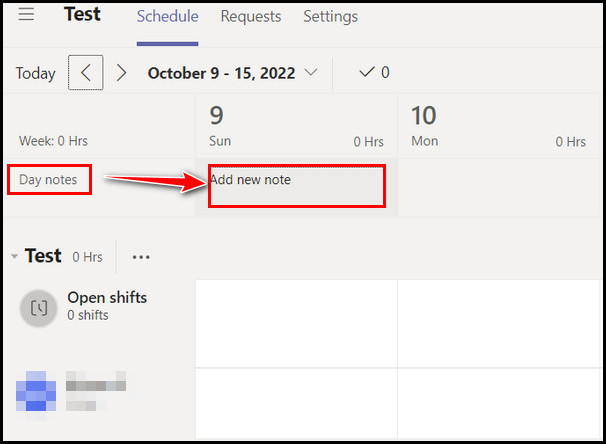
These are the basics of creating a shift and adding groups. You can add as many people as you want to every group.
3. Add Shifts to the Group Members
You can also add shifts to the group members as per their roles. Suppose you can add shifts to the employee who manages all the management stuff. To know how to add shifts to group members, follow the below steps.
Here are the steps to add shifts to the group members:
- Double-click on any empty slot of the team member’s schedule under the exact date column to create a shift for the member.
- Fill in the details about the shift or edit the shift such as:
- Starting and finishing times.
- Custom Theme color.
- Notes on work details and essential things to pay attention to while working.
- Details of launch and breaks.
- Click the Add Activity button to add more activities to the member’s shift schedule. You can also apply different colors and codes to the actions to make them more distinguishable.
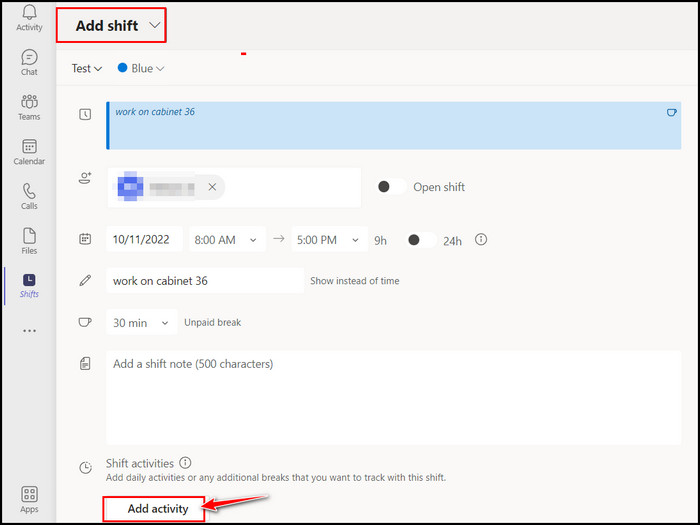
You can also create shifts for team members from the open shift rows. As it is an available shift, team members can grab that shift freely and perform all the given activities. Add specific people to the open shift or simply toggle on the Open shift button.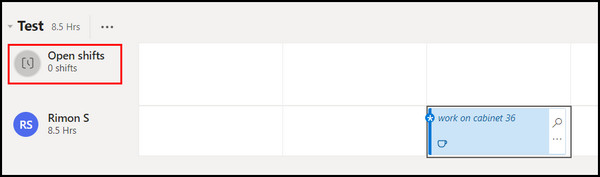
By assigning slot members, you can add a fixed number of members to work in the open shift.
Related contents you should read about how to create shared calendar in Microsoft Teams?
4. Other Options in Shifts
You can change the view of shifts from weekly to monthly or even daily. To change the visualization of the shifts, click on the drop-down icon beside the Add group button. There is a Print button to print the shifts, distribute them to the members, or pin them to the notice board. 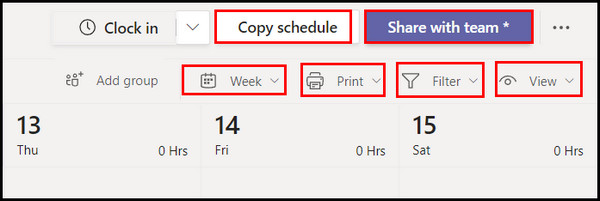
You will find a Filter option beside the Print. You can filter groups as per their names, or you can filter out the members to know their shifts. There is a View option at the end to view the shift by the People, Shift, Groups, Open shifts, Availability, etc. 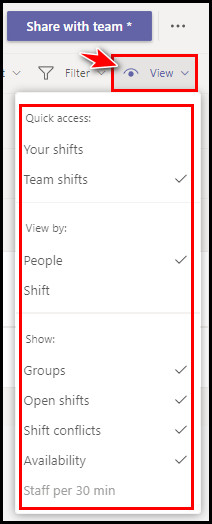
In the top bar, you will find a Requests tab beside Schedule. From this section, you can view requests such as time off and claim open shifts by the group members. You can approve the requests too. 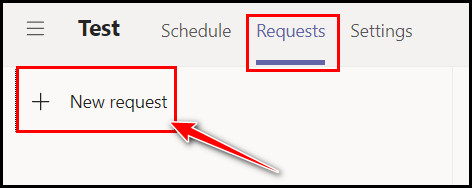
Settings is the last tab in the top bar. From here, you can modify the time zone and schedule or select the starting day of the week. You can manage Requests or open shifts. You can also turn on a time clock, so when the members arrive at the exact working location, they can start the clock and stop it after ending the shift. 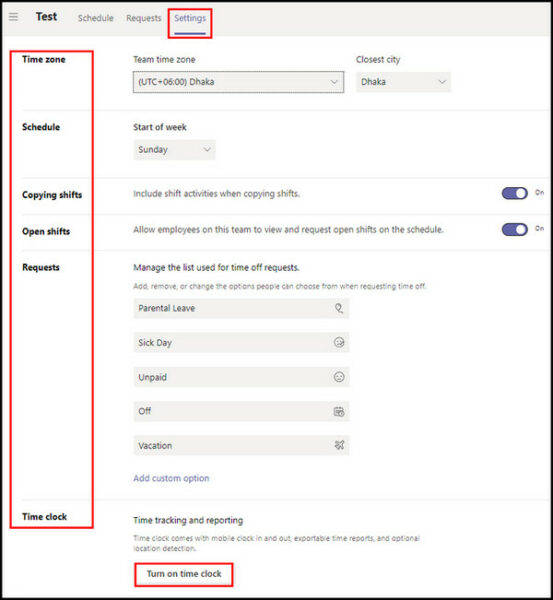
Some more guides on use the tasks app in Microsoft Teams.
In the top right corner of the bar is a Copy schedule button to copy the schedule you want. You can copy all the group’s schedules or select the specific one for copying. 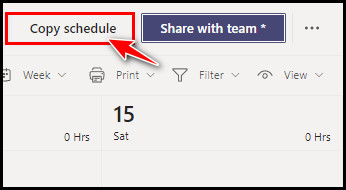
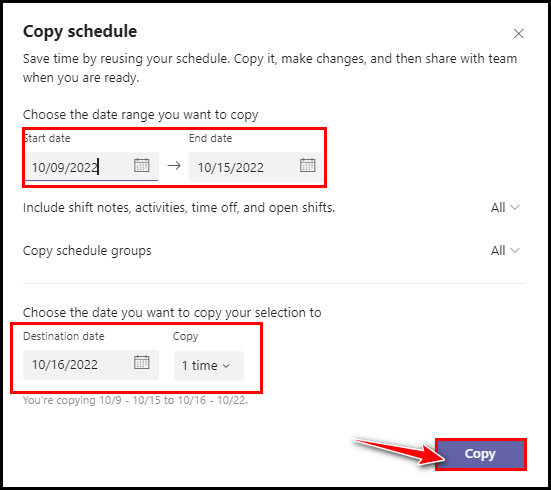
You can also share the shifts among the team members. To do so, click on the Share with team button, which will open up the share with teams dialog and select the period you want to share with the team. 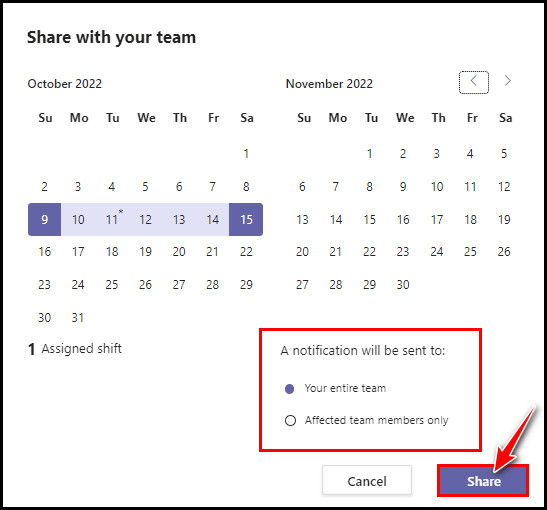
You can select the date range from the calendar. Moreover, you can choose only the entire team or affected team members to share with. After choosing everything as per the requirements, click on the Share button. 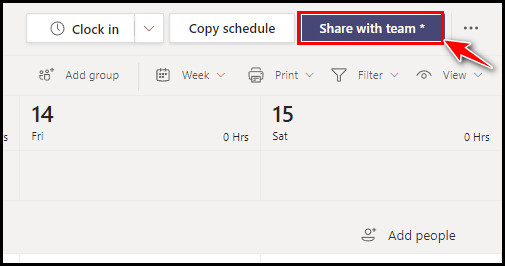
You will find three dots in the top corner of the top bar. Clicking on that, you will find options such as Undo edit, Redo, View shared schedule, Recall shared schedule, Refresh, Export schedule, Import schedule, Help and About.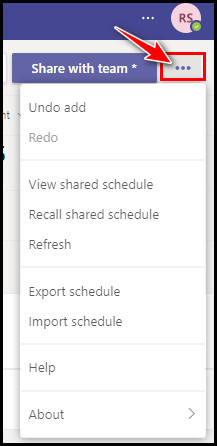
Check out the easiest way to solve Microsoft Teams meeting not showing in Outlook.
FAQs
How do Shifts work in MS Teams?
To create a shift for any member, select their row. After that, select More options and Add shift. You must add or edit the start and end times, a custom label, break times, shift notes and activities. Finally, click on the Save button.
How to enable shifts in Microsoft Teams?
To enable Shifts in MS Teams, you must use the Microsoft Teams admin center. Next, go to Teams app > Manage apps. Search for the Shifts app from the listed apps and select it afterward. Finally, turn the status toggle to Allow or turn it off to Block.
Does Shift work among the people outside the organization?
Shifts don’t support guest users, and it won’t work if you use them in MS Teams.
Is Shifts available as a Mobile app?
The shifts app is available for both Android and iOS versions. For managing group members, you may need to manage the schedule while traveling. For this, the Shifts is available for iOS and Android versions.
Bottom Line
Shifts will make the scheduling work buttery smooth. You can manage each team member’s working period, assigning tasks and activities from a single app.
As you know, Teams is an excellent app from Microsoft for team management and meetings. You can share files or even use the Whiteboard to draw your thoughts for presentation.
Shifts is also a feature of Teams for mange shifts among the teams. I have given the complete guideline to use the Shifts. I hope you have read it by the end and know how to use it.
For more additional requirements regarding Shifts, knock me in the comment box. Peace out!