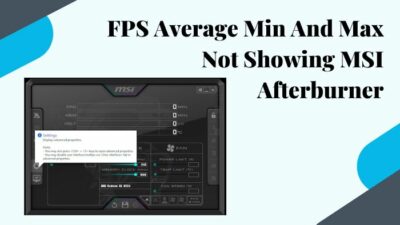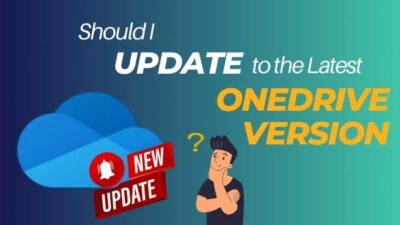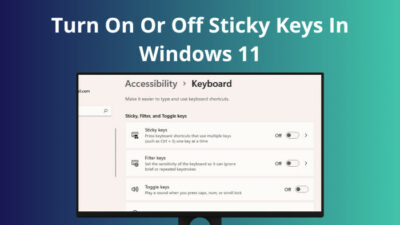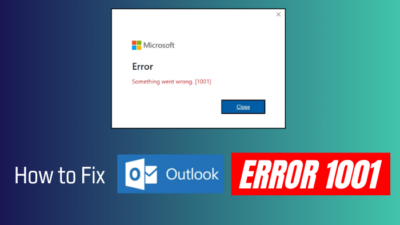Are you still using the same version of Zoom for the last five months or so? If so, you are missing out on many enhancements, optimizations and even features.
Almost all applications, including Zoom, are being updated regularly, and its main purpose is to make things better for you. So, why not update your Zoom app on both your PC and phone?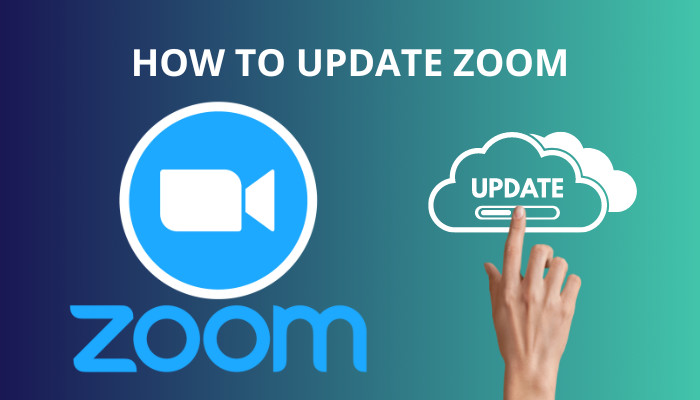
Since Zoom is a video-calling or meeting app, it requires more frequent updates, and it is typically more troublesome to use an outdated version as you can face serious problems like call drops or connection issues.
Don’t worry, there’s not much you need to do to get familiar with the updating process, so grab a cup of coffee and skim over to the next section to start reading.
Check out our separate post to limit framerate when sharing screen On Zoom.
How To Get Zoom Latest Version?
After the introduction of the Microsoft Store, you now have multiple sources to install software and update them. As a result, you can get the latest version of Zoom on Windows using two different methods, but both versions are identical.
If you are interested in updating the Zoom application on your smartphone, read the next part carefully.
Before moving forward, you need to check whether your zoom app is outdated. If it isn’t, there’s no need to bother with updating it manually.
Follow these steps to check whether your zoom app is outdated:
- Go to Start, search for Zoom and launch it.
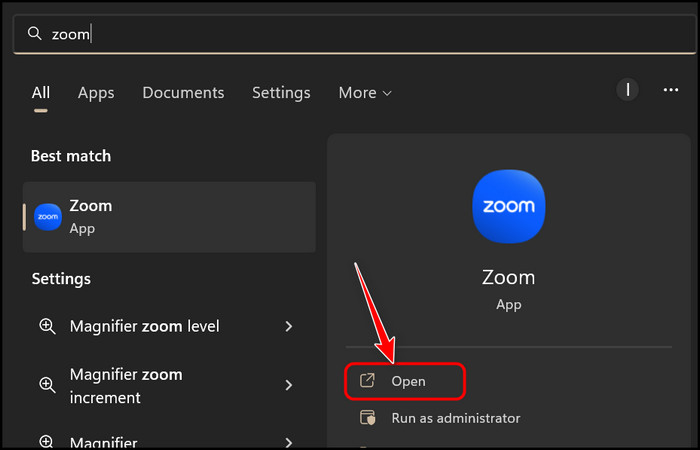
- Tap on your squircle-shaped profile avatar at the top right corner.
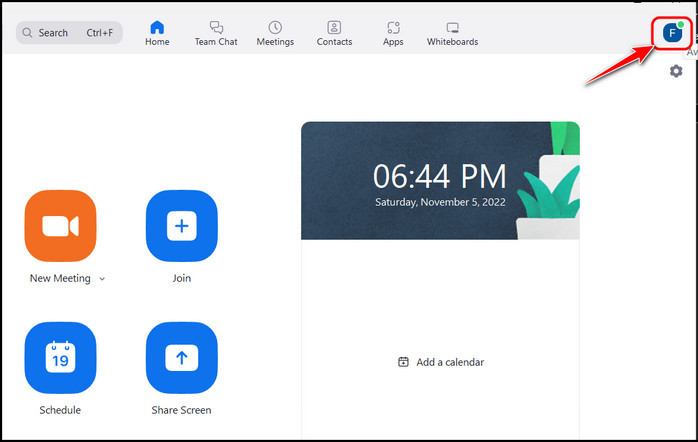
- Locate the Check for Updates button on the expanded menu and click on it.
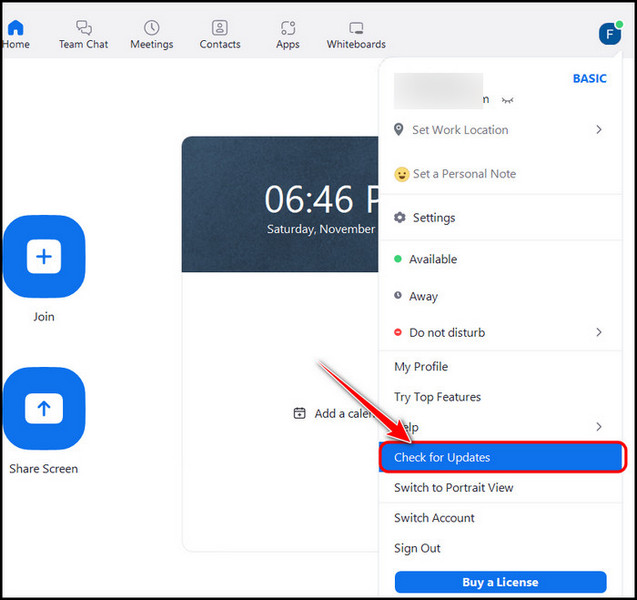
- Wait for a message to appear in a pop-up window. If it says that ‘You are up to date’, then you don’t need to bother with updating. Otherwise, your Zoom is outdated.
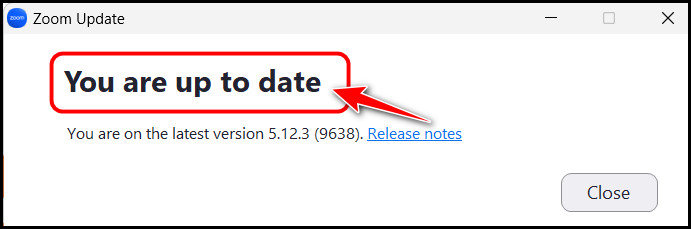
Related contents you should read on how to fix Zoom camera black screen.
Follow these methods to update zoom to the latest version on Windows:
1. Using Microsoft Store
This method will only work if you install the Zoom application directly from the Microsoft Store. This means that you should already be signed into a Microsoft Account in Windows.
Follow these steps to update zoom using Microsoft Store:
- Launch Microsoft Store from the Start or taskbar.
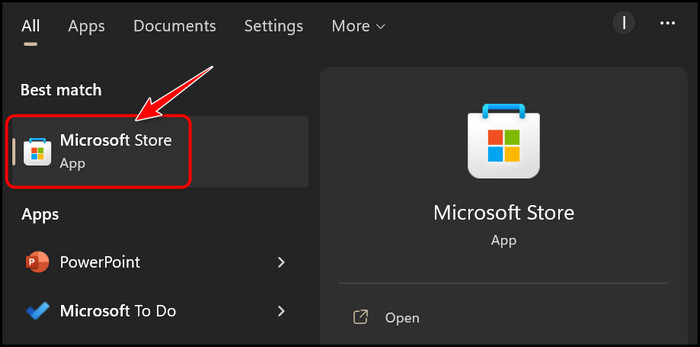
- Click on Library at the bottom left corner to switch to it.
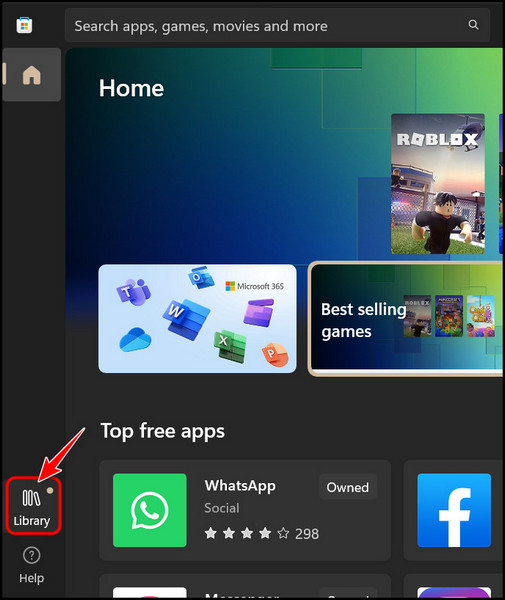
- Locate the Get Updates button at the top right corner and select it.
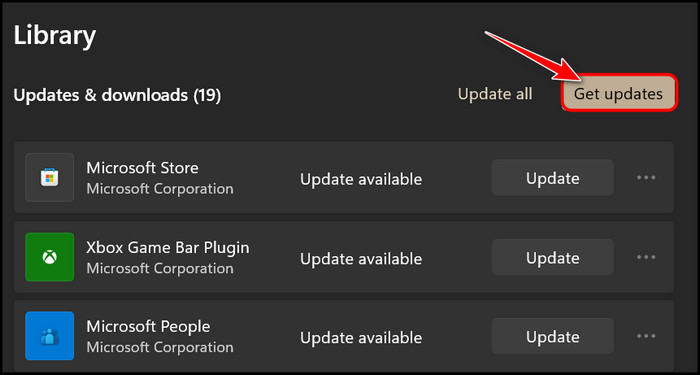
- Wait for a while for Microsoft Store to detect the installed applications and look for updates. Once the results appear, Microsoft Store will start installing the updates automatically so that Zoom will be updated.
As you can see, this method is simple to execute and easy to follow, but it only works if you have installed Zoom via the Microsoft Store.
If you can’t connect a Microsoft Account or access your Microsoft Store, you may have installed the standalone variant from their website instead. Follow the next method to install updates in that case.
Also, check out our separate post on does Zoom record your screen or just the meeting?
2. Using a Browser
While this method isn’t as efficient as the previous one, you don’t have any other alternatives to rely on. You basically have to replace the old version’s files with the new version while leaving user files and accounts untouched.
Don’t worry, everything is handled automatically, and you don’t have to worry about anything technical.
Follow these steps to update zoom using a browser:
- Launch any browser and browse to Zoom’s official website.
- Scroll all the way to the bottom of the page and click on the Download link.
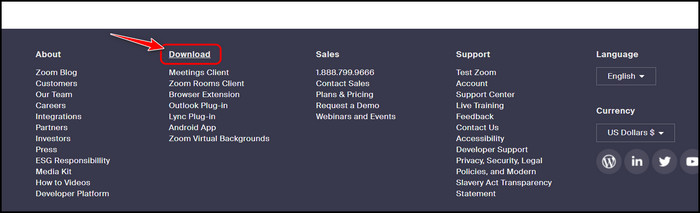
- Find the blue Download button in the Zoom Desktop Client section and click on it.
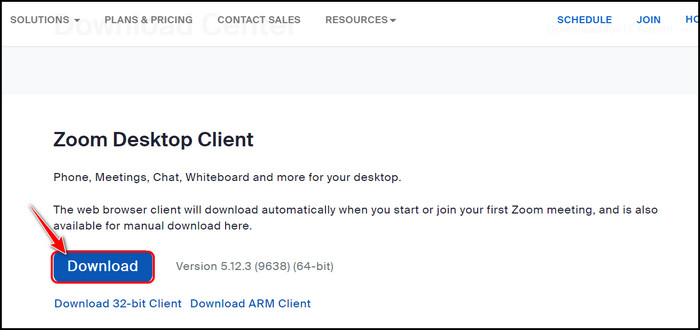
- Launch the downloaded file once it finishes downloading, and follow the instructions to set it up. Note that you must select the same location as your previous installation so that it replaces the original zoom files with the new ones.
That’s all you need to do to update Zoom across all Windows versions and devices.
Since Zoom is available across other platforms like Android, I’ve included a guide for updating Zoom there as well.
Follow these steps to update Zoom on an Android smartphone:
- Power on your phone and launch the Play Store app.
- Tap on your Google account profile icon at the top right corner to open a menu.
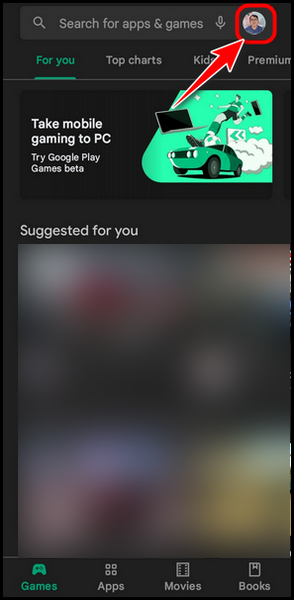
- Select Manage apps and devices from the menu.
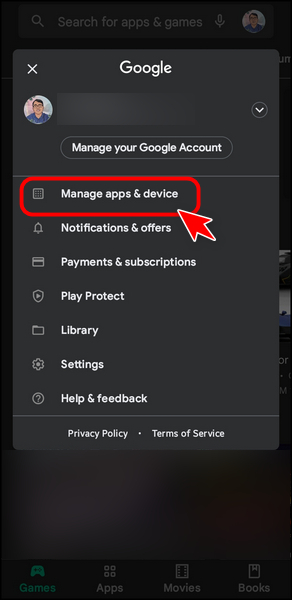
- Switch to the Manage tab and tap on the Updates available button to highlight it.
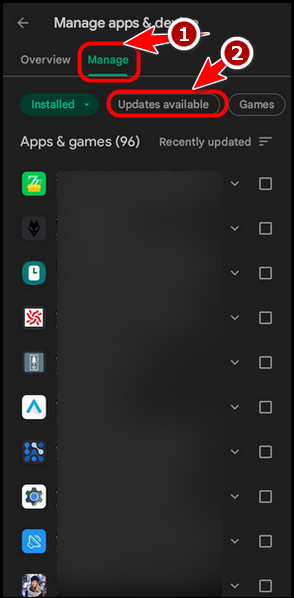
- Tap the checkbox next to Zoom in the Apps list and select the circular tick icon at the top right corner to update your Zoom app.
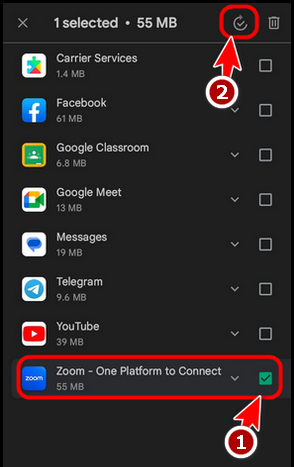
Once the update completes, you should be all set to use the latest version of Zoom on both your PC and your smartphone. If you haven’t updated your Zoom app in a while, you should instantly notice better responsiveness and fewer bugs.
Follow our guide on how to change text size on Zoom Chat.
Why Can’t I Update Zoom on My PC?
You can’t update zoom on your PC because of corrupt files or a temporary bug in the software. A stable internet connection is a requirement for updating any software so if you have problems with the connection, you will have issues updating Zoom. Background installation is also a problem.
Another possible reason for this is that there are damaged files remaining from a previously failed update installation.
Don’t worry, this isn’t an uncommon occurrence among apps and you can easily get around it by simply reinstalling the application. Once all the damaged files are removed, you should be able to enjoy flawless updates on your PC.
In other cases, the Update button in Zoom may vanish momentarily, which means you can’t update directly through the app.
Unfortunately, we haven’t been able to find any workarounds to fix this so your only choice is to update it through Microsoft Store or by downloading an executable package from their website.
Still confused about anything? Read the short FAQ section below to clear your doubts.
Some more guides on how to fix Outlook Zoom add-in not working, How to fix Zoom Outlook plugin not working.
FAQ
Question: Does the Zoom app update automatically?
Answer: Yes, the Zoom app updates automatically, but it only works if the Zoom app is downloaded from the Microsoft Store, Play Store or App Store. As long as you haven’t disabled auto-updates in these apps, Zoom will be updated automatically.
Question: What happens if I don’t update my Zoom?
Answer: If you don’t update your Zoom, then you will encounter various unsolved bugs and issues. You may also be unable to join several meetings. After a certain point, the app will become unusable, and you won’t be able to host meetings as well.
Question: How often should I update Zoom?
Answer: You should update Zoom as often as once or twice every month. However, the best practice is to leave your Microsoft Store, or Play Store auto-updates enabled so that you don’t have to check for updates manually every time.
Question: Why is my Zoom not letting me join a meeting?
Answer: Zoom is not letting you join a meeting because the meeting link may be invalid or expired. In this situation, the best alternative is manually joining the meeting by typing in the meeting ID and passcode.
Question: Can I upgrade Zoom for free?
Answer: Yes, you can upgrade Zoom for free to the latest version. However, it’s not possible to upgrade your Zoom subscription status to Pro, Business or Enterprise level without paying the necessary charges.
Question: How do you get around Zoom’s 40-minute limit?
Answer: You can get around Zoom’s 40-minute limit by upgrading to upgrade to a Pro account. You can also contact the account’s owner to assign a license to your account. This way, the limit will be removed from all your future meetings.
Question: How much does Zoom cost annually?
Answer: Zoom costs $149.90 annually if you are subscribed to the Pro plan. However, if you choose to purchase the Pro plan on a monthly basis, Zoom costs $14.99 monthly. You can allow up to 100 participants in Zoom on a Pro plan.
Question: Can multiple users use the same Zoom account at the same time?
Answer: No, multiple users cannot use the same Zoom account at the same time. If you log in to your Zoom account on another device of the same type while you are logged in on one device, you will automatically be signed out of the previous device.
Final Thoughts
Zoom is leading the competition for communication apps, although it’s quite expensive. If you frequently use this platform, you need to make sure it’s updated. I already showed you how to do this in the first section, so review that part carefully.
Although there are multiple alternatives that can provide identical services, like Google Meet or Microsoft Teams, businesses still value Zoom because of its strong conversation analytics that is proven to improve sales.
Despite that, I prefer using Google Meet to host meetings. What about you? Which communication platform is your favorite?