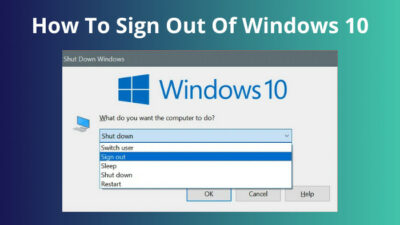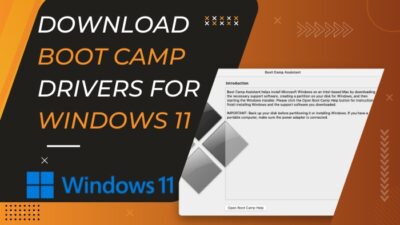Wondering how you can change the text size of Zoom chat? After the Covid-19 Pandemic, Zoom has become an essential part of our daily lives. Without Zoom, online classes, conferences and meetings are impossible to think about.
Changing the text size of the Zoom chat box can be helpful for many people, especially for people with bad eyesight.
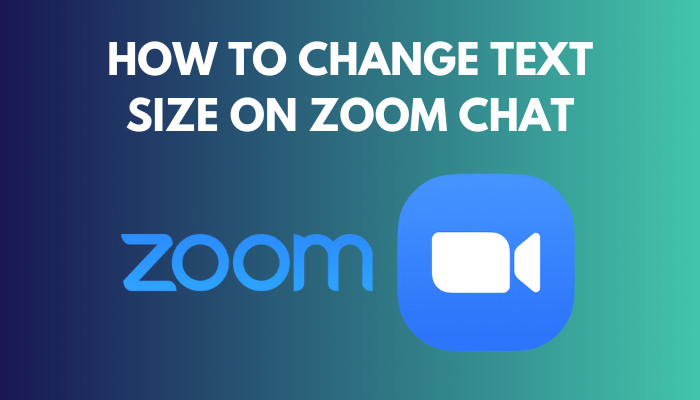
If you want to change the Zoom chat font size, you have stumbled into the right place. I will show you, How you can change Zoom’s chat text size in the quickest way possible.
So without wasting any time, let’s get right into it.
Check out our separate post: Does Zoom Record Your Screen or Just the Meeting
How to Change Zoom Chat Text Size
Zoom has become a household name after the Covid-19 Pandemic and gained so much popularity due to giving the advantage of attending meetings or conferences virtually from home.
A significant reason why Zoom is popular is because of its video call and meeting features, that allow you to organize meetings with many people at once.
And Zoom have a built-in recording option, whiteboard canvas system, personal chat and a few other features that are super helpful for Office work, Online education, Meetings, University classes and Interviews.
The Zoom application is so popular that, in 2021, an Astronaut from the Space Station joined in a Zoom call with the Seattle students.
Zoom meetings have a functionality that allows the users to join in Zoom calls from anywhere in the World with a stable internet connection, except for a few restricted countries or regions.
You may have seen there’s a Chat option on Zoom, which is a text-based communication system that lets you chat with other Zoom users. Nevertheless, you also might have noticed that the chat tab itself doesn’t come with a simple slider or option to change the text size.
Although, Having control over changing the text size of the chat is a great accessibility that makes applications/software easy to use. Especially for users with impaired eyesight or someone who wants to customize font size just for aesthetics.
Now for the reason you have come here: If you’re using Zoom on a Windows and having difficulty reading the chat messages in Zoom’s chat box or just want to change the font size.
You can change the font size of the chat box from the settings. Here’s how to do it:
Before I start, remember to Sign in to the Zoom desktop client first-hand.
Follow our guide on how to Fix Outlook Zoom Add-in Not Working
Here Are The Steps To Change Font Size On Zoom For Windows:
- Go to the Start Menu and Open the Zoom Meetings Desktop Client software on your computer.
- Click on your profile picture or the name initials.
- Select Settings from the drop-down menu.
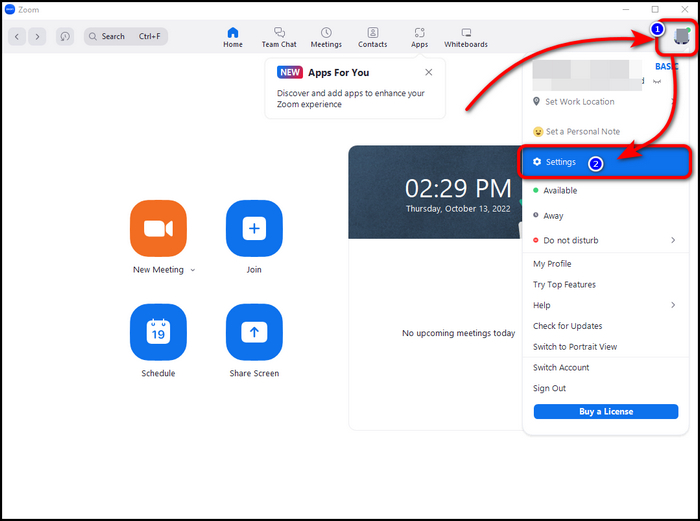
- Click Accessibility from the downside of the left sidebar panel.
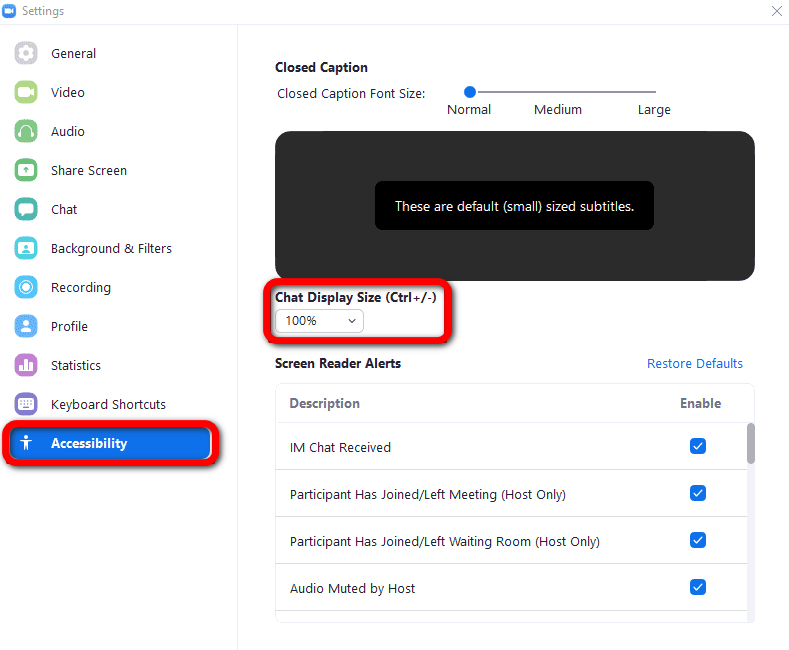
- Use the Chat Display Size drop-down menu to change the font size.
You can see it’s set to default which is 100%, and in the drop-down menu, you will get to choose from 80%, 100%, 120%, 150%, 180% and 200%, So, if you want to increase the text size set to more than 100% and do the opposite to decrease the size of the chat text.
However, there’s an alternative way to do the same process, which will take fewer steps and save a lot of time, Which is changing with Hotkeys.
Check out the easiest way to Fix Zoom Outlook Plugin Not Working
You can change the font size of the text by pressing the hotkeys while Zoom is opened. Press Ctrl Button and the plus sign (+) together to increase the size and Ctrl Button and the minus sign (-) together to decrease the size.
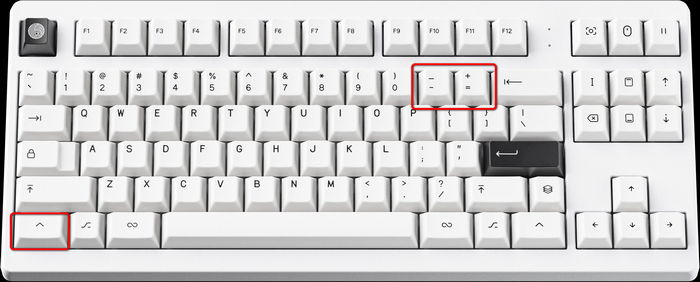
And in macOS operating sytem, Press the Command Button and the plus sign (+) together to increase the font size and Press the Command Button and the minus sign (-) together to decrease the font size.
This hotkey method will change the text size of the Zoom chat box. Additionally, the setting will be remembered for upcoming Zoom meetings.
Note: Something you should also need to know is that this method only applies to changing the text size of the chat messages sent through the Chat Tab.
Changing the text size of the video stream or meetings is impossible.
So If you have trouble seeing the Zoom Meetings video broadcast, there is no way to change their text size. For that you have to zoom or magnify the display screen, but that will pixelate the whole feed and make the quality worse.
You may also like to Fix Zoom Camera Black Screen
Zoom Chat Text Formatting
You can use the additional text formatting option instead of regular texting; Zoom’s Text formatting is an excellent feature for writing organized paragraphs, making the chat look attractive with rich text.
Follow The Steps To Format Text In Zoom:
- Open the Zoom desktop client on your computer.
- Click on Chat.
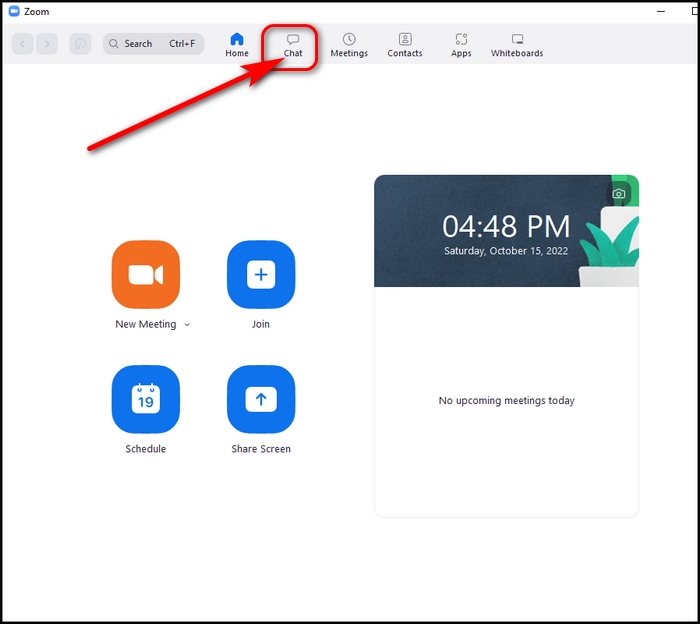
- Go to the chat box.
- Click on the Format icon before or after writing the text.
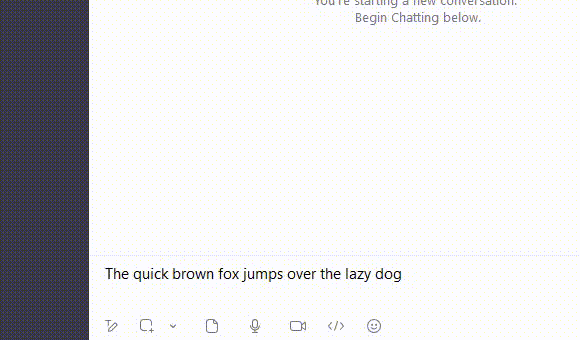
- Select the format icons to choose your desired formats.
For better understanding, I will write down the meaning these icons represent.

The Icon’s meaning goes from the left side to the right:
| Bold | Bold the highlighted text. |
|---|---|
| Italicize | Italicize the highlighted text. |
| Underline | Underline the selected text. |
| Strikethrough | Strikethrough the highlighted text. |
| Text color | You can adjust the color of the text or can change the color of the text's background. |
| Text size | Adjust the font size, choosing from Small, Medium, and Large text sizes. |
| Link | Insert links in the highlighted text. |
| Heading | Adjust the style and size of the text, choosing from Heading 1, Heading 2, Heading 3, and Paragraph. |
| Bulleted list | Begin a bullet to represent an unordered list. |
| Numbered list | Begin a number to represent an ordered list. |
| Increase indent | Increase the indent of the selected text. |
| Decrease indent | Decrease the indent of the selected text. |
| Quote | Creates a quote from the written text. |
| Eraser | Clears all the formatting of the selected text. |
You can also add emojis to your text, and that option is next to the Format icon.
Read more on how to Fix AirPods Not Working with Zoom
How To Change Font Size In Zoom Annotation
Zoom’s annotation feature is a great tool; with the Annotate toolbar, the presenter can draw, type, mark places, mention and many more.
This annotation feature comes in handy when the presenter is giving a lecture or trying to explain something from their screen.
With this, viewers can understand the topic more precisely.
Follow The Steps To Change Font Size In Zoom Annotation:
- Click on Annotate while presenting any window from the toolbar on your monitor.
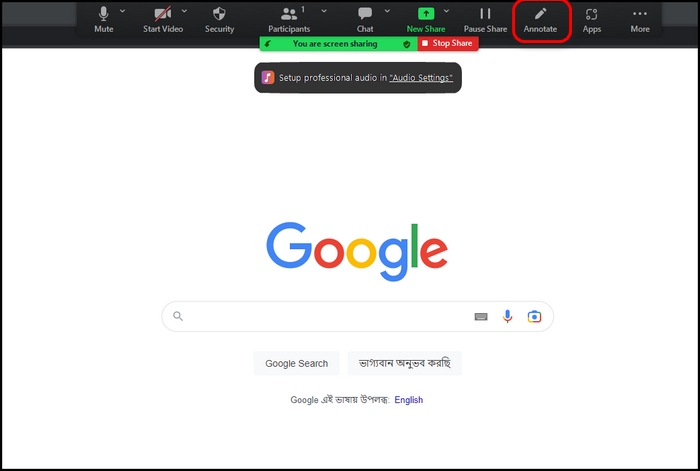
- Select Format and a new section will appear.
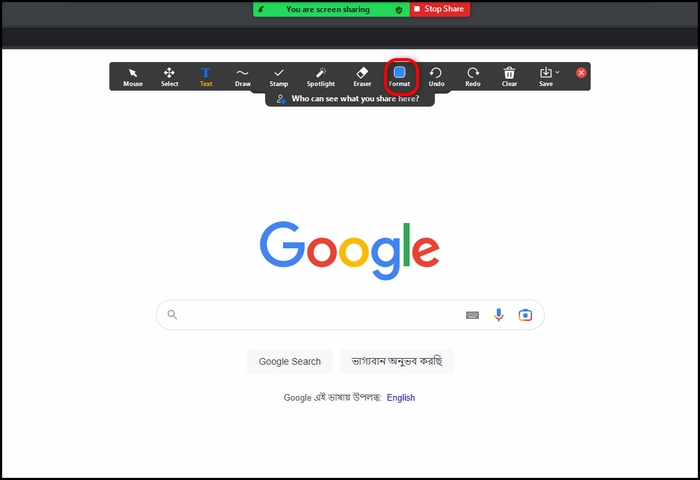
- Click on the drop-down menu under the Font section.
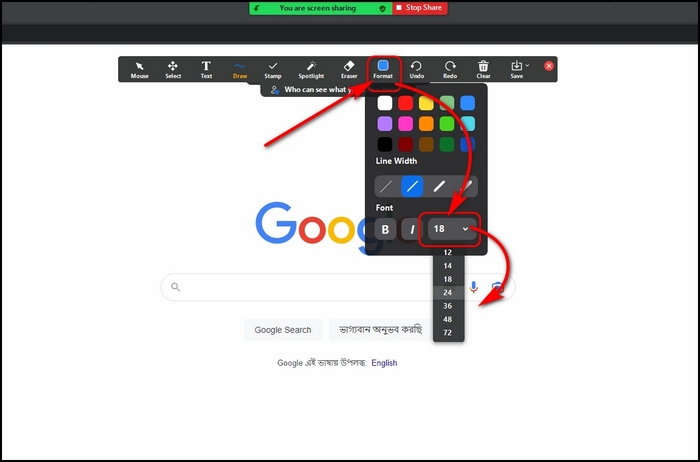
- Select your desired font size.
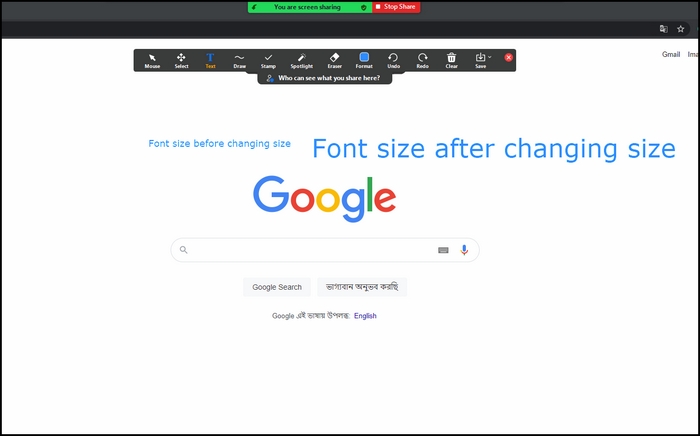
You can see that Zoom Annotate’s font size has changed and looks better than usual, which will help users with small screens.
Related contents you should read: Where Does Steam Save Files in Windows 11, Enable or Disable Fast User Switching in Windows 11
Final Words
Changing the font size of Zoom can be helpful for many people for many reasons. I use a smaller font size; it looks aesthetically pleasing and can contain more information at the same time in the chat box.
Another way changing the font size helps the teachers who teach far from the monitor. In other words, like Zoom, every other application must have the option to change the text size.
In this post, I have shown how you can change the font size of your Zoom chat box, and I hope my post has given you the solution you were searching for a few minutes ago.
If you have any further questions, let me know in the comment box, and I will gladly give you answers.