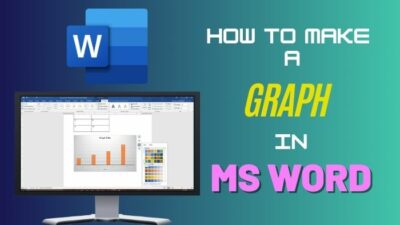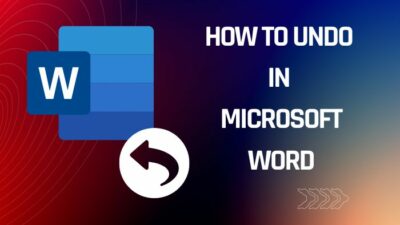With Zoom’s integration in Outlook, your Zoom meetings are merged into your calendar, making your work life more efficient than ever. Zoom becomes a part of Outlook’s interface with a dedicated zoom add-in. With this, you can integrate all your meetings into your work calendar.
However, after recent updates and blockage of injection-based add-ins in May 2021, the Zoom add-ons are behaving mysteriously. 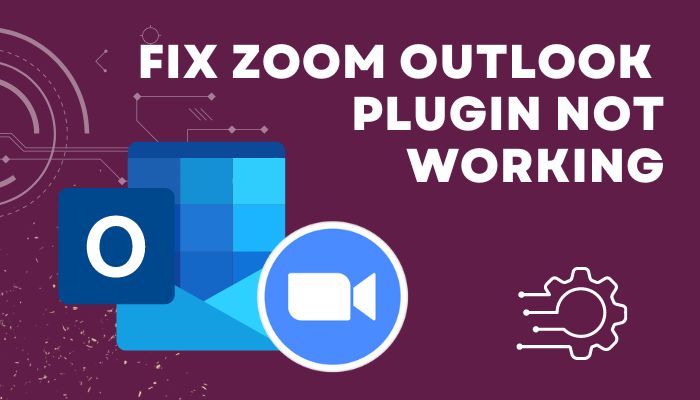
The sudden disappearance of the Zoom option from Outlook, the plugins stopped working, and the deletion of meetings from the calendar made my life miserable. It disrupted my workflow, havoc with my team management and created many obstacles in my projects.
For this reason, I dived deep into the internet and found the quickest way to resolve this issue. So read this article thoroughly and apply the described fixes to solve this issue once and for all.
Why Is the Zoom Meeting Plugin Not Working in Outlook?
The Zoom add-ins in Outlook mainly stop working for lack of injection-based plugin support. Also, reasons like authentication errors, security settings issues, denied access, or script error could stop the Zoom Outlook plugin from showing up in your application.
You may face issues with Zoom Meeting Plugin if Add-in isn’t activated or updated properly.
Here are the main reasons behind the Zoom Outlook plugin not working problem:
- The Outlook Add-in is configured but can not authenticate for not allowing necessary URLs. So it won’t allow you to schedule a meeting.
- When the Zoom Website isn’t a trusted site in your security settings, you may find the plugin isn’t responding.
- If the zoom add-in can’t access your local settings, it won’t show in Outlook.
- Sometimes your browser doesn’t have the necessary permission to enable Zoom access in Outlook.
- Zoom add-ins can stop working if your browser’s script debugging is disabled.
- MS Office 2013 doesn’t support Zoom add-ons.
- Your Outlook cache is corrupted; that’s why Zoom isn’t responsive.
Now that you know the reason behind the Zoom Outlook plugin error, it’s time to solve the issue. Go through the next section to learn about the easiest way to solve this problem for good.
Read more on, how to Add Second Email to Outlook.
How to Fix Zoom Add-ins Stop Working in Outlook
You can fix the zoom plug-in issue by enabling the add-ins from Outlook app settings. If the problem doesn’t solve, mark Zoom as a trusted site, Reinstall the plugins, clear the office cache files, and enable debugging. Also, upgrading your office to 365 also resolves this issue.
I will give you an in-depth, step-by-step guide for each of the following solutions. Read thoroughly to execute them properly.
Here are the fixes for Zoom Add-ins not responding in Outlook:
1. Enable the Zoom plugin
You need to give permission from your Outlook application if you don’t see the Zoom add-ons button or the zoom application isn’t working.
Here are the steps to enable Zoom Outlook Plug-in:
- Open the Outlook application.
- Click File, then select Options.
- Select the Add-ins menu (on the left).
- Choose the Manage field at the bottom.
- Select Disabled Items, then click on .
- Select Zoom Outlook Plug-in and tap Enable.
- Close Outlook, then open it again.
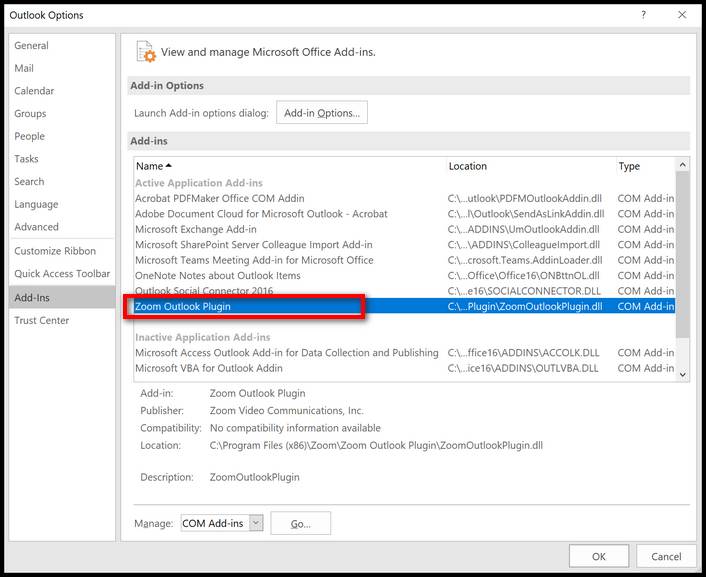
After completing the steps, you should restart your PC. And you will see the Zoom plug-in in your Outlook application.
2. Ask your Admin to Enable Site Access
Your network admin can block Zoom or other related sites from your Office/University’s Wifi. For this reason, you need to ask your admin to enable permission.
Here is the list of sites you need to ask your admin to give permission:
- https://appsforoffice.microsoft.com/fabric/2.1.0/fabric.min.css
- https://appsforoffice.microsoft.com/fabric/2.1.0/fabric.components.min.css
- https://static2.sharepointonline.com/files/fabric/office-ui-fabric-js/1.2.0/js/fabric.min.js
- https://code.jquery.com/jquery-2.2.2.min.js
- https://appsforoffice.microsoft.com/lib/1.1/hosted/office.js
- https://zoom.us:443
This site blockage can still occur with your ISP company. When that happens, you need to contact them and tell them to whitelist the sites.
3. Add Zoom to Your Trusted Site
You can also add the Zoom website to your trusted site list. It will help the Zoom application access local settings, and the Outlook app will get permission to enable access.
Here are the steps to add Zoom to your trusted site list:
- Go to the Control Panel.
- Select Network and Internet > Internet Options.
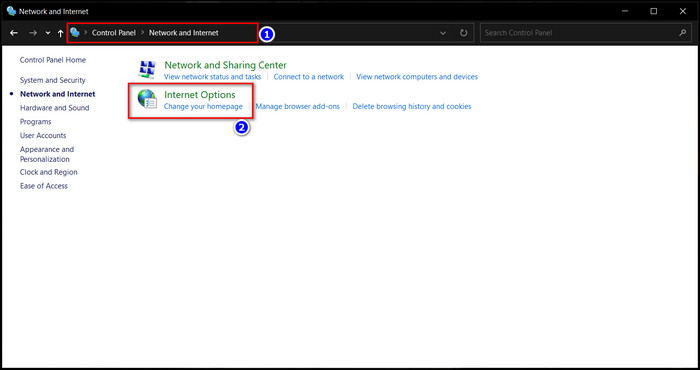
- Left-click the Security tab.
- Choose the Trusted sites option.
- Select Sites and enter the Zoom website link.
- Click Add.
- Mark the Enable Protected Mode box and set the security level to Medium-high.
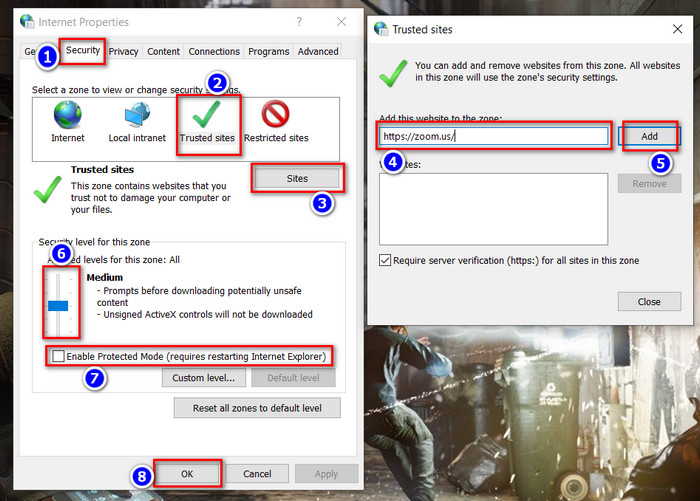
- Click the Advanced tab.
- Tick mark Enable DOM Storage box in the Security section.
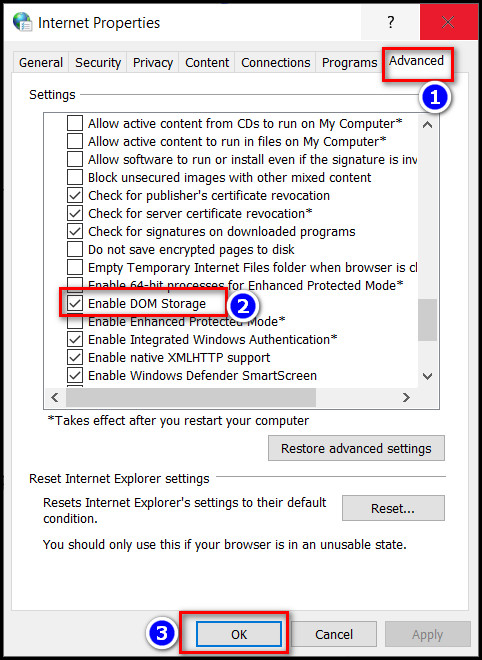
- Click OK to save changes.
After that, restart your PC, and the problem is solved.
You may also like to read, how to Add Yahoo Contacts To Outlook.
4. Enable Script Debugging
You need to enable the script debugging option from the browser when the Zoom add-ons aren’t working on the Outlook web version. But you need to Install Internet Explorer in your system to execute these steps.
Here are the steps to enable script debugging on your PC:
- Open Internet Explorer. (Ensure it isn’t in private mode)
- Left-click the Gear icon and select Internet options.
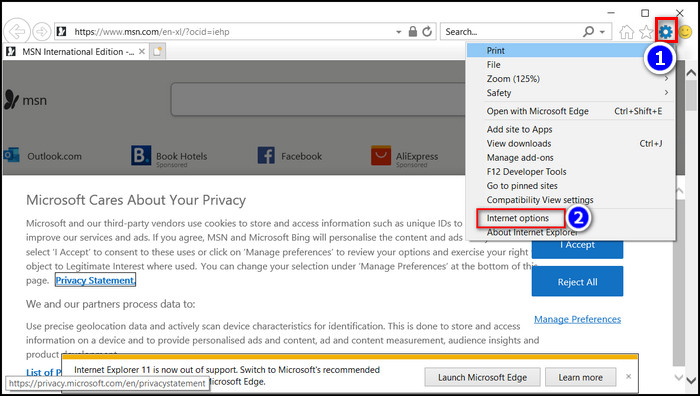
- Choose the Advanced tab.
- Unchecked Disable script debugging (Internet Explorer) and Disable script debugging (Other) In the Browsing section.
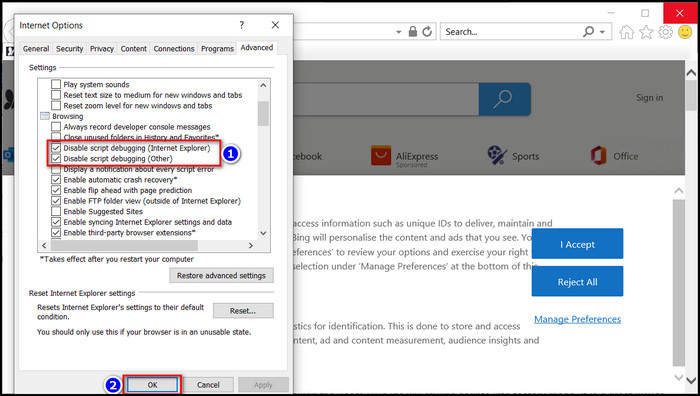
- Click Ok to save changes.
After that, go to your Outlook account and check if the issue is resolved or not.
5. Re-install Zoom Plug-in
Reinstalling the Zoom Plug-ins will rewind scripts into factory mode. It is a great way to troubleshoot the Zoom for Outlook add-in. This method is only applicable to Mac users. Because in Windows operating system, reinstalling add-ons doesn’t solve this issue.
Here are the steps to reinstall Outlook Zoom Plug-in in MacOS:
- Start a new Finder window.
- Go to Applications > Zoom Outlook Plugin.
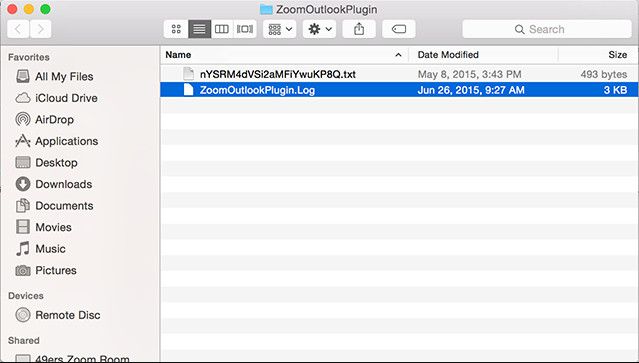
- Start the Uninstall process.
- Restart Outlook for Mac and Your PC.
- Open the Outlook app.
- Select Home > Get Add-ins.
- Type Zoom in the search section.
- Choose Zoom for Outlook.
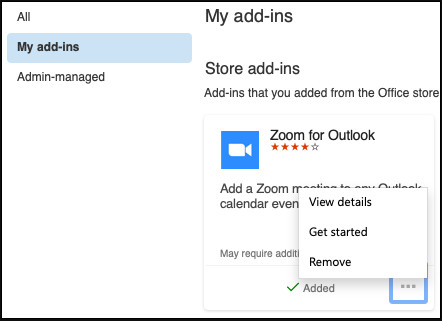
- Click the Add button to install the add-in into your Outlook calendar.
- Exit the Store window after the installation is complete.
After that, the Zoom add-ons icon will appear again, and Zoom Outlook add-in is not working on Mac, issue will go away for good.
6. Clear the Office Cache
sometimes the Zoom Outlook plugin won’t load on startup after some add-in updates. The issue is caused by corrupted cache files of old versions of the office. So you need to clear those files to solve the Zoom Outlook plugin not loading on startup issue.
Here are the steps to clear the cache file:
- Go to the required folder
- For Windows: %LOCALAPPDATA%\Microsoft\Office\16.0\Wef\
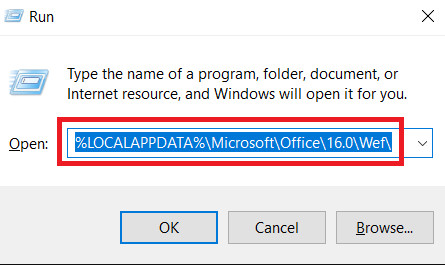
- For Mac: /Users/{your_name_on_the_device}/Library/Containers/com.Microsoft.OsfWebHost/Data/
- For Windows: %LOCALAPPDATA%\Microsoft\Office\16.0\Wef\
- Permanently delete the contents inside it.
- Restart your device.
After that, open Outlook and the issue will be solved.
7. Enable Option Connected Experiences
Sometimes, the option connected experiences are disabled in your Outlook Windows version. That time, the Contact Support option and the Get Add-Ins button on your home menu won’t show. To solve this issue, you need to enable Connected Experiences manually.
Here are the steps to enable Option Connected Experiences in Outlook Windows version:
- Go to Outlook > Preferences > Privacy.
- Tick mark the Enable option connected experiences box.
- Tap Ok and close Outlook.
- Open the Outlook app again.
Following the steps properly will solve the Outlook Zoom plug-in missing problem permanently.
Check out our separate post on, why Outlook Signature Not Showing Images.
Conclusion
Zoom has revolutionized the way of team communication. And the Zoom integration for Outlook makes zoom a part of your Outlook. But, reasons like authentication errors, security settings issues, denied access, script errors etc. can stop this process from happening.
You can solve this issue by enabling the add-ons and debugging, reinstalling the plugins, and clearing the office cache files.
After applying the fixes from this article, I’m sure your Zoom Outlook plugin stopped working issue is solved, and you are now enjoying its feature. Which one of the described fixes solved your issue? Comment below.
And for everything else, stick with 10 scopes.