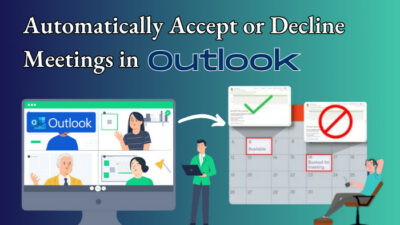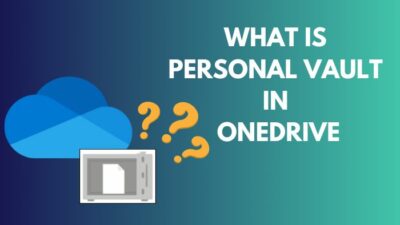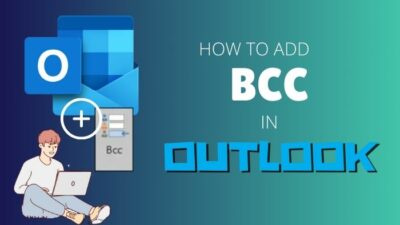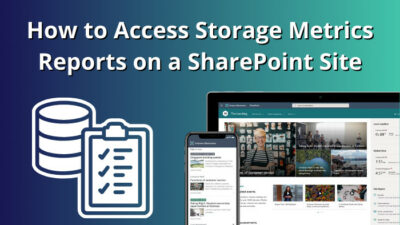Are you experiencing a dark screen when you joined in a Zoom session?
Is it like, No one is able to see you, and you can’t see others. I know you are feeling so terrific. But luckily, you have me now.
I have been a regular zoom application user for a long time. I have faced this issue a lot of times what you are facing now with your zoom.
Keep Reading As I am about to provide you with the solution for your zoom camera.
Why is zoom camera showing black screen?
Your zoom camera is showing black screen due to faulty camera drivers, GPU switching, zoom application problem, and so on. Another frequent cause of the black screen on Zoom is when another app is simultaneously using the camera settings and its feature.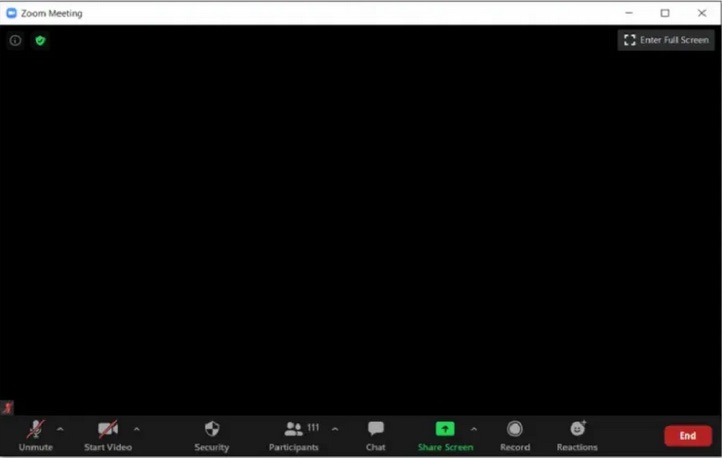
Here are the causes to fix your camera black screen during a zoom conference:
Camera permission problem: The zoom app need your camera permission otherwise, how will it operate in your system? Without the setting enabled, it may occur concurrently.
Faulty drivers: Sometimes, some suspicious programs affect your device’s drivers. Then all the drivers become faulty and unusable. New driver updates also may be missing to operate the camera.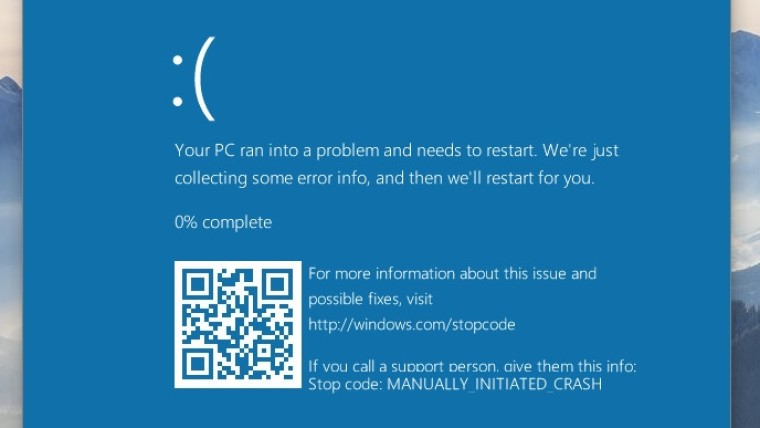
GPU Switching: Your system may have two types of GPU. 1)Built-in, 2)Dedicated.
If your system automatically switches between them one after then, there is a high chance to occur this kind of issue will occur.
However, your OS does this operation to improve your overall graphics experience.
Zoom application problem: When you are using the zoom application for a long period of time, then some unwanted cached files are stored in it’s directory. These types of files can cause some unexpected zoom errors.
Background running app is using the camera: Other applications also need a camera access option. So if some of these apps are running background, then it denies other apps from using the same feature at the same time. 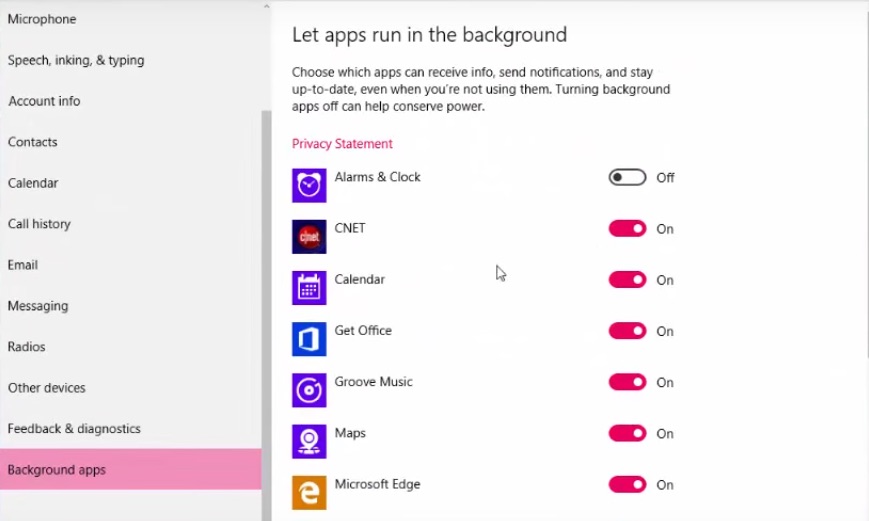
The first app gets access because the OS system prioritizes its foremost activity.
I know you are feeling difficulties how dealing with these problems. I am telling you that fixing such problems is so much easier than you think.
Simply stick with me.
You’ll realize how straightforward the methods were soon enough.
How to fix zoom camera black screen on Windows 11
I am trying to join in an important meeting, but my camera isn’t stable. I can understand the scenario. It is so much annoying for me also.
But relax. You will fix the issue within 2 minutes from today because I have chosen only the winning solution after doing a lot of research from online sources.
Here are the simple steps to fix the zoom camera black screen issue:
1. Activate your camera for the zoom application
The zoom application can only operate with your camera when it has permission to access the camera feature.
Follow the process below to enable your camera to zoom in from your operating system,
- Search settings from the windows search bar. You can also access settings from the start menu.
- Click on the privacy option from the window.
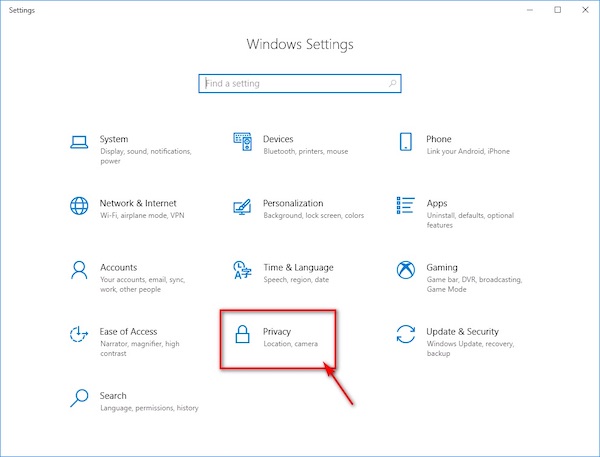
- Click on the camera option now. It is on your left side of the windows called a Navigation panel.
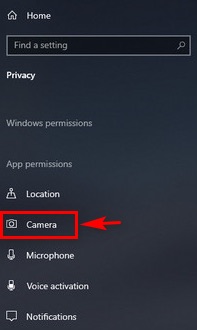
- Find Allow desktop apps to access your camera From there, click to enable your feature.
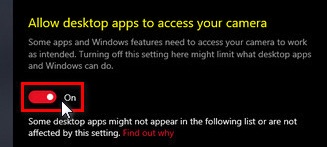
Now check whether your issue is solved or not.
2. Disable GPU switching
Multiple GPU always gives the best experience to the users. OS switches GPU to ensure the best output.
But this sometimes occurs unexpected errors like Zoom camera black screen. To solve this issue, follow my steps.
- Go to the home page of your windows. Then right-click on your mouse button.
- Select the option for the Nvidia control panel.
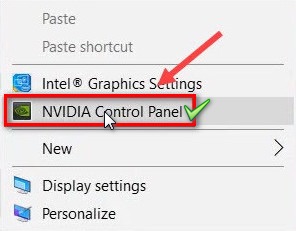
- Click on to expand the 3D settings.
- Click on Manage 3D settings from there.
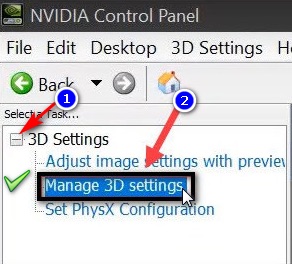
- Select the Program Settings tab from here.
- Select Add under the section named Select a program to customize.
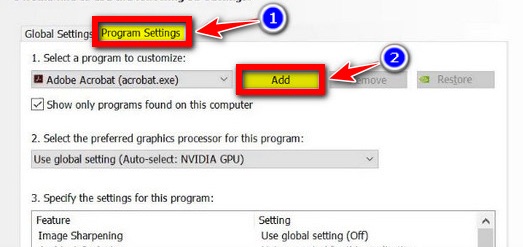
- Select the Browse It will be in a new mini window.
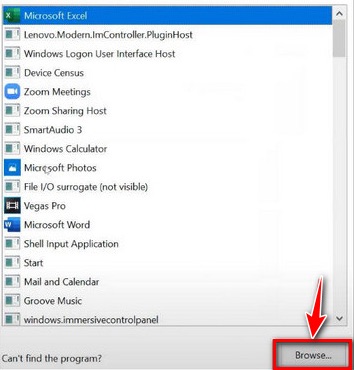
- Go to the bin folder of Zoom.
- Find exe from there. Click on it.
- Click on the Open
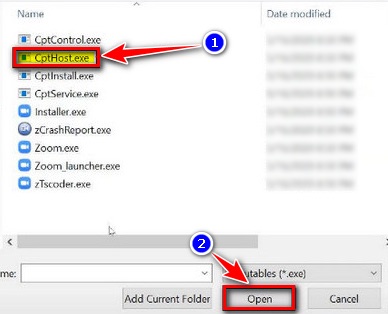
- Find the option named Select the preferred graphics processor for this program.
- Select the Integrated graphics option from there.
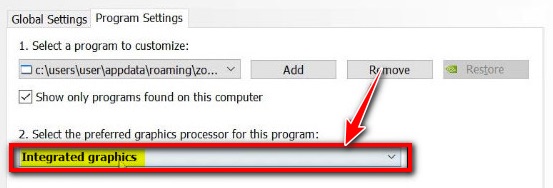
- Select Apply button to save the changes.
Now Open your zoom application again and check whether your issue is solved or not.
3. Disable your hardware acceleration
Zoom uses the hardware performance to give a smooth app performance to its user. If your machine isn’t so strong, you must deactivate the function.
Follow these processes to disable the hardware acceleration option.
- Start your zoom application.
- Click on your pro picture to expand the section.
- Click on settings.
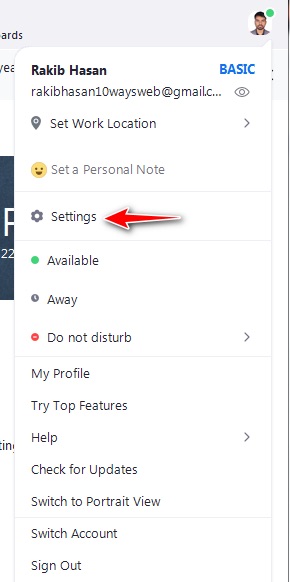
- Find the option named Share Screen.
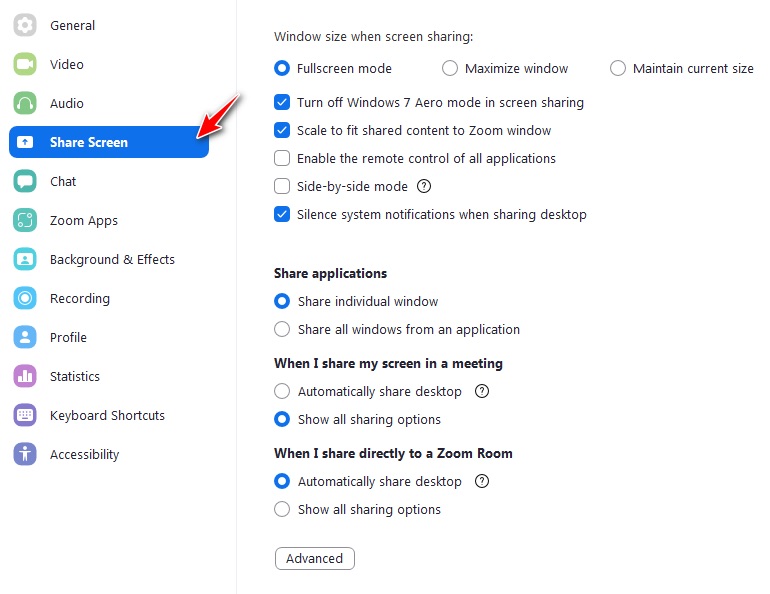
- Click on the Advanced
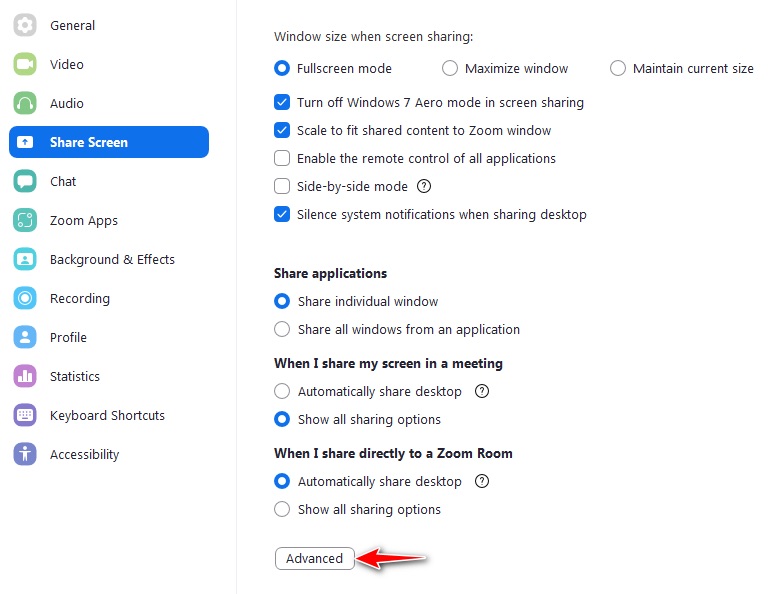
- Disable the option named Use hardware acceleration to optimize video sharing. Click to uncheck if it is enabled already.
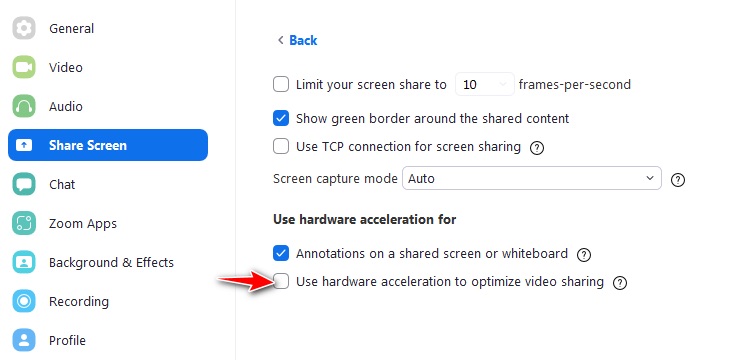
- Close the application.
Now check your application again that the problem is fixed or not.
4. Close active background running application
In an operating system there always multiple applications can run in its background. If any of those apps, like the social media category, are using the camera feature from the beginning, then your zoom application may not be able to access the camera.
So it is better to close all those types of applications running in the background.
It is a simple process. Just look at the below steps.
- Press the mouse right button.
- Click on the option named Task manager. If you don’t see any option like this, then press Ctrl + Shift + Esc.
- Select More details.
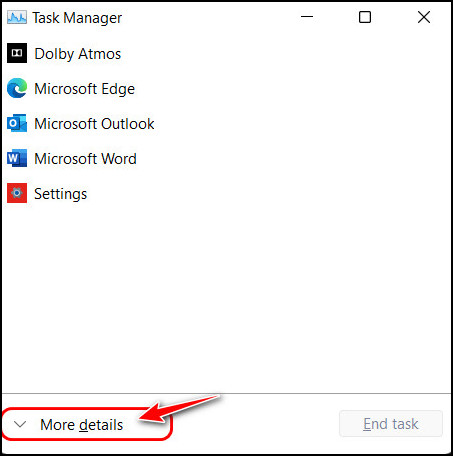
- Find which apps require a camera feature.
- Select one by one. Then Click on the End Task.
Now start your zoom application and check if it is working with the camera or not.
Once again, no success?
Okay, attempt this method to solve your issue. Users from all around the universe have responded quite well to it.
5. Re-Install your application
As I told you that sometimes your stored application cached data creates many problems.
Here it may also cause this unexpected error.
Simply follow this step to uninstall your application.
- Go to your settings, Search settings from the windows search bar. You can also access settings from the start menu.
- Click on the Apps
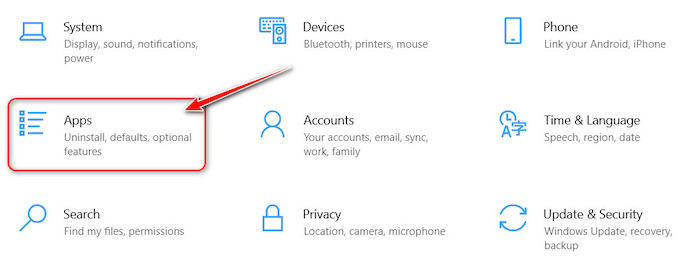
- Go to the Apps & features
- Find the zoom application option and click on it.
- Click on the option named Uninstall.
- Go to the official website of zoom to download the app version for your windows operating system. Ensure that you are downloading the latest version at this time.
- Install it and check your issue must be fixed.
6. Turn off Automatic Full-Screen Mode
Full-screen mode in the zoom app can also create a such issue.
Follow the below steps to fix it quickly,
- Open your Zoom application.
- Find Profile Picture and click on it to expand more settings.
- Click on the Settings
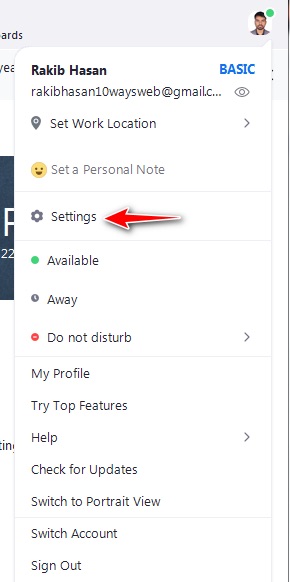
- Select your tab to
- Find the option named Enter full screen automatically when starting or joining a meeting. Disable it by unchecking.
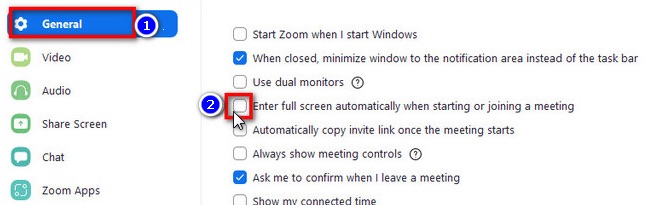
- Again start your zoom application now.
Find out if there are any differences it creates or not.
7. Enable Remote control of all applications feature
You can try to fix the issue by enabling the remote control feature. This is also a very simple step.
Take a look at the below steps,
- Open your Zoom application.
- Find Profile Picture and click on it to expand more settings.
- Click on the Settings
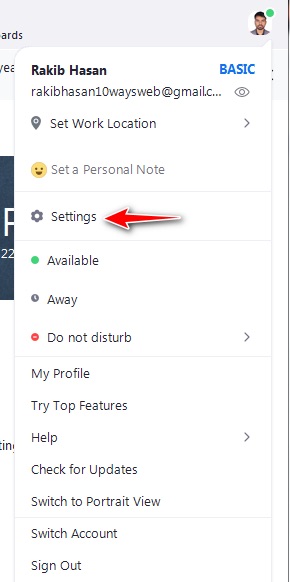
- Select your tab to Share Screen.
- Find an option named Enable the remote control of all applications. Enable it.
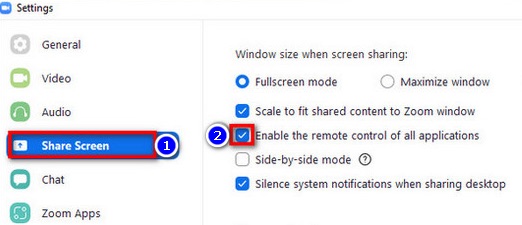
- Close your application and then start again.
8. Reboot your PC
Restarting the system or computer is one of the easiest but vital solutions of all time. To deal with any kind of operating system mess, restarting the computer helps a lot.
You should definitely check whether this method helps or not.
FAQ
Question: How do I fix a black screen on zoom in phone?
Answer: Follow these steps,
- Stop changing between integrated graphics.
- Stop the setting for hardware acceleration.
- Activate all applications’ remote control.
- Clear all data of the zoom app.
- Delete the app, then again try to install it.
Question: Why is my zoom showing a black screen?
Answer: Your graphics card switching may be the main reason for this issue. Avoid this function if you have a problem with your zoom.
Question: How do I turn on my camera on Zoom?
Answer: Follow these steps,
- Begin or enter a meeting.
- Select the option for Camera Control.
- Set your camera position.
- Click on the return to the meeting option.
Question: Why is there no video on Zoom?
Answer: Think about stopping and restarting the video if your Zoom session camera isn’t operating. Also, verify that the camera is attached. Inspect and test your camera as necessary.
Conclusion
In this post, I have provided all the possible solutions to you.
Zoom camera black screen is a common issue for regular zoom application users.
But don’t give up. Try these easiest methods to solve the problem.