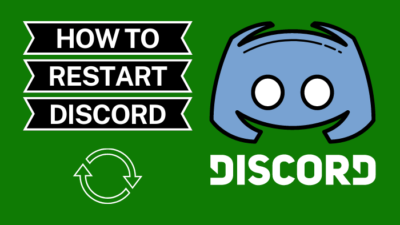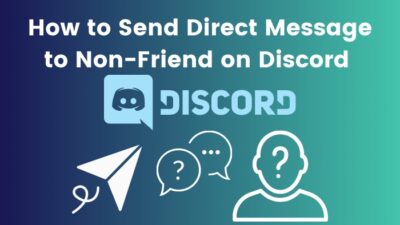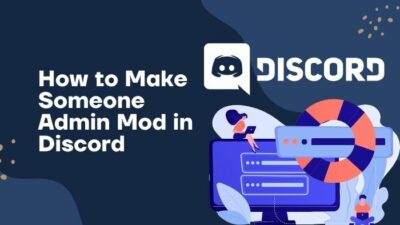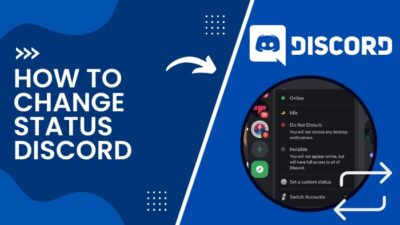Are you tired of your gaming or mic audio cutting out while you are using Discord? If so, all you need to do is read this short article to get your audio back to its perfect quality.
Last week, I had an intense gaming session on Discord with just my friends, and it was going perfectly when all of a sudden, my audio was lagging or cutting out frequently. It was such an annoying issue, and we had to end the session just because of that.
As a software enthusiast, I spent hours after that incident trying to eliminate that issue for good, and after around eight hours, I finally got there.
So, take a short 5-minute break and browse through this article about the biggest Discord issue you have ever faced.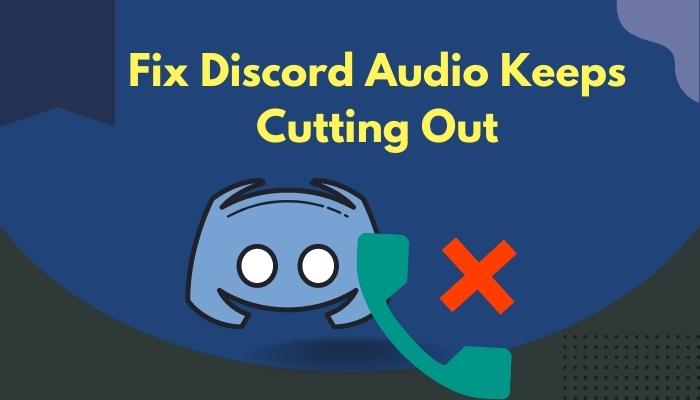
Why Is My Discord Audio Cutting Out?
Your Discord audio is cutting out because you either have an unstable or poor internet connection, or your Discord settings are not optimized properly. In some cases, outdated drivers can also cause significant issues due to miscommunication with audio hardware.
In addition to that, if you recently tweaked some Windows settings that you don’t fully understand, that could also be a reason since many Windows settings are directly related to Audio input.
However, in rare cases, the issue could be with Discord itself, so make sure to check their official forum for any updates and recheck with other Discord users to see if anyone else is facing a similar issue around the same time as you.
Apart from this, you also need to double-check your devices and peripherals for any damages or issues, as bad hardware could be a culprit.
For instance, if there is too much dirt in your headphone or the mic area of your headset is damaged, it’s perfectly normal to get frequent audio cutouts.
Related contents you should read about fix Discord Images not loading.
How To Fix Discord Audio Cutting Out
Before you get into the complicated methods, I recommend first performing some basic troubleshooting steps.
You can do troubleshooting like restarting the Discord app, rebooting your PC, rechecking all your network cables, and double-checking your router for the connection status.
Here are the steps to fix Discord audio cutting out:
1. Verify Discord Server Status
One of the first things you need to know when you see this issue is to check whether the Discord servers are down or not.
Here are the steps you need to follow to do that:
- Launch your favorite Windows browser and visit the Google homepage. Search for ‘discord server status’ and hit enter.
- Click on the first result from Discord Status to proceed.
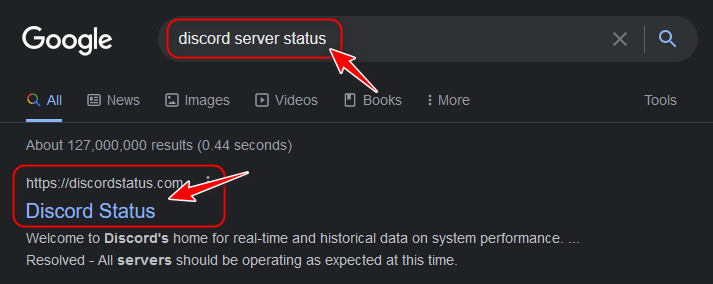
- As shown in the picture, if everything looks green, the Discord servers are fine, and the issue is only with your PC. In that case, you should move on to the next fix immediately.
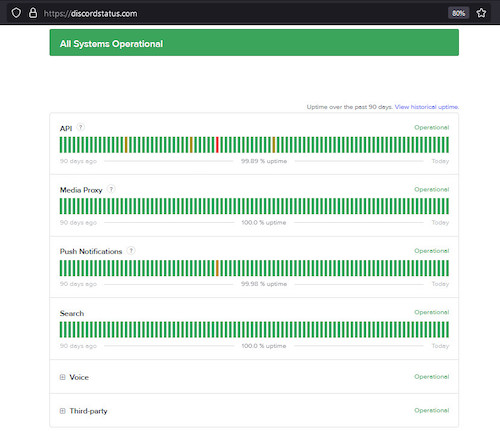
2. Terminate Discord Process
If the source of this problem is a minor software glitch, you can restart the process from scratch to instantly solve your issue.
Here is the detailed step-by-step process to terminate a Discord process and restart it:
- Close the Discord app if it’s running by clicking the X icon at the window’s top right corner.
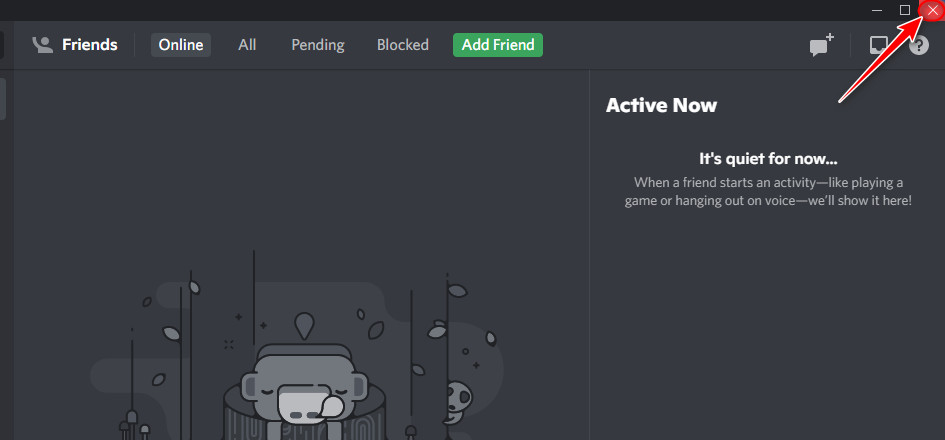
- Press the Ctrl, Left Shift, and Esc keys at the same time to open a Task Manager window.
- After that, look for a Discord instance in the Background Processes section, right-click on it and choose the ‘Go to details’ option from the list.
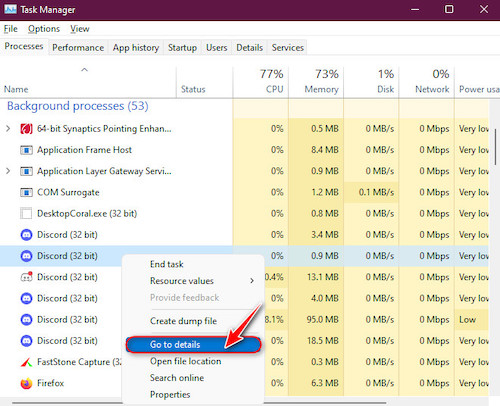
- Once you do this, you should be at the Details tab. Do a right-click on the selected Discord.exe and select the ‘End process tree’ option to end all instances of the Discord processes.
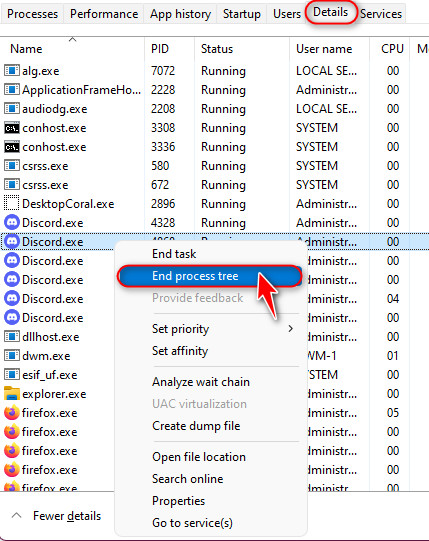
- Next, a confirmation pop-up message should appear telling you that this might cause system instability. Ignore the notice and click on the End Process Tree button.
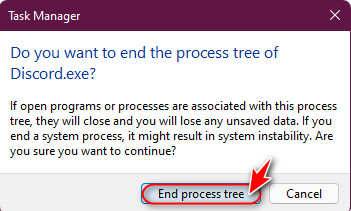
- Repeat this for all the Discord.exe you see in the details tab until no instance is left.
- After Discord is closed correctly, I suggest you wait around 3 to 5 minutes before launching the app from your desktop as usual.
3. Disable Auto Input Sensitivity Detection
There’s a voice sensitivity setting available on Discord which is typically managed by Discord. Most of the time, you get the best results by leaving it to Auto, but tweaking it might solve your issue if you are getting problems.
But before that, go through our epic guide on 8 ways to fix Discord Keeps Disconnecting & Reconnecting.
Here are the steps you need to follow to disable input sensitivity detection:
- Launch the Discord application from your Desktop.
- Look for the gear icon next to your username and avatar at the bottom left corner and click on it to launch the Discord user settings page.
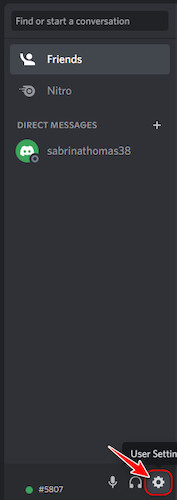
- Once there, scroll down on the left panel to the App Settings section and click on the Voice and Video tab.
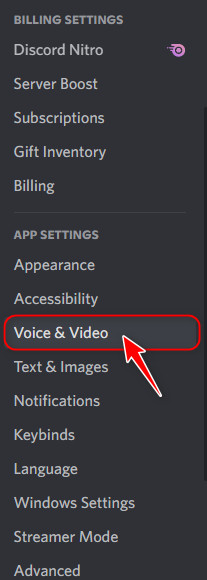
- After that, look for a toggle named ‘Automatically determine input sensitivity’ under the Input Sensitivity section in the Voice Settings category on the right pane and disable it.
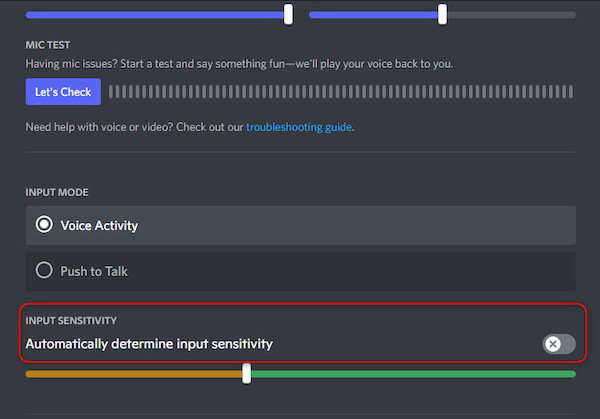
- Then, speak to your mic and notice which direction the highlighted bar moves. If the bar is in the green area, you are good to go. However, if it’s in the orange zone, drag the slider to the left just in front of the highlighted bar area.
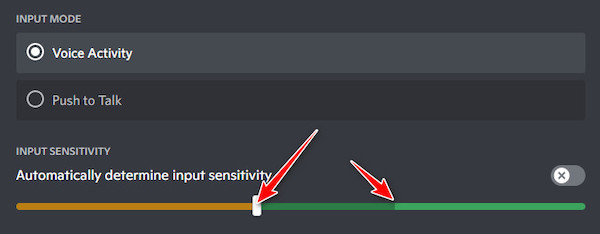
4. Disable Echo Cancellation
Discord is packed with lots of valuable tweaks and settings, and this is one of them. Echo cancellation can eliminate any echo or unnatural resonances from your mic when you are on a call.
However, these features can be buggy at times, so disabling it can actually solve your issue.
Here are the steps to disable echo cancellation:
- Similar to what you did earlier, click the gear icon next to your Discord username to get to User Settings.
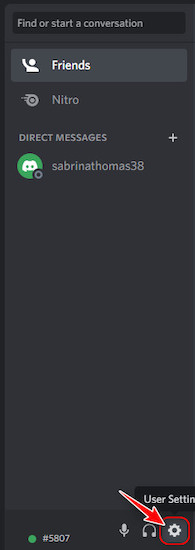
- Switch to the Voice and Video tab from the left pane.
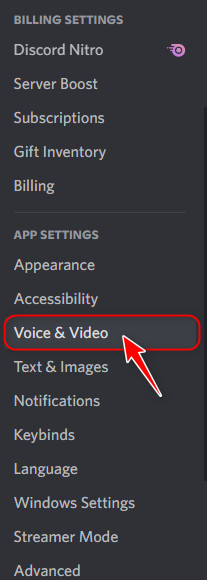
- From the right-pane, scroll to the Voice Processing section of the Advanced category and turn off the toggle for Echo Cancellation.
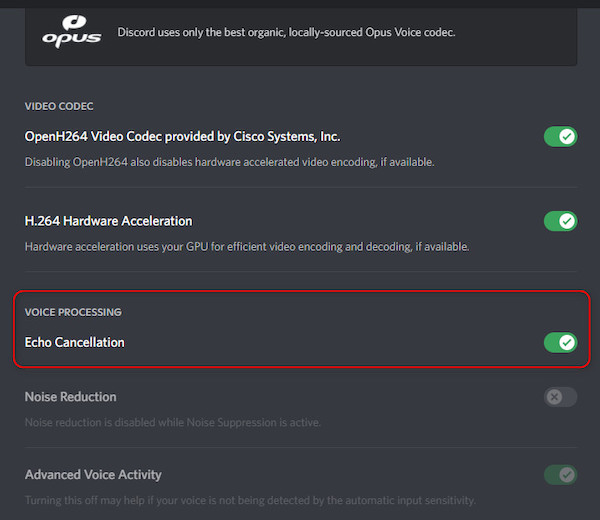
- Now, try starting a voice chat with your friend to see if you still face any audio cutting-off issues.
5. Switch Discord Server Regions
Discord automatically chooses which region you will be connected to when you start a voice chat, but you can change this manually if you are getting problems.
One point to keep in mind before proceeding is that only the Discord server owner will have the ability to set and change the voice channel’s region.
Have some time to spare? Check out our latest fix for how to get Discord Token?
Once you make sure you are the owner of the server, follow these steps:
- Launch the Discord app.
- Choose a server where you are getting audio issues from the left panel.
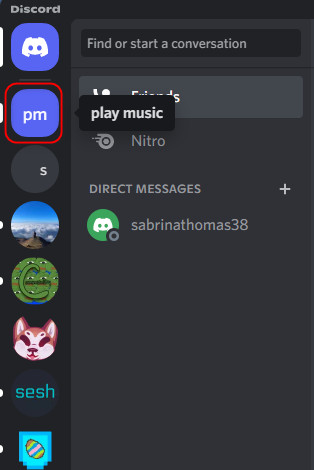
- Choose the voice channel where you want to edit the region and hover your mouse cursor on top of it. Then, click on the tiny gear icon to proceed.
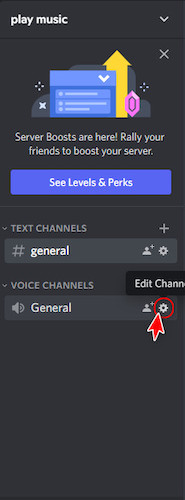
- After that, make sure you are on the Overview tab on the left panel. Then, scroll on the right pane to the Region override section and choose a country from the drop-down list. The changes will take effect instantly.
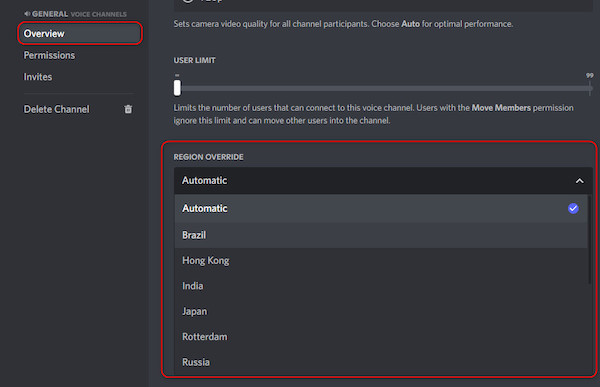
6. Update Sound Drivers
If you haven’t kept your drivers up-to-date, you should be expecting audio issues with a lot of different tools and software. Drivers are needed to ensure a solid and reliable connection between the programs and the hardware in your CPU.
Here are the steps to update the sound driver on Windows:
- Launch the Device Manager from the Start menu by searching for it.
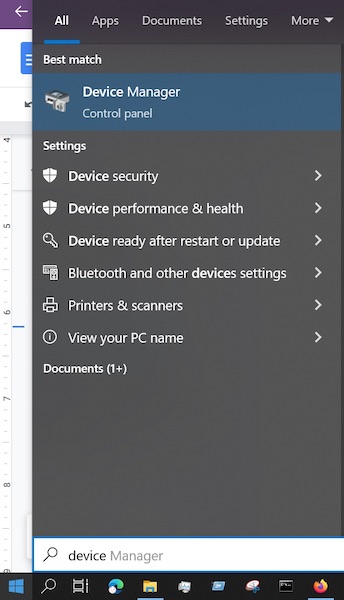
- Once the Device Manager is launched, expand the Sound, video, and game controllers section by double-clicking and updating all the drivers listed by right-clicking and selecting Update Driver.
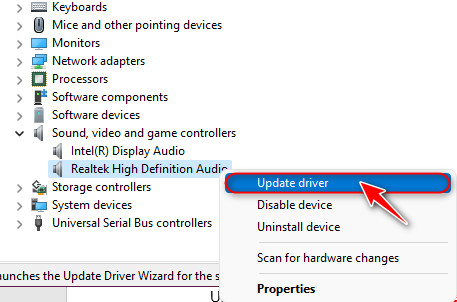
- Once the drivers are updated, reboot your PC and recheck for any problems with Discord.
7. Reinstall Discord From Scratch
If none of the other methods have fixed your issue, there is a very good chance you might be dealing with a corrupted installation of Discord. It could also be that some misplaced temporary files are causing this issue frequently.
Here are the things you need to do to purge Discord from your PC and then reinstall it thoroughly:
- Launch the Start menu on your PC, search for Control Panel and open it.
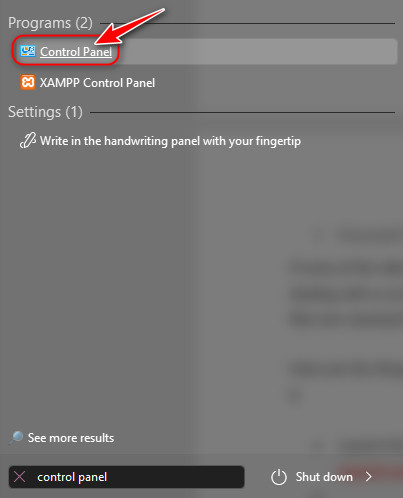
- Click on Uninstall a program in the Programs category at the bottom left corner.
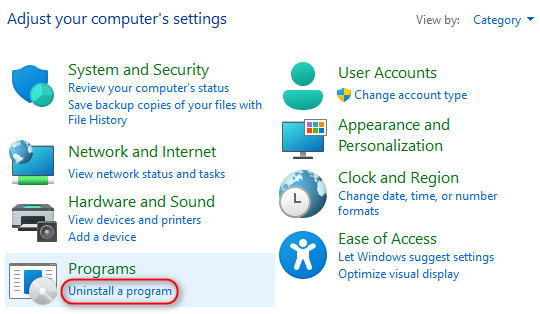
- Look for Discord in the list of programs, highlight it and select the Uninstall button at the top.
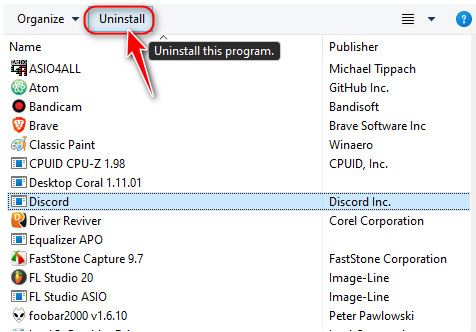
- Once it is removed properly, reinstall Discord using the official setup file from Discord’s website and ensure no interruptions are running in the background.
You may also like to read about how to find Discord servers?
Final Thoughts
If you are a long-time Discord user like me, it can be annoying to discover that even after years, Discord has significant issues like getting your mic audio cut out. Thankfully, it doesn’t take long before the audio is back on track.
Please let me know your thoughts below if you enjoyed reading this article.