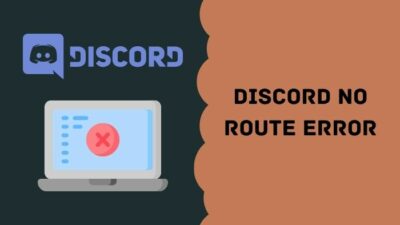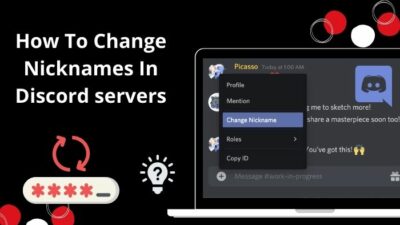When it comes to seamless communication between any large-scale community, no application does it better than Discord. Since there are too many users to count in Discord, you will probably find yourself in situations where you need to text someone who is not your friend.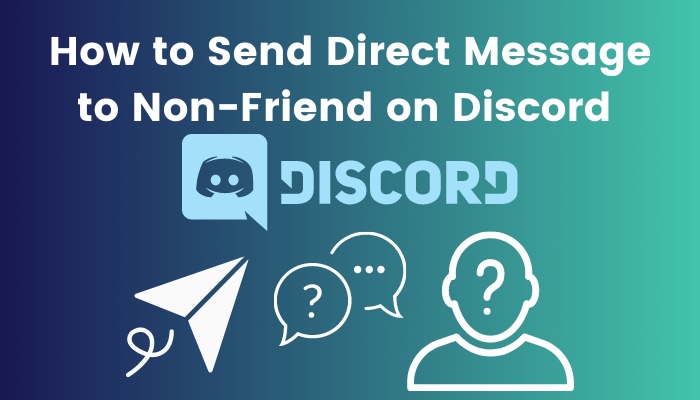
Is that even possible?
That’s precisely what you will discover once you reach the end of this article. I’m only writing about this because I found myself in a similar situation last week and had to go through several articles that only confused me.
If you want to avoid that, there’s no better place for you to go. Just grab your daily dose of caffeine and start reading from the next section to find the answers to all your questions.
How To Friend Someone on Discord
You can easily add someone on Discord to your friend list by searching for their Discord tag and sending them a friend request. You can also look for random Discord users in the Friends section and send them friend requests. You can only be friends in both cases if they accept your request.
As you might have noticed, there are multiple methods to add someone as a friend on Discord. That’s why I suggest you to add Discord users as friends before sending any messages, as that makes sure the recipient receives the message.
However, if a user refuses to accept your friend request, then it’s nice to have an option to send messages to non-friends.
Follow these steps to friend someone on the Discord Desktop app or web app:
- Launch the Discord app or navigate to discord.com/login from any browser.
- Enter any credentials if required and press the Log In.
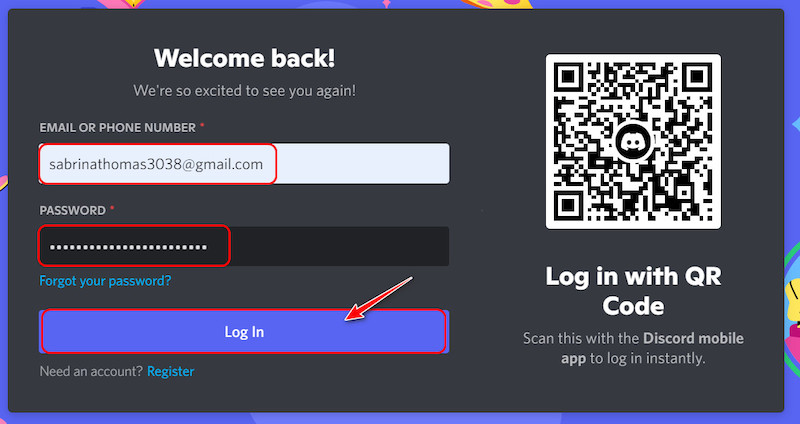
- Switch to the Friends tab from the left navigation menu.
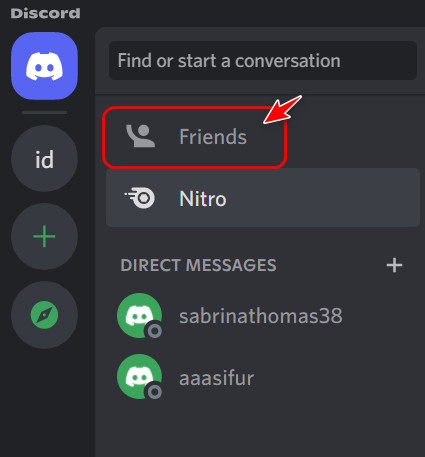
- Locate the Add Friend button at the top right corner and click on it.
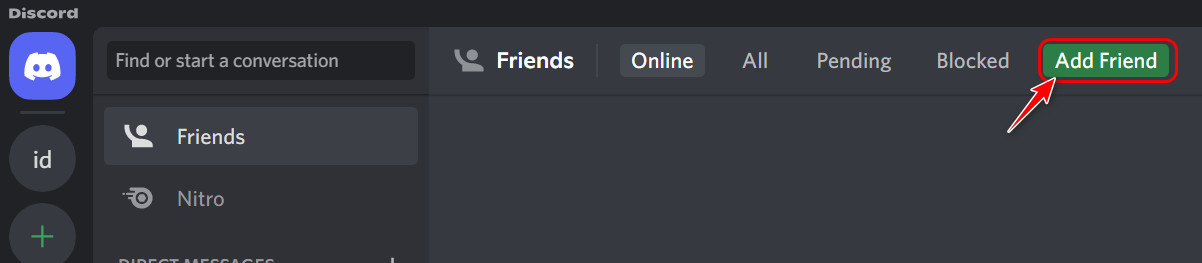
- Type your friend’s Discord username and the 4-digit unique tag in the text field and click on the Send Friend Request Note that the request won’t be sent if the tag is missing.
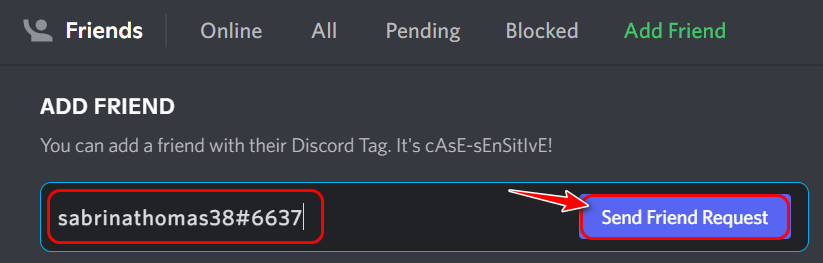
- You should receive a message confirming the friend request if there are no issues.
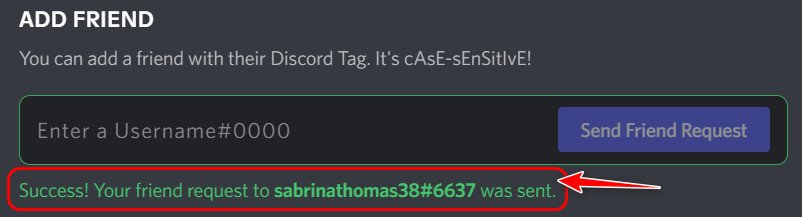
Now, you just have to wait for the other person to accept your friend request.
You might have noticed that you can only add friends on Discord if you know the other person’s Discord username and tag. However, it’s not always possible to find that information.
If you are on the hunt, however, you can browse through websites like Dishboard and find hundreds of Discord users with similar interests.
Find out how to delete Discord messages.
How To Send Direct Messages to Non-Friend
While it is possible to send direct messages to people who are not on your friend list, it is pretty limited in functionality, and you can’t send it to all users.
Apart from this, there are different methods to send messages to non-friends. For example, you can send messages to people who are on a common channel or server and also by inviting friends to a remote server.
Follow these steps to send a direct message to a non-friend:
1. Send Messages to Users in The Same Channel or Server
This one works for most users, but the apparent prerequisite here is that you need to be a part of at least one channel or server. However, I think this is an excellent idea because you can typically find users with similar interests if they are in the same channel.
Follow these steps to send messages to users in the same channel or server:
- Launch Discord and switch to a server from the left panel. I recommend choosing a server that has a more significant number of users.
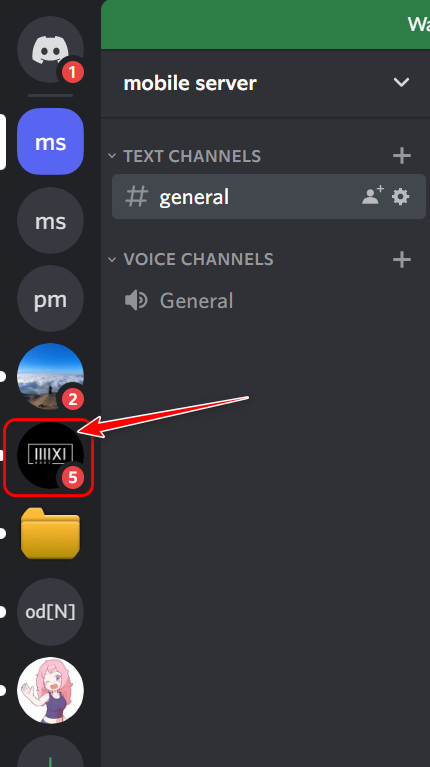
- Look for the user’s icon at the top right corner and click on it to show a members list at the right corner. If this list is already visible, you can ignore this step.
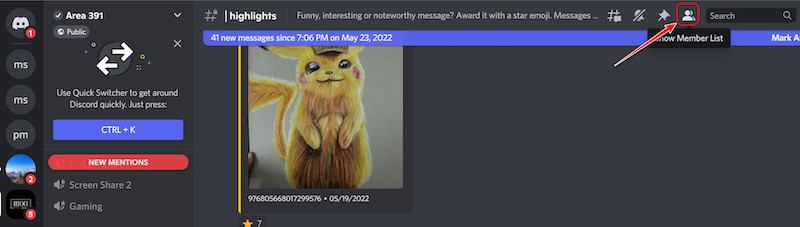
- Scroll on the right panel and click on any member to whom you want to send a message.
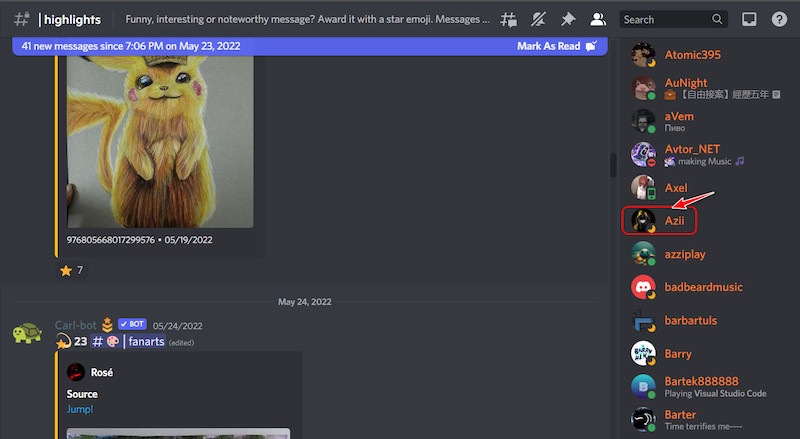
- This should open a pop-up. Click on the profile avatar at the top left corner of the pop-up.
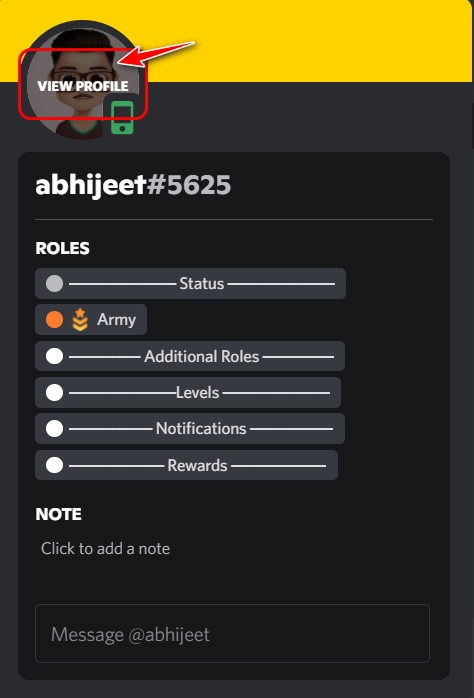
- Select the 3-dot menu icon at the top right corner.
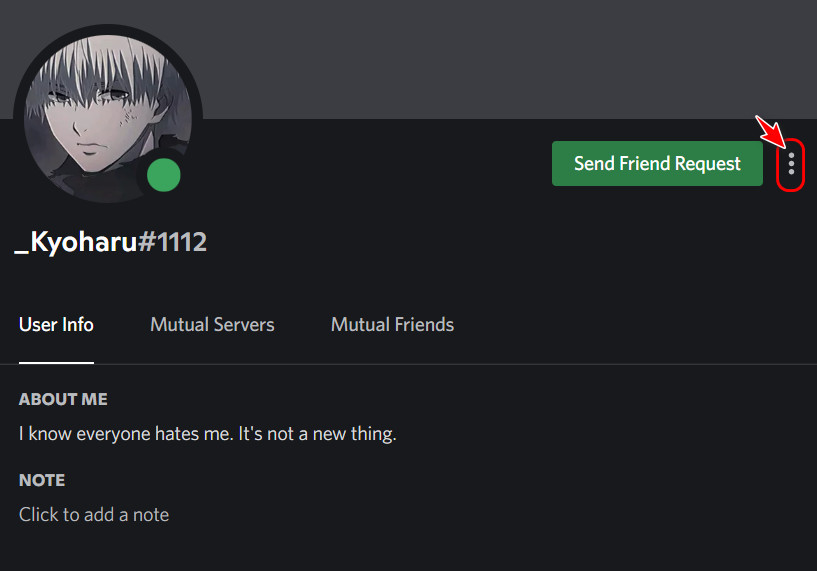
- Click on the Message option to navigate to a Direct Message page where you can send messages to the user.
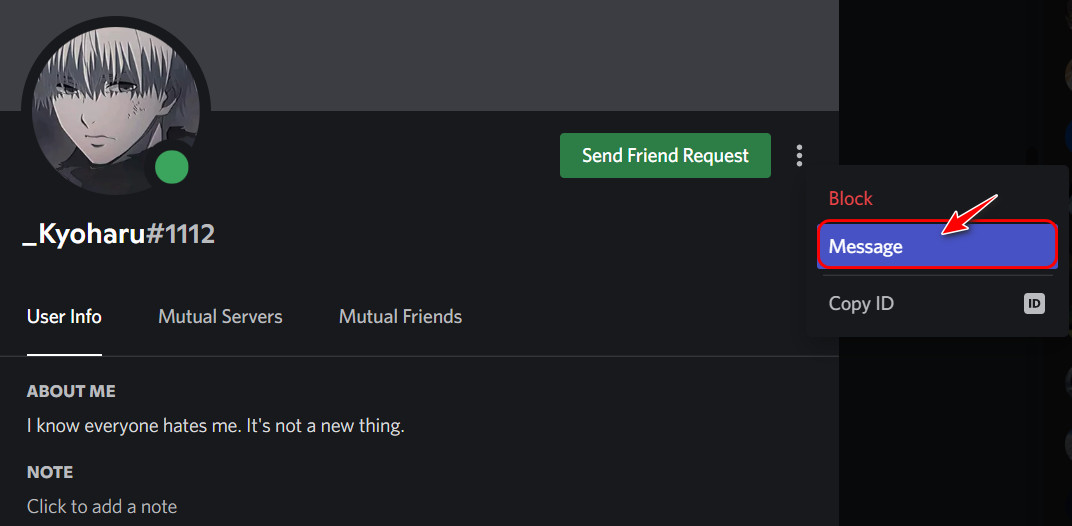
Note that you might not see that text message field for some users. This is because they have restricted unknown users from sending direct messages in their privacy settings.
At this moment, I haven’t found any method to bypass that, so all you can do is send a request to Discord to disable that feature.
Follow our guide step-by-step to change Font Discord.
2. Send Message Via Username
If there’s a specific user you want to text in Discord and you know their username, you can easily send a direct message to them. However, the same condition applies here. The user might be unable to see your messages if they turn off notifications from unknown users.
Follow these steps to send a message via username:
- Launch the Discord desktop app or web app and sign in to your account.
- Switch to the Friends tab by following the previous method.
- Click on the Find or start a conversation search box at the top left corner and type in any Discord user’s username. Press the Enter key when you are done.
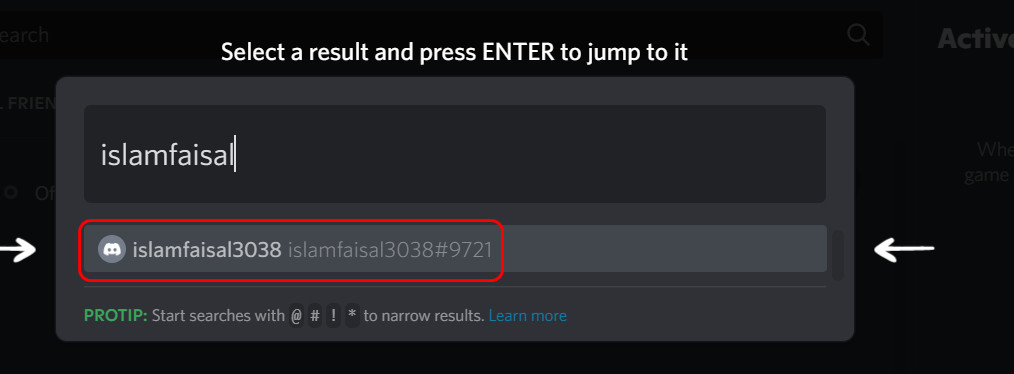
- This should take you to the private Direct Message page, where you can send messages to that particular user.
These are the only methods to date which allow you to send direct messages to users who are not on your friend list in Discord. As you can see, the options are pretty limited. That’s why I suggest you to send a friend request first before sending any messages.
How To Receive Messages from Non-Friends on Discord
While some people may want to send texts on Discord, others may wish to receive them. A common issue is that most users don’t know why they cannot accept messages from unknown users when other users can.
This is mainly because of a privacy setting configuration. Discord has the ability to filter out messages that are explicit, but this does not accurately identify explicit messages. As a result, if a message is considered inappropriate, Discord will automatically delete that message.
Follow these steps to receive messages from non-friends on Discord:
- Launch any Discord app and click on the gear (settings) icon at the bottom left corner.
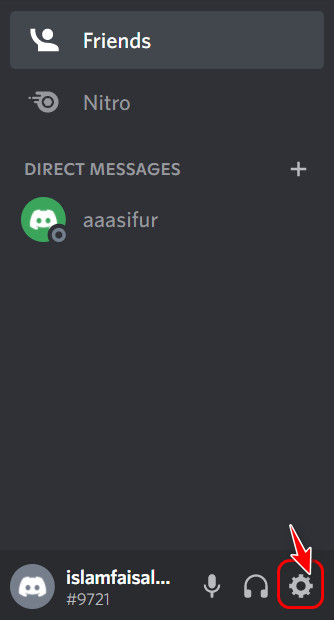
- Look for the Privacy and Safety option in the User Settings section and switch to it.
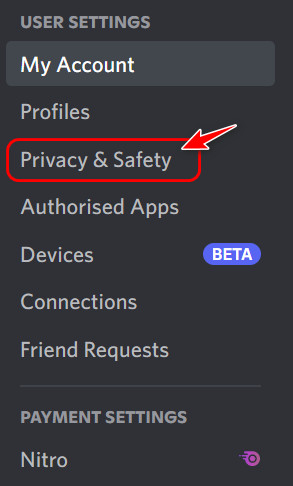
- Select the Do not Scan option in the Safe Direct Messaging section on the right panel. After that, turn on the toggle for Allow Direct Messages from Server Members.
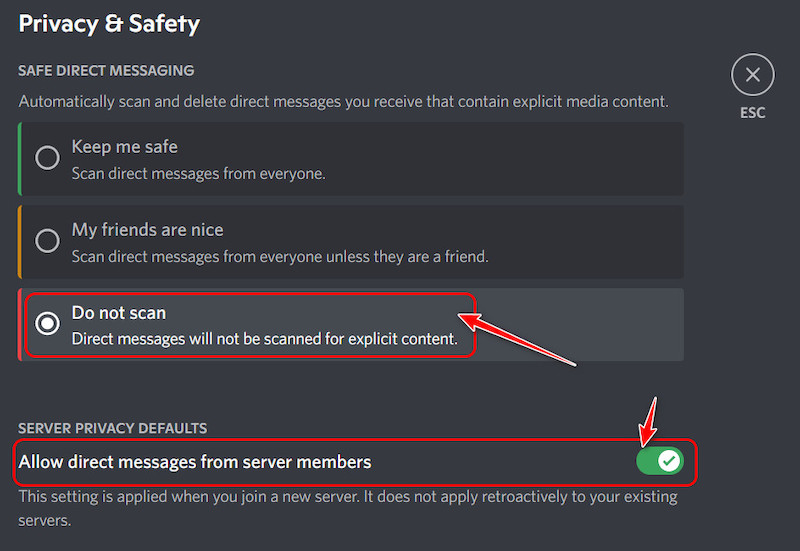
- Switch to the Friend Requests tab once that’s done.
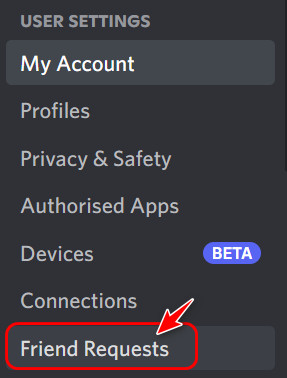
- Check and make sure all three toggles in the right panel are enabled.
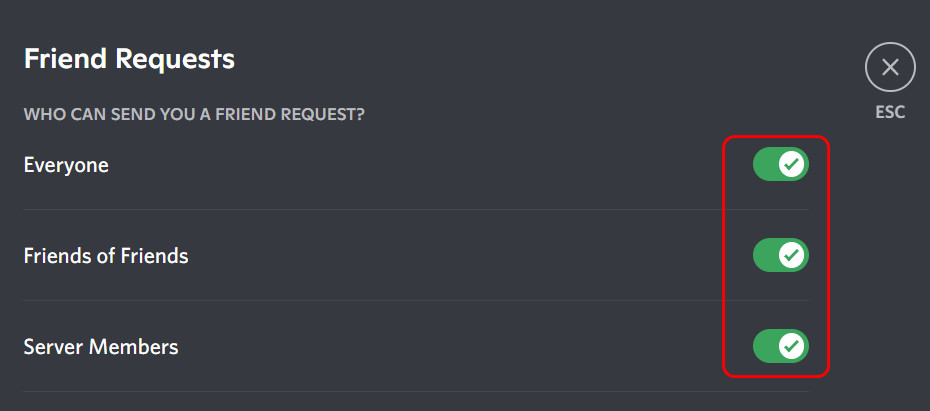
Once you have successfully configured these, you should be able to receive all messages from any user without any filters. One point you should keep in mind is that the My friends are nice option is typically safer to use.
I only suggest tweaking this setting if it’s extremely important for you to receive a message.
Follow our guide step-by-step to add Bots to Discord.
FAQ
Why are my DMs not working in Discord?
Your DMs are not working in Discord because the permission to allow direct messages from a shared server is disabled in your privacy settings. Another possibility is that the recipient does not share any channels or servers with you.
Final Thoughts
To sum up, it’s pretty simple to send Direct Messages to non-friends on Discord, but most people won’t enjoy it because it’s too limited, and there’s a possibility that the recipient might never read your message.
That’s why I suggest you add the Discord user as a friend by following the guide from the first section. However, you can always use the methods from section 2 to send DMs to people who are not on your friend list.
Since I had a couple of Discord usernames in my memory, I used the second method most of the time. What about you? I’ll be waiting for your answer in the comments.