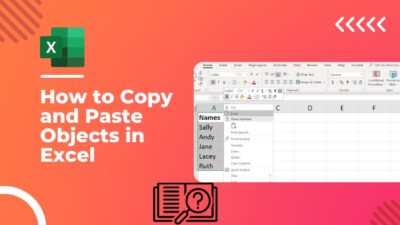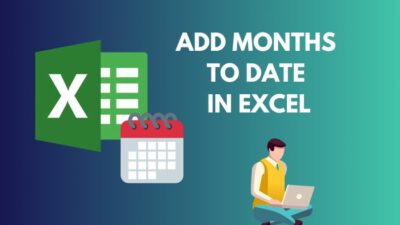What can bring life to a boring official chat? The answer is simple: Emojis, which can bring charm to any chat.
Maybe that’s why Microsoft added tons of emojis in Teams to remove boringness in chats. As a Teams user, I find those emojis quite helpful in expressing my short, wordless thoughts.
I can send funny to sad emojis to my colleagues to express myself. Sometimes written communication needs emotions, and emojis help to represent them.
If you are super curious to know how to insert an emoji in a chat or channel message in Teams, this article is dedicated to you. Just find yourself how to send one by reading till the end.
So, let me show you how to add emojis in Microsoft Teams chat without further ado.
You may also like to read about how to disable chat on MS Teams meeting.
How to Add Emojis in Microsoft Teams
You don’t need to turn on any options to add emojis in Teams. Click on the emoji section in the chat box, and select the right emoji. After that, click on the send button, and the emoji will send in no time. You can also send GIFs and stickers along with emojis.
People use Teams not only on desktops but also on mobiles too. Teams app is available in desktop, web and mobile versions.
There are over 1800 emojis in Teams, and you can choose and customize your emojis and stickers from the emoji galleries. So, follow the below steps to send emojis in MS Teams.
Here are the steps to add emojis in Microsoft Teams:
- Click on the Emoji icon from the bottom of the message box.
- Choose which types of emojis you want to send from the emoji gallery.
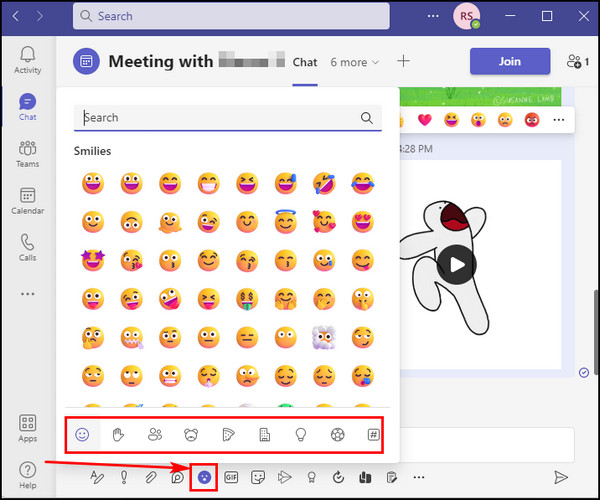
- Select the emoji, and it will be automatically in the chat.
- Click the Send button to send it.
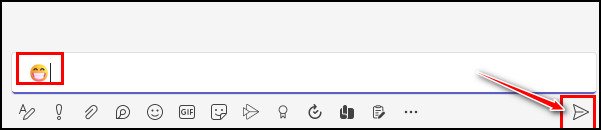
Note: The steps are the same for sending emojis in Teams chat for iOS, Android and web versions.
There are various categories of emojis, such as Smilies, Hand gestures, People, Animals, Food, Objects, Activities, Travel and places, and Symbols.
Related contents you should read about can Microsoft Teams chat be monitored?
Personalize your Emoji
You can also personalize your emoji, and Teams has that feature too. Customizing the emoji according to various skin tones is possible from Teams too. But not all emojis support personalizing.
You can create custom emojis in different color tones with a gray dot in the corner. Just right-click on the emoji with a gray dot, and it will open a series of variations of that emoji. Choose the one that you want to send. 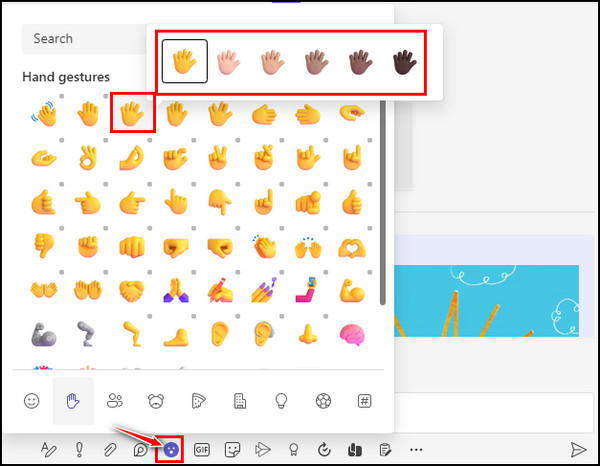
Pro Tip: You can search for the emoji in the search box in the emoji gallery. If you know the emoji name or description, search for it.
Some more guides on Plan, Set or Attend MS Teams Live Event.
How to Send Quick Reaction, GIF, Meme or Sticker in Teams
To send quick reactions, you must hover the cursor over the message, and immediate reactions appear in the message’s upper-right corner. Choose one of them and click on it. In this way, you can send a quick reaction to any replies in the Teams chat. 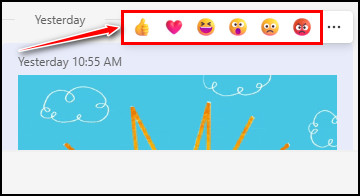
Reactions will add to the chat at that moment. You can also send animated GIFs in the conversation or channel messages. Select the GIF icon from the bottom of the message box to send it.
You will find some GIFs in the gallery, or you can search for a specific GIF in the search box. Just click on the particular GIF and select the Send button. The GIF will be sent immediately.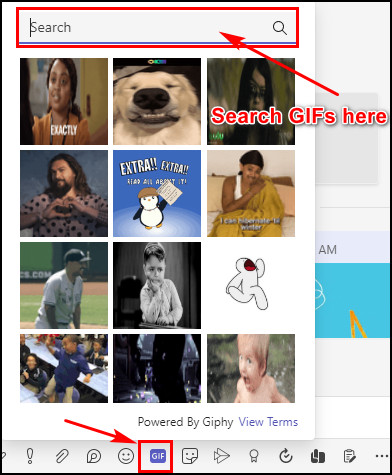
There is also a sticker icon beside the GIF icon. Click on the sticker icon, and you will find popular stickers in the gallery. There are different categories of stickers, and you can choose them from the left pane. Select the category and sticker, click on it and hit the Send button. 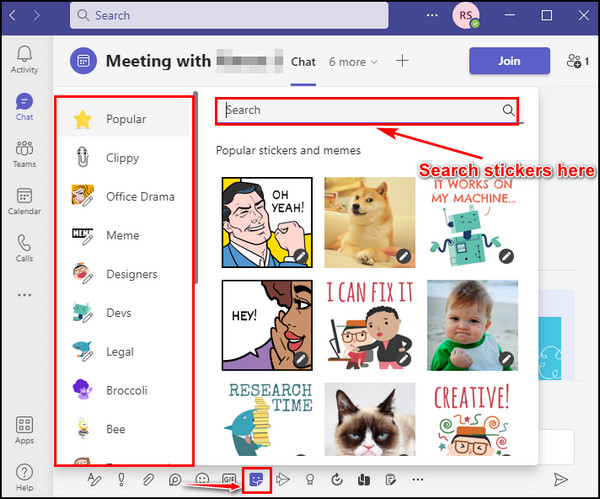
You can also search for Stickers from the search box. The primary fact is you can customize a meme or sticker. You will see an edit icon in the corner of the sticker. Click on it, and you will find a text box. From there, you can give any text to the sticker you like. 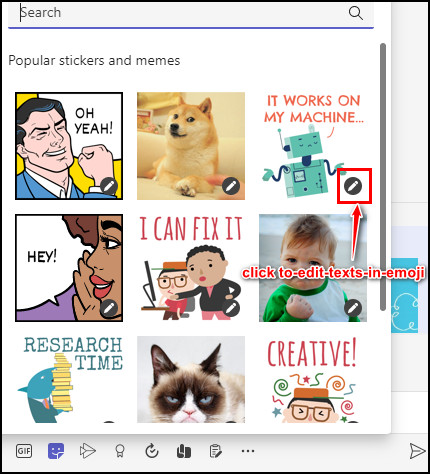
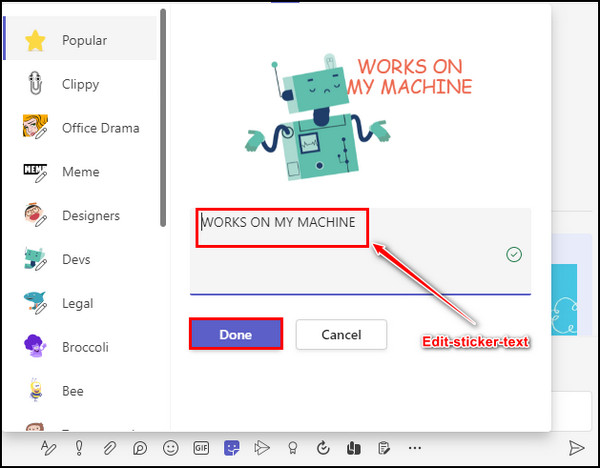
But, before that, do check our latest post on MS Teams Integration with Cisco Video Conferencing.
How to Use Microsoft Teams Secret Emoticons
Microsoft Teams has a small set of secret emoticons. But you must follow some steps to send those hidden emoticons. You can apply those steps for every Teams platform because the steps are the same for the desktop, web version, Android and iOS.
Here are the steps to use the secret emoticons in Microsoft Teams:
- Launch Microsoft Teams.
- Go to the Teams channel or chat thread where you want to use the emoticons.
- Click on the text input field and enter the colon character (:).
- Type any letter. For example, type a letter, and emoticons starting with the letter appear in the list.
You can also enter opening parentheses and type any word that will bring up a list containing emojis. Choose from the list and click on it. To send the secret emoticon, click on the Send button. 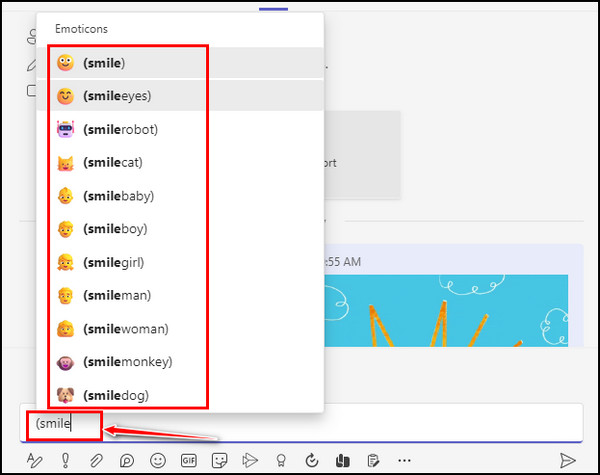
If you add closing parentheses after the text, it will convert the whole into the equivalent emoji. Instead of the Colon character (:), you can also enter a Semi-colon (;) or a Hyphen (-), etc., to create a smiley-like emoji.
Check out the easiest way to know about Teams in Outlook: we couldn’t schedule the meeting.
How to Add Emojis to a Teams Channel Name
Emojis are a great way to express with and without words. If you are on Teams, you have probably seen that many channel names have emojis at the beginning or the end of the name.
But the problem is when you change your Teams channel name, you don’t find any to add emojis.
There is a secret way to add emojis to the channel name in Microsoft Teams. Let me show you how to insert emojis in the Teams channel name or add it while changing the name.
Here are the steps to add emojis to a Teams channel name with an emoji panel:
Windows
Press the Windows key + . (Period) character to bring up the emoji panel while changing or giving the channel name if you use Windows.
macOS
Press Control + Command + Space from the macOS to bring up the emoji panel if you use Mac.
iOS
Emojis are available in the iOS default keyboard on mobile. Just tap on the smiley face or globe icon from the bottom-left corner of the keyboard.
Android
You will find a smiley emoji face button on your mobile’s android keyboard. Tap on it to add emoji with the channel’s name.
After figuring out the right emoji that goes with the Teams channel name, click or tap on it, and it will add beside the channel’s name. 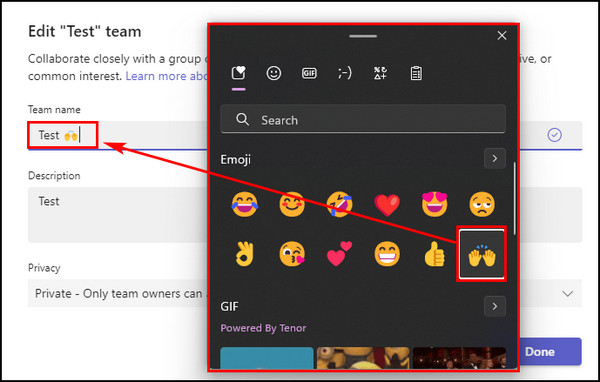
But before that, go through our epic guide on how to use Microsoft Teams Shifts.
How to Get the New Microsoft Teams Emoji
To get the new MS Teams emojis, you must have Windows 10 or 11 in your system. If you are using Teams on mobile, you must install the latest or updated version of the Teams app. But no matter which platform you are using, you must keep the app up to date to get new emojis in Teams.
So, the requirements are straightforward to get the latest emojis in Teams. The first is to have the newest version of Windows installed on the PC, and the second is to use the latest version of the Teams app.
There are 3D emojis in Teams, and mobile users will get them once they update the app. Moreover, if you are using Teams on a desktop or browser, you should switch to public preview or developer preview to get the new Fluent design 3D Teams emojis.
Here are steps to enable Developer preview in Teams to get new emojis:
- Take the cursor to the top right side and click on three dots beside the profile icon.
- Click on About and then click on the Developer preview option.
- Click on the Switch to developer preview button from the popup.
After switching to the developer preview or public preview, you will get preview access to the new MS Teams emojis.
Also, check out our separate post on screenshot in Microsoft Teams Meeting.
How to Enable Emojis on Microsoft Teams
To enable Teams emojis, ask the IT admin to set an updated policy to allow users to access preview features like the Fluent design 3D emojis. There are some possible reasons behind Teams emoji might not work. Let’s figure out why emojis aren’t working in Teams and how to enable them.
Here are the reasons why emojis are not working in MS Teams:
- Windows is not updated to the latest version. To use the 3D emojis, you need Windows 10 at least.
- Bug problem in the MS Teams.
- VPN is interfering with the network and the Teams.
To resolve the emojis not working problem, you must update Windows to the latest version. Moreover, you should turn off the VPN or refresh the VPN program. You can also try signing out and signing back to Teams.
The problem can arise if you don’t enable the emojis. If that’s the main reason, you should ask your Teams admin team to enable or update Teams policy for you.
Here are the steps to enable emojis on MS Teams:
- Sign in to the admin portal first.
- Click on Teams in the admin center.
- Navigate to Teams > Teams Update Policies from the navigation bar.
- Click on Global and toggle the radio button to turn on Show preview features from the popup.
After updating the policy, all the members can access the new Teams 3D emojis. But you must Switch to the Developer preview from the desktop client app.
Read more on how to disable chat on MS Teams meeting.
FAQs
Can I add more emojis in Microsoft Teams?
You can add custom emojis to Microsoft Teams. Go to the chat emoji panel and click on the smiley icon below the message tray. Right-click on the emoji with a gray dot at the top left corner. You’ll find many skin color variants of the emoji.
How do I add emojis to Microsoft Team reactions?
You can react to any replies or chats in Teams. To add emojis for reactions, take the cursor over the message and emojis for the reaction will appear. Clicking on them will add reactions with an emoji. For mobile, you must tap and hold the message to react to the message in Teams.
What is the short key for the emoji panel in Windows & Mac?
Press Win key + . (Period) or ; (semi-colon) to bring the emoji panel in Windows and press Control + Command + Space from Mac.
Bottom Line
Microsoft Teams is well known for managing organizations and team members. As a team management app, it has a chatting feature to keep members communicating.
Like the other chat apps, you can also send emojis in Teams chat. The steps are so simple that it will take some seconds to send emoji in the chat. Moreover, you can add emojis to the team name too.
I hope you read till the end and already start sending emojis in the Teams chat. Do you need further help regarding Teams emoji?
Let me know by a comment in the comment box below. Enjoy sending the emojis!