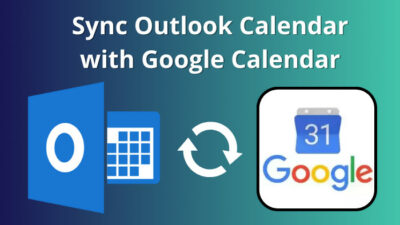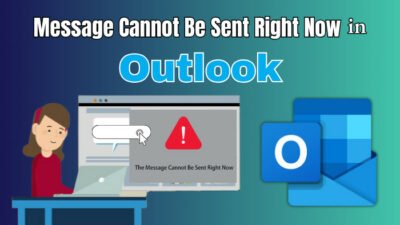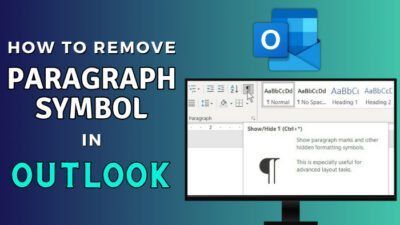If you are a part of the Microsoft Office suite fan base, you probably know it is possible to schedule a meeting in Teams from Outlook. Office apps are highly interconnected to give the maximum feature while working.
But an awkward feeling will submerge you when you see the We couldn’t schedule the meeting. Please try again later error message while planning meetings in Teams from Outlook.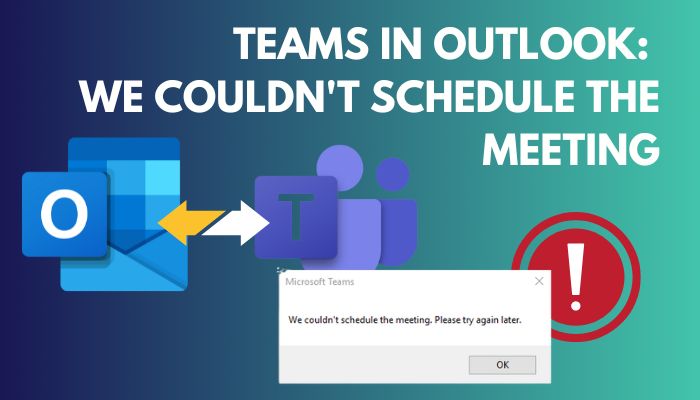 So, why does this error message pop up from nowhere?
So, why does this error message pop up from nowhere?
Well, there are several reasons lurking behind this error message. To get to the core of the problem and fix it, I dug deep and found some working fixes.
So, read on till the end and know the methods for fixing the error while scheduling Teams meetings from Outlook.
Let’s begin without further ado.
Why Does Scheduling a Teams Meeting Error Occur in Outlook?
The error occurs while scheduling a Teams meeting on Outlook due to a lack of paid subscription, not using the same account, an expired subscription, or a conflict between multiple accounts in Outlook. In addition, you could face the error due to problems in the Teams Meeting add-in.
First, you must buy the subscription to use the full Teams functionality. You can’t use Teams Meeting in Outlook for scheduling meetings if you are a free user.
However, don’t use different accounts in Teams and Outlook. Use the same account to login in for both Teams and Outlook you used while buying the subscription.
Sometimes, you could face an error message in Outlook even after purchasing a subscription plan.
The fact is, it can take up to 24 hours to activate the plan that you bought. So, check whether the subscription is activated or not. Sometimes, the add-in gets corrupted, so you should disable and enable the MS Teams Meeting add-in.
Related contents you should read add Profile Picture in Outlook mobile app.
How to Fix Teams in Outlook: We Couldn’t Schedule the Meeting Error
To fix the Teams meeting scheduling error on Outlook, you can go for disabling and enabling the Teams add-in from Outlook. Moreover, you must buy a subscription for Teams to use this Meeting scheduling feature from Outlook. Plus, you must use the same account for both MS Teams and Outlook.
The Teams Meeting add-in might conflict if you have several accounts in Outlook. So, you must remove multiple accounts first and only keep the main account. You can also log out and log in to your Outlook account and check for license activation.
So, follow the below methods to fix Teams meeting scheduling errors in Outlook.
Here are the methods to fix Teams couldn’t schedule the meeting error in Outlook:
1. Disable & Enable Teams Add-in
If the Teams Meeting add-in is disabled accidentally from Outlook, you will surely see that error message. So, check for the Add-ins activated status. Enable the Teams Meetings Add-in from the Outlook option if it is disabled.
You should also disable and enable the add-in when it’s already in this active application add-ins list. So, follow the below steps to disable & enable the Teams Meeting add-in.
Here are the steps to disable & enable the Teams Meetings add-in from Outlook:
- Go to the File option from the ribbon.
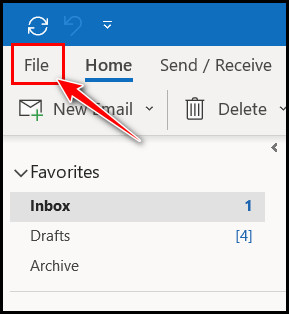
- Click on the Options. A new Outlook Options window will open.

- Select Add-ins from the left pane.
- Look for Microsoft Teams Meeting Add-in for Microsoft Office add-in in the Active Application Add-ins list.
- Disable it if the add-in is under the list.
- Click on the Manage drop-down icon and choose COM Add-ins.
- Click the Go button.
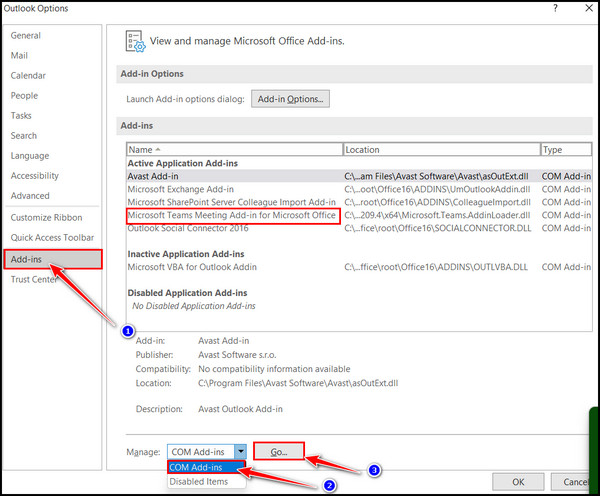
- Untick the Microsoft Teams Meeting Add-in for Microsoft Office option and click the OK button.
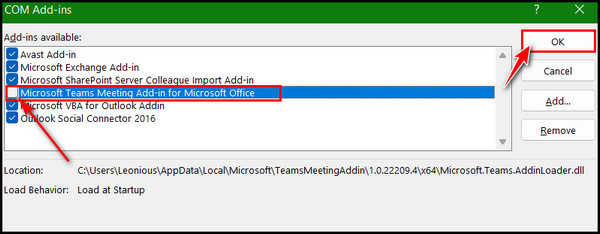
If you find the add-in is under the Disabled Application Add-ins list, click on the Manage drop-drop icon and choose Disabled items. Next, click on the Go button. A new window will pop up with a disabled add-ins list.
Select Teams Meeting add-in and click the Enable button from below. After that, try scheduling a meeting again. I hope disabling and enabling the Teams Meeting add-in will solve the problem.
Check out the easiest way to fix Outlook server-side rules not working.
2. Required Paid Subscription
If you are using a non-paid subscription Teams account with a non-Microsoft account like @hotmail, @live, or @outlook, you won’t be able to schedule meetings via Microsoft Teams or from the web and desktop apps.
Moreover, you can only schedule the meeting from the web page using the Teams account without a subscription and Microsoft accounts like @hotmail, @live, or @outlook. But instead of Teams, you have to use Skype. That means the invitees must join the meeting via Skype.
So, you must acquire a subscription before using the Teams Meeting schedule in Outlook. Several subscription packages like Microsoft 365 Business Basic, Business Standard and Microsoft 365 E3 are available for purchasing.
After purchasing any of these packages, you won’t see the error message again.
3. Use the Same Account on Outlook & Teams
Whenever you see the error message while scheduling a meeting in Teams on Outlook, check the login accounts for both Outlook and Teams. When the login accounts differ in Teams and Outlook, you will undoubtedly face the error message while scheduling meetings in Teams.
You should use the same account as you purchased a subscription. Outlook won’t detect it if you use two different accounts. So, ensure you log in to both accounts with the same account.
Follow our guide to know about how to recall email in Outlook for Mac.
4. Remove Other Email Accounts
As Outlook is an email client app, it supports multiple email accounts. But when you add several accounts in Outlook, MS Teams Plugin may get confused to choose the correct account among many. That’s when Teams cannot schedule the meeting in Outlook.
To resolve this problem, you must remove other unnecessary accounts from Outlook. So, follow the below steps to remove other accounts in Outlook.
Here are the steps to remove other email accounts from Outlook:
- Navigate to File > Account Settings.
- Click on the Account Settings option.
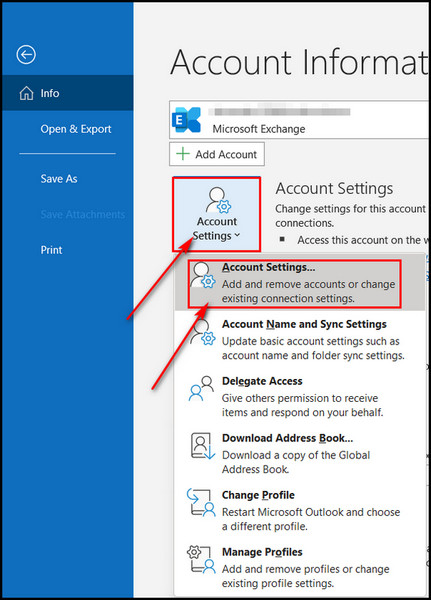
- Select the unwanted account that’s not needed.
- Click on the Account Settings option.
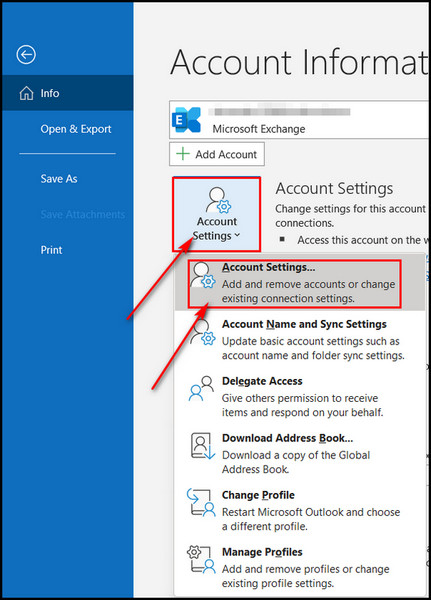
- Remove other unnecessary accounts except for the one that attaches to MS Teams.
- Close Outlook and relaunch it.
Now, try to create a Teams Meeting again in Outlook. I hope this time you won’t see the error message again.
5. Log out & Log in Again in Outlook
Outlook might not detect your account after buying the subscription. You must log out and re-login to your account to resolve this problem. There are only two methods you can apply to log out and log in to your account in Outlook.
One is to change the profile and select it again. The second one is to remove the account and add it again. So, follow the below steps to log out and log in again in Outlook.
Here are the steps to log out and log in again in Outlook:
- Click on the File option from the ribbon.
- Click on the Account Settings option.
- Select Change Profile from the context menu.
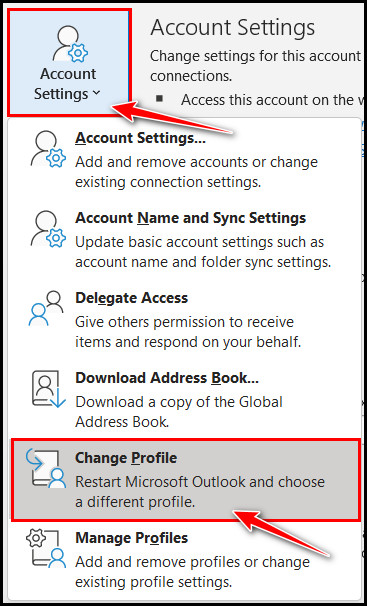
- Click on the OK button to restart Outlook and change your profile.
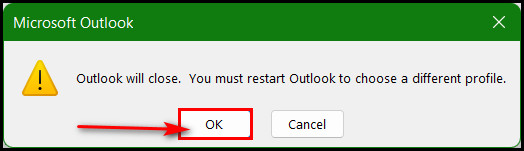
You can also go for removing the account from the Account Settings option. Just navigate to File > Account Settings > Account Settings. After that, select your account and click on the Remove button from the top.
Log out and logging in again to the Outlook account will surely solve the problem.
But before that, go through our epic guide on how to open Outlook in safe mode?
6. Check Microsoft Teams License Activation Period
Don’t be surprised if you still get the error message after buying the MS Teams subscription. The fact is, you may need to wait 24 hours maximum for the activation. So, wait for the period and check whether the subscription license is activated or not.
Try scheduling Teams Meeting again from Outlook after the license gets activated. I hope the Teams scheduled meetings not showing in Outlook resolved after the activation.
FAQs
Why can’t I schedule a Teams meeting on Outlook?
You are probably using the free account of MS Teams, and with a free account, you can’t schedule Teams meetings on Outlook. Not using the same account while running Teams and Outlook, an expired subscription period, or a faulty Teams Meeting add-in can create a scheduling problem.
What to do When I can’t schedule a Teams meeting on Outlook?
To schedule a Teams meeting on Outlook, close Outlook and Teams. Therefore restart the Teams client first and sign in to Teams. After that, restart the Outlook client.
How do I schedule a meeting in MS Teams?
To schedule a meeting in Microsoft Teams, navigate to Teams > Calendar. Click on New meeting and give a title. Set the Date and time according to plan, and add meeting attendees by typing their names. Moreover, you can also add a channel to the meeting.
Why can’t I start meeting in Microsoft Teams?
You can’t start meeting in MS Teams because of the outdated Teams app. Sometimes Teams app gets clogged up and needs a restart, so count that as a reason.
Final Words
Microsoft Teams plugin in Outlook mainly works when you use it after buying the subscription. You can’t do much with the free version of MS Teams. However, the plugin will appear only when you have installed MS Teams app on the desktop.
I hope you have read till the end and already fixed the Teams Meeting schedule problem in Outlook. Do you need further help to solve the problem?
Knock me in the comment box below, and I will reach you in no time. Peace out!